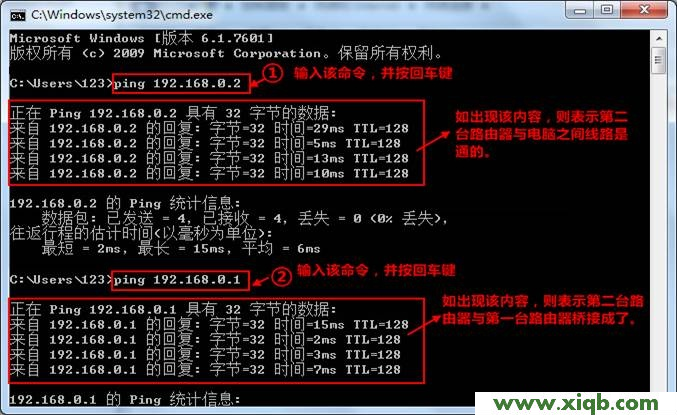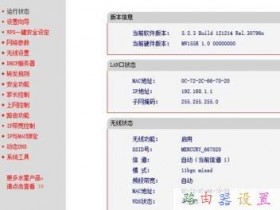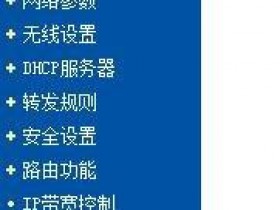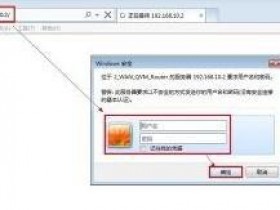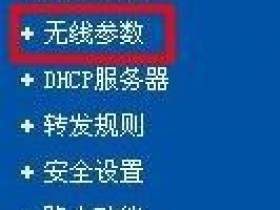- A+
本文介绍了腾达(Tenda)E882路由器的无线WDS桥接设置,WDS桥接是无线路由器之间的一种无线通信方式,建立WDS桥接的无线路由器中,只需要其中一台连接Internet;无线设备连接到其它的无线路由器也可以上网。

温馨提示:
1、在设置WDS时,最好可以使用两台电脑,并且路由器和电脑之间用一根网线连接起来设置,这样设置起来非常方便,不容易出错。
2、最好用同一品牌的无线路由器来进行WDS桥接设置,不同品牌的无线路由器可能存在兼容性问题。
3、本文为了方便介绍说明,用2台腾达E882路由器来进行WDS桥接;其中已经连接到Internet的称之为E882路由器A,未连接到Internet的称之为E882路由器B。
步骤一:查看/设置E882路由器A的无线网络
1、进入E882路由器A的设置界面,点击“无线设置”——>“无线基本设置”——>记录下“无线信号名称(主SSID)”、“信道”。(如果之前未设置,这里进行设置即可,注意信道需选择1-13中的一个,本例选择:6,一定不能设置为自动)
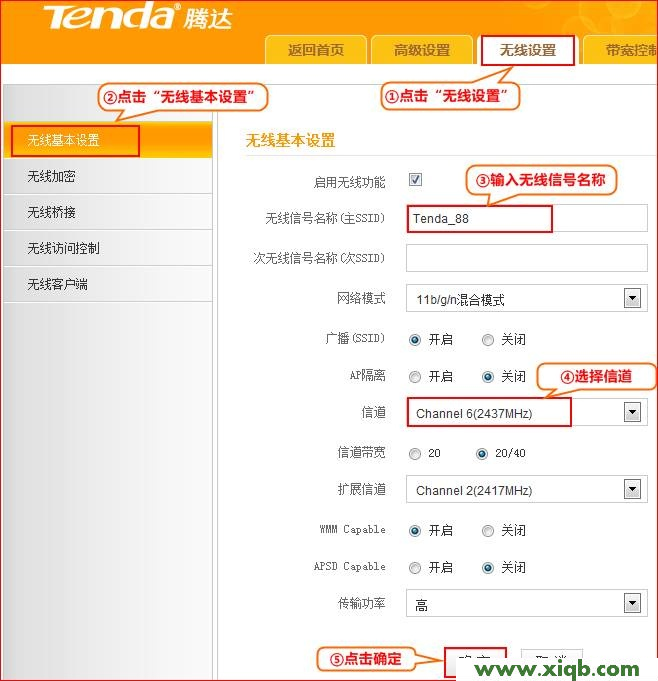
2、点击“无线设置”——>“无线加密”——>记录下“安全模式”、“WPA加密规则”、“密码”(如果未设置,进行设置即可)
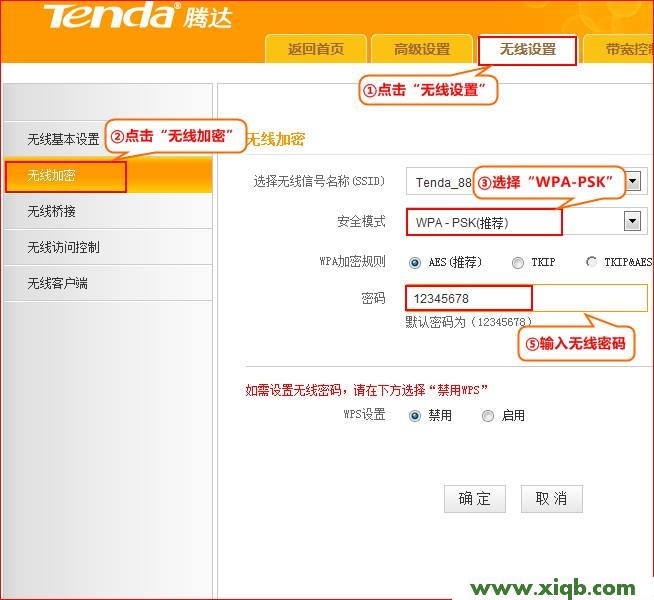
步骤二:E882路由器B无线网络设置
1、点击“无线设置”——>“无线基本设置”——>设置“无线信号名称(主SSID)”——>“信道”选择:6(和E882路由器A的信道一致)——>点击“确定”。
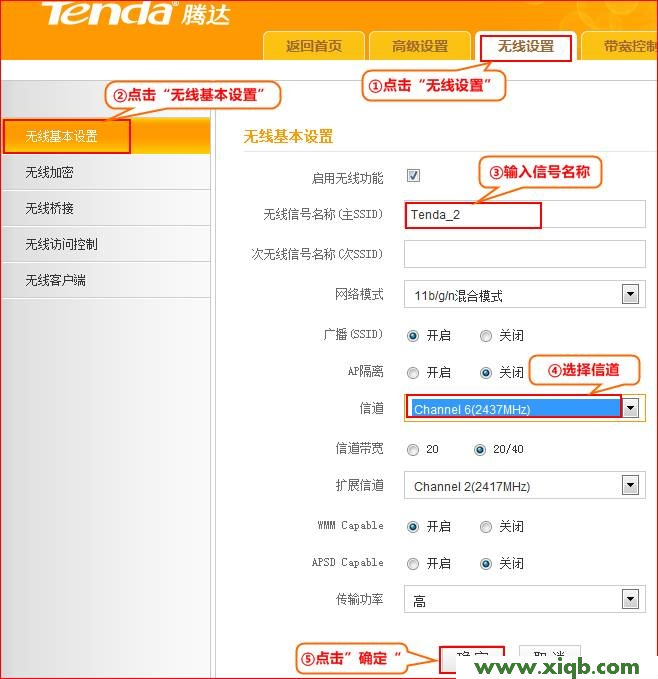
2、点击“无线设置”——>“无线加密”——>“安全模式”选择:WPA-PSK(推荐)——>“WPA加密规则”选择:AES(推荐)——>设置“密码”——>点击“确定”。
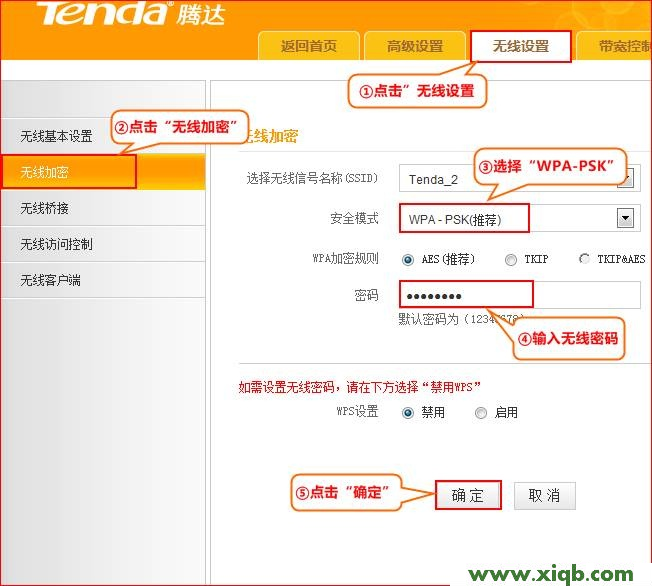
步骤三:WDS桥接设置
1、点击“无线设置”——>“无线桥接”——>“模式选择”选择:WDS模式——>点击“开启扫描”。
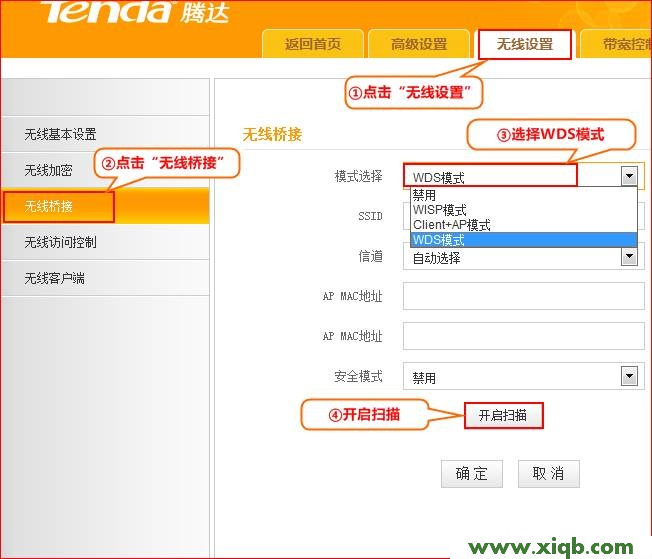
2、在扫描结果中选中E882路由器A的无线信号名称
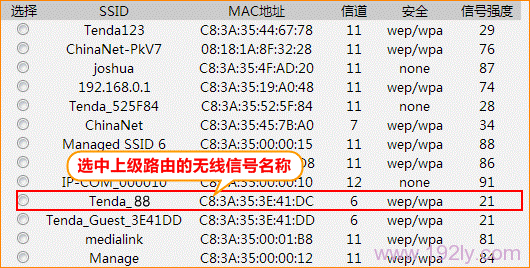
3、“安全模式”选择:WPA-PSK——>“WPA加密规则”选择:AES——>设置“密码”——>点击“确定”。
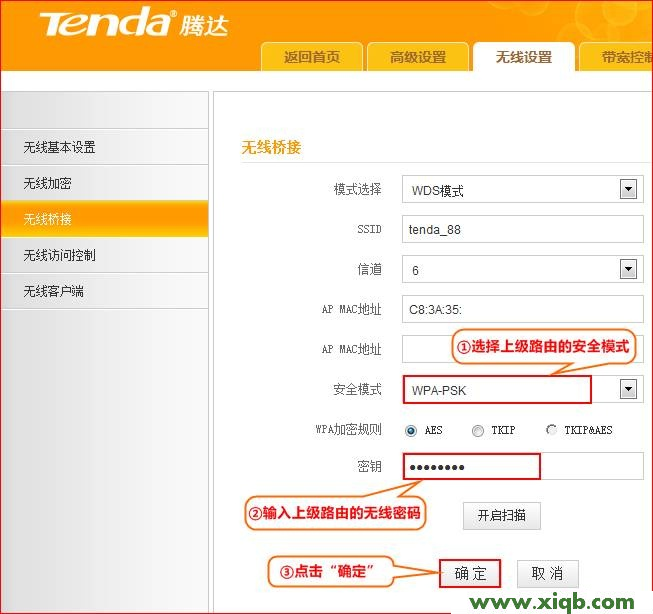
注意问题:这里的“安全模式”、“WPA加密规则”、“密码”必须和E882路由器A上的信息保持一致。
4、修改LAN口IP地址:
点击“高级设置”——>“LAN口设置”——>“IP地址”修改为:192.168.0.2——>点击“保存”。
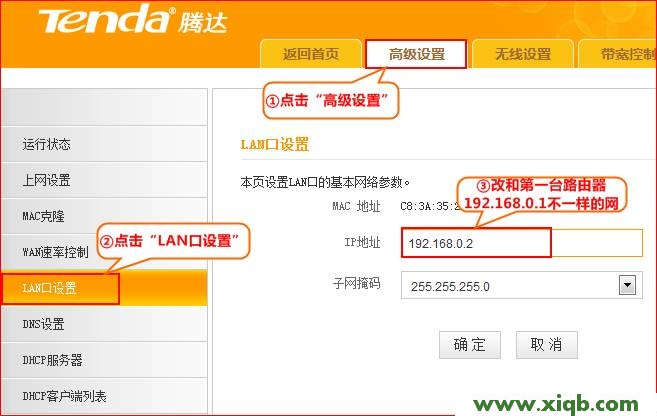
注意问题:
如果你是用腾达E882路由器与其他品牌的路由器进行的WDS桥接,修改LAN口IP地址的时候特别需要注意。如果另一台路由器的LAN口IP地址是192.168.1.1,那么这里需要修改为:192.168.1.2;即需要两台路由器的LAN口IP地址的前三位一样。
5、点击“高级设置”——>“DHCP服务器”——>取消勾选“DHCP服务器”——>点击“确定”。
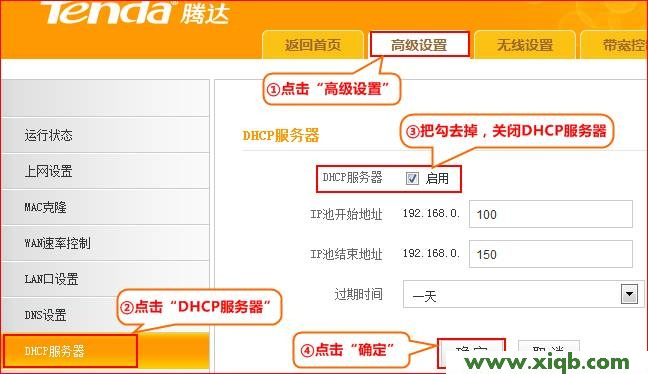
6、点击“系统工具”——>“重启路由器”——>“重启路由器”,如下图所示:
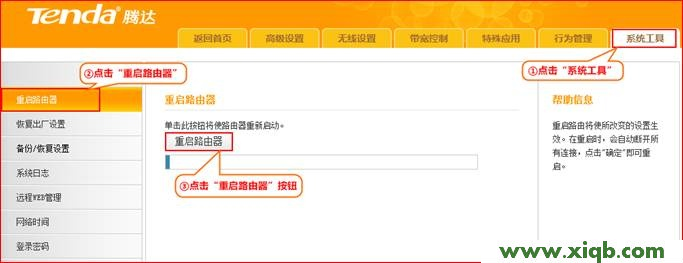
步骤四: 检查WDS桥接设置是否成功
1、设置好之后,把路由器和电脑的之间的网线去掉,搜索路由器的无线信号,连接上即可(E882路由器A、E882路由器B两台路由器的WiFi信号都可以)。
2、点击电脑桌面左下角的开始——>运行——>输入CMD, 弹出黑色对话框子之后在光标处输入如下命令,如出现下图所示内容,就证明桥接成功了。