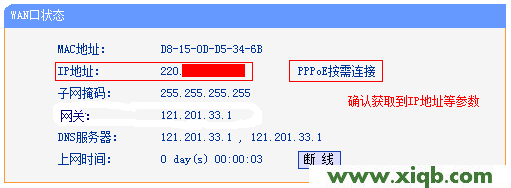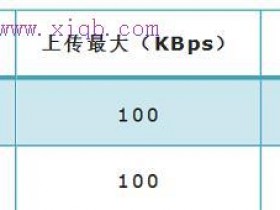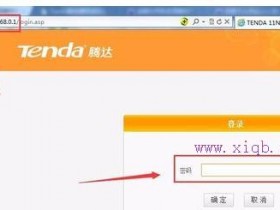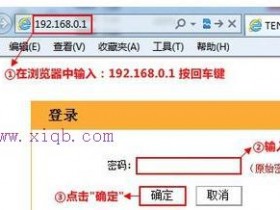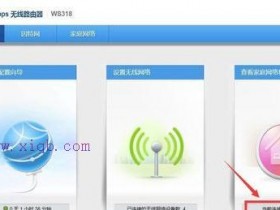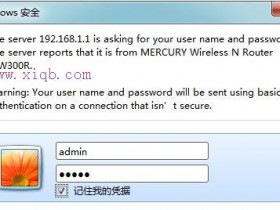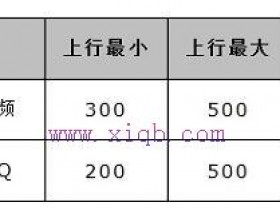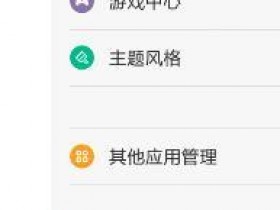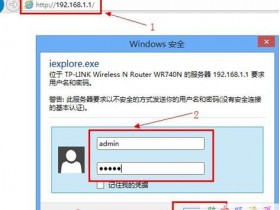- A+
本文介绍了TP-Link TL-WR882N无线路由器的安装和上网设置方法,TL-WR882N无线路由器可以实现宽带共享功能,为局域网内的电脑、手机、笔记本等终端提供有线、无线接入网络。

一台全新的TP-Link TL-WR882N无线路由器要实现有线和无线的共享上网功能,需要经过下面3个配置步骤:1、路由器安装;2、配置电脑IP;3、配置TL-WR882N路由器。
步骤一:路由器安装
1、电话线上网:用户需要准备2根网线,一根网线用来连接ADSL Modem与TP-Link TL-WR882N无线路由器的WAN接口;另一根网线用来连接计算机与TL-WR882N路由器的LAN接口(1/2/3/4中的任意一个都可以)。

2、光钎上网:用户需要准备2根网线,其中一根网线用来连接光猫与TL-WR882N路由器的WAN接口,另一根网线用来连接计算机与TL-WR882N路由器的LAN接口(1/2/3/4中的任意一个都可以)。

3、网线入户上网:用户需要准备1根网线,先把宽带运营商提供到用户家里的那根网线插在TL-WR882N路由器的WAN接口,再把准备的这根网线,一头连接电脑,另一头连接TL-WR882N路由器的LAN接口(1/2/3/4中的任意一个都可以)。

注意:连接完成后,检查路由器的指示灯是否正常。
步骤二:配置电脑IP
不管是现在配置TL-WR882N路由器,还是以后通过TL-WR882N来上网,电脑的IP地址最好都配置为自动获取(动态IP地址);不然容易出现各种各样的问题,详细配置方法请阅读文章:电脑动态IP地址的设置方法。
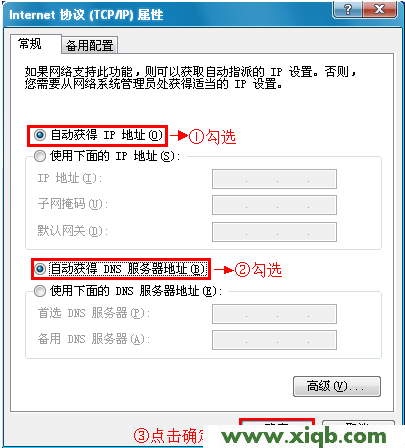
步骤三:配置TL-WR882N路由器
1、登录设置界面:运行电脑上的浏览器,在浏览器的地址栏中输入tplogin.cn然后按下回车键,会弹出一个对话框。tplogin.cn打不开?点击阅读:tplogin.cn打不开的解决办法

2、设置登录密码:第一次登录TL-WR882N路由器时,需要用户手动设置一个登录密码;在“设置密码”框中设置管理密码——>并在“确认密码”中再次输入——>点击 确定。
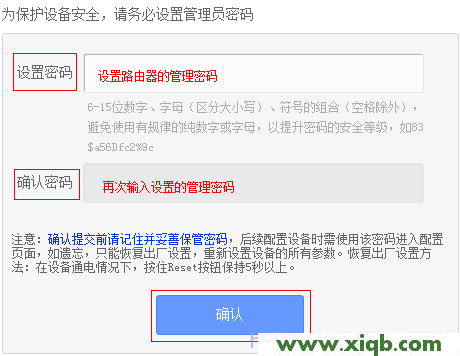
注意:如果已经设置好管理密码,会直接弹出一个输入密码的对话框,用户只需要输入之前设置好的密码即可进行登录。
3、运行设置向导:输入密码进行登录后,路由器上会自动弹出设置向导界面,如果没有弹出,可以点击左侧菜单中的“设置向导”来运行。
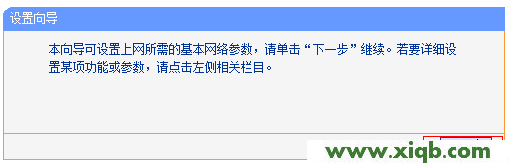
4、选择上网方式:选择“PPPoE(ADSL虚拟拨号)”——>点击“下一步”。
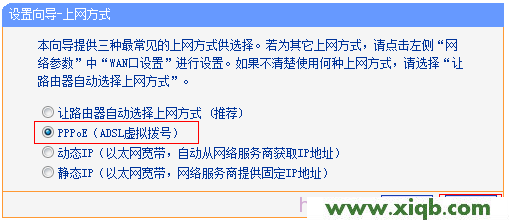
5、配置宽带帐号和密码:输入宽带运营商提供的宽带帐号和密码——>点击“下一步”。
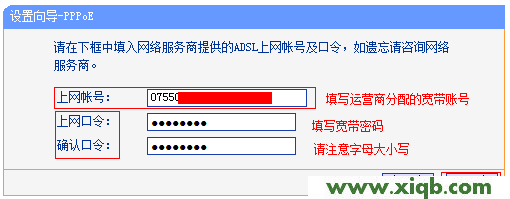
6、配置无线网络:“SSID”即无线网络名称,用户根据自己的需求进行设置——>勾选“ WPA-PSK/WPA2-PSK”——>设置“PSK密码”——>点击“下一步”。
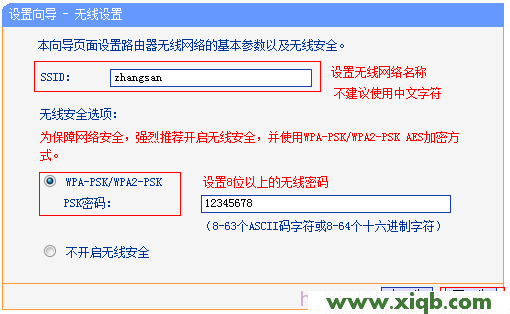
7、重启路由器:点击“重启”——>在弹出对话框点击“确定”。
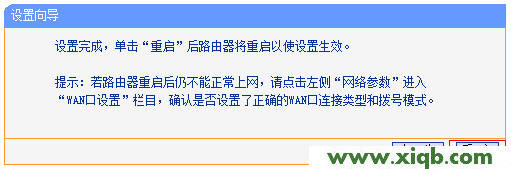
8、重启完成后,重新登录到TP-Link TL-WR882N无线路由器的设置界面,点击“运行状态”——>查看“WAN口状态”,如果显示已经获取到了IP地址等信息,如下图所示,表示设置成功,可以正常上网了。