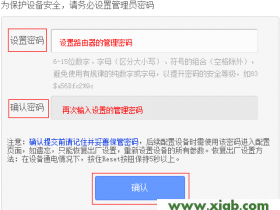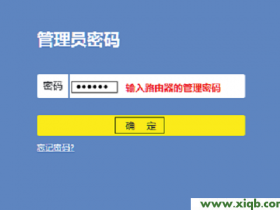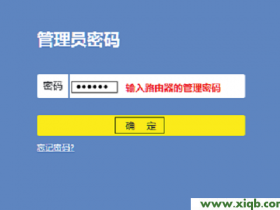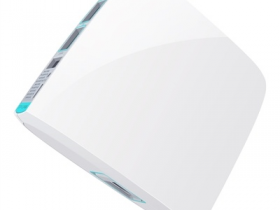- A+
TP-Link TL-WDR7800路由器限速设置教程
本文主要介绍了TP-Link TL-WDR7800路由器中限制网速的设置方法。当多个用户同时连接TL-WDR7800路由器上网时,如果有人用电脑在线看视频、下载文件,会占用大量的宽带资源;会导致其它电脑上网非常慢、上网卡等问题。
所以,在多个用户连接TL-WDR7800路由器上网的情况下,有必要在TL-WDR7800路由器上设置宽带限速,合理的分配宽带资源,保证所有用户都能正常的上网。

一、需求分析
某大学寝室,几位同学使用TL-WDR7800路由器连接上网。但是小李玩游戏、小张看视频对流量的占用较大,导致其他同学网页打开都很慢。网络管理员针对小李、小张的手机进行速率限制,如下:
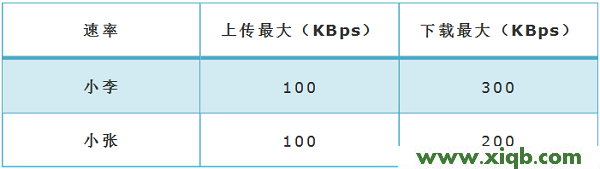
二、登录到TL-WDR7800设置页面
在浏览器中输入tplogin.cn——>在跳转页面中,输入:管理员密码,登录到TL-WDR7800的设置页面。
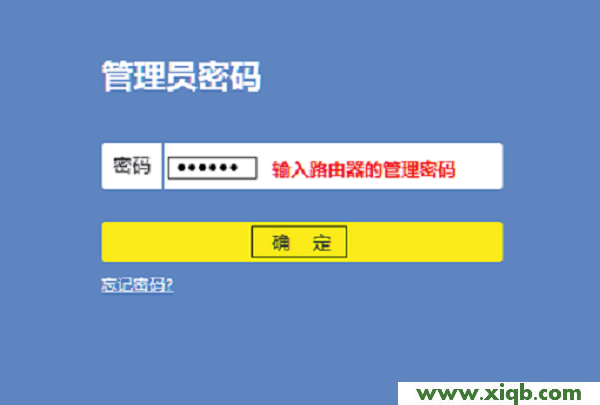
注意问题:
管理员密码(登录密码),是第一次设置这台TL-WDR7800路由器时,由用户自己创建的。如果忘记了,只有把TL-WDR7800路由器恢复出厂设置,然后重新设置TL-WDR7800路由器上网,重新设置无线密码。
如果不清楚如何把TL-WDR7800恢复出厂设置,请点击阅读教程:TP-Link TL-WDR7800恢复出厂设置方法
三、TL-WDR7800上设置限速
1、点击“设备管理”
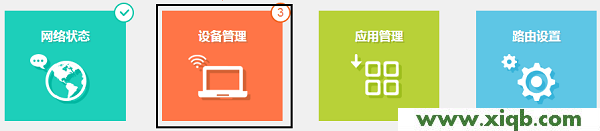
2、找到需要限速的设备
该页面有多个终端,找到待控制的终端,然后点击“管理”
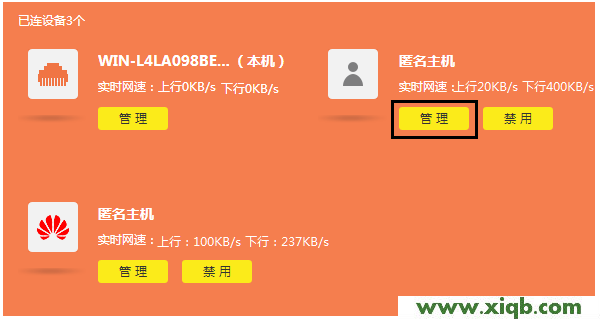
重要说明:
点击某个设备的“管理”选项后,可以看到有一个“MAC”选项。可以通过查看电脑、手机上MAC地址来确定这个设备到底是谁的。
电脑MAC地址查询方法
手机MAC地址查询方法
3、限制对应主机网速
点击终端名字,修改为常用名便于管理。然后点击 限速,分别限制上下行速率的最大值。
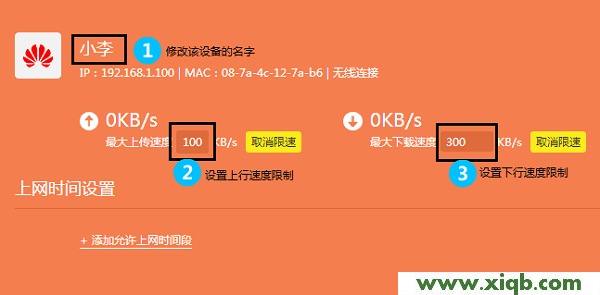
然后按照通信的方法,设置小张手机的网速。
4、检查限速设置效果
在状态中查看,小李和小张的上下行速率均受到控制,如下:
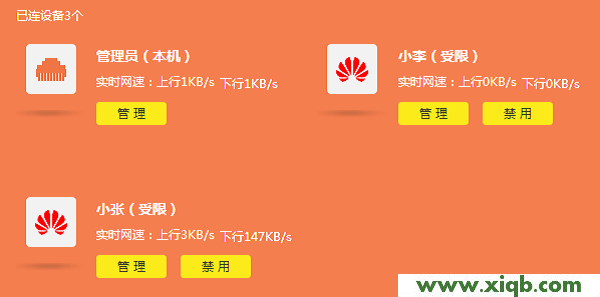
常见问题解答:
(1)、速率最大限制多少合适呢?
速率限制与您的总带宽和被限制终端的应用有关,比如您的宽带是20Mbps,那么某个终端最大8Mbps也合理,但如果总带宽只有8Mbps,就需要重新考虑。
所以,我们提供速率的参考(1Byte=8bit,如20KBps即160Kbps),您可以按照需求进行设置:
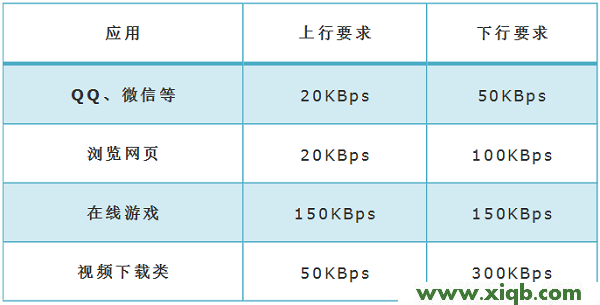
(2)、终端换了IP地址还受控制吗?
TP-Link TL-WDR7800路由器上的网速控制功能,是通过MAC地址过来限制网速的;即手机、电脑更换IP地址后,仍然会受到路由器上的限速设置影响,即限速设置仍然有效。