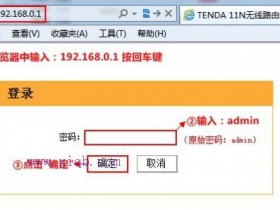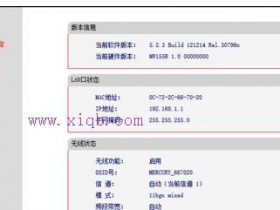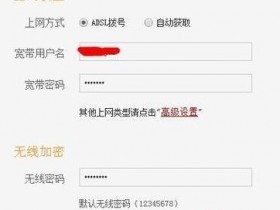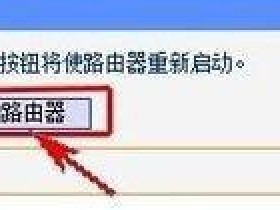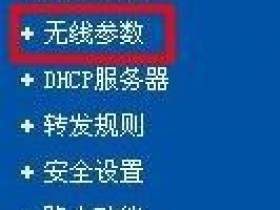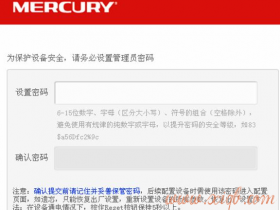- A+
TP-Link TL-WR886N V4-V5无线桥接教程设置方法
本文主要介绍了TP-Link TL-WR886N V4.0和V5.0路由器无线桥接设置方法。在面积较大的家庭或办公环境(如别墅、写字间等),路由器无线覆盖范围有限,部分区域信号较弱到或存在信号盲点。无线桥接(WDS)功能可以将无线网络通过无线进行扩展,只需简单设置即可实现无线扩展、漫游的需求。
目前TL-WR886N路由器有V2.0、V3.0、V4.0、V5.0这个几个版本,其中V2.0和V3.0版本的TL-WR886N路由器的无线桥接是一样的;V4.0、V5.0版本的设置是一样的。所以,您需要先确认自己的TL-WR886N的硬件版本。
查看TL-WR886N路由器的版本号:
您可以在TL-WR886N路由器底部标签上,找到Serial Number 栏中的 Ver(即Version/版本)标注的就是TL-WR886N的硬件版本。如下图:
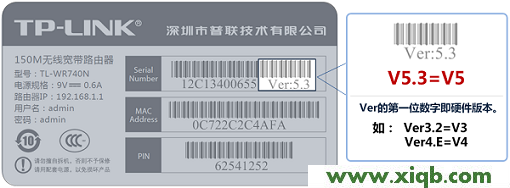
如果您的TL-WR886N路由器是V2.0或者V3.0版本,那么可以参考教程:TP-Link TL-WR886N V4-V5无线桥接设置方法
重要说明:
(1)、请确保您原来的网络有,有一台无线路由器可以正常上网,包括无线网络可以正常使用。
(2)、为了教程介绍的方便,本文中把原来可以上网的那一台无线路由器,叫做:主路由器;把另外一台TL-WR886N路由器,叫做:副路由器。

一、确定被桥接的无线信号
在设置TL-WR886N进行桥接之前,需要先弄清楚被桥接的无线信号名称和无线密码;即主路由器的无线名称和密码,如下图所示

二、进入TL-WR886N桥接设置页面
1、登录到设置页面
电脑用网线连接到TL-WR886N路由器的LAN口,然后在浏览器中输入tplogin.cn,输入登录密码,登录到TL-WR886N的设置页面
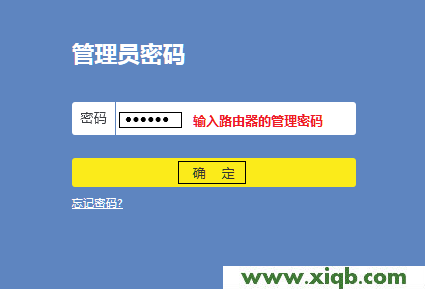
2、打开桥接设置页面
点击“应用管理”
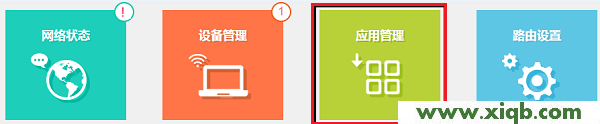
找到“无线桥接”选项,然后点击:进入

三、TL-WR886N无线桥接设置
1、开始设置向导
进入无线桥接设置向导后,点击“开始设置”,如下:
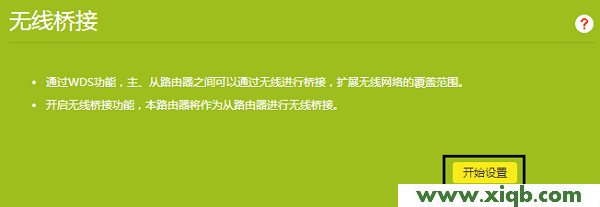
2、扫描无线信号
TL-WR886N路由器自动扫描周边无线信号
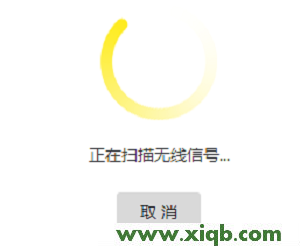
3、选择主路由器信号
选择扫描到的主路由器信号,并输入主路由器的无线密码,点击 下一步:
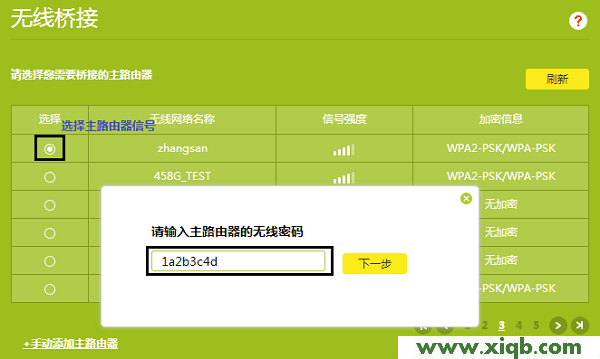
注意问题:
如果扫描不到主路由器的信号,确认主路由器开启无线功能,且尝试减小主、副路由器之间的距离。
4、确认管理IP地址
主路由器会给副路由器分配一个IP地址,用于后续管理路由器,建议记下该IP地址,点击“下一步”。
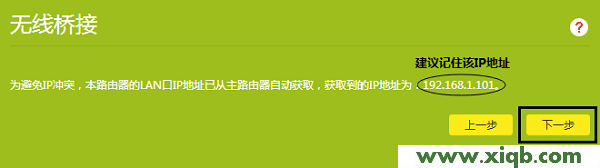
5、设置副路由器的无线密码
设置TL-WR886N路由器的无线网络名称和无线密码,点击“下一步”
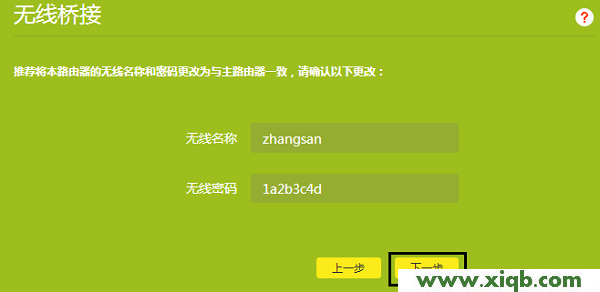
重要说明:
建议大家把TL-WR886N路由器的无线网络名称和无线密码,设置成与主路由器上无线网络名称和无线密码一致,这样可以实现无线漫游。
四、检查TL-WR886N无线桥接设置是否成功
再次进入“应用管理”——>“无线桥接”——>可以看到“桥接状态为”,如果显示:桥接成功,说明TL-WR886N路由器的无线桥接设置成功。
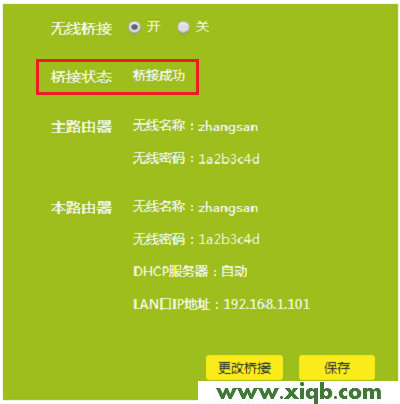
至此TL-WR886N无线桥接(WDS)设置完成,无线终端连接zhangsan,有线电脑连接主、副路由器的LAN口即可上网。终端移动过程中,可以实现主、副路由器间的自动漫游。