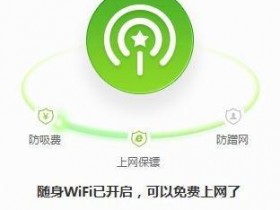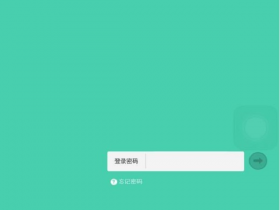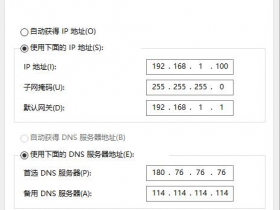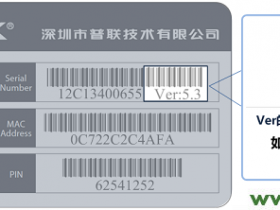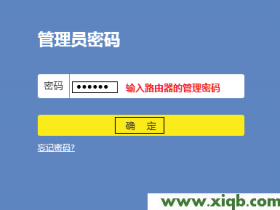- A+
TP-Link TL-WDR5600如何隐藏WiFi(怎么设置隐藏WiFi)
本文主要介绍了TP-Link TL-WDR5600隐藏无线WiFi的设置方法,隐藏WiFi信号,可以有效的保护无线网络的安全。WiFi万能密钥、WiFi共享大师等等蹭网软件和蹭网卡层出不穷,我们的无线网络经常面临被盗用的风险;而设置隐藏WiFi信号,是防蹭网的一种可靠方式,下面本文会详细介绍TL-WDR5600路由器上隐藏WiFi的操作步骤。
重要说明:
当隐藏TL-WDR5600路由器上的无线WiFi信号后,用户自己的手机、笔记本电脑、平板电脑等无线终端,也将无法搜索到该无线WiFi信号了,需要手动设置连接隐藏的WiFi信号。
TL-WDR5600隐藏WiFi设置步骤:
1、登录到TL-WDR5600设置页面
在浏览器中输入:tplogin.cn打开登录页面,然后输入登录密码,进入设置页面。
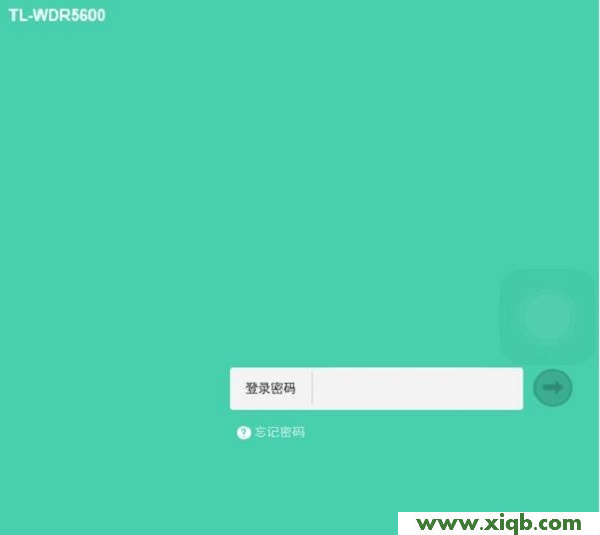
2、设置TL-WDR5600隐藏2.4G无线WiFi
(1)、点击“高级设置”——>“无线设置2.4G”——>“主人网络”——>打开2.4G主人网络设置页面。
(2)、找到“开启无线广播”选项,然后不勾选——>然后点击“保存”,如下图所示。这样就能隐藏TL-WDR5600路由器上的2.4G无线WiFi信号了。
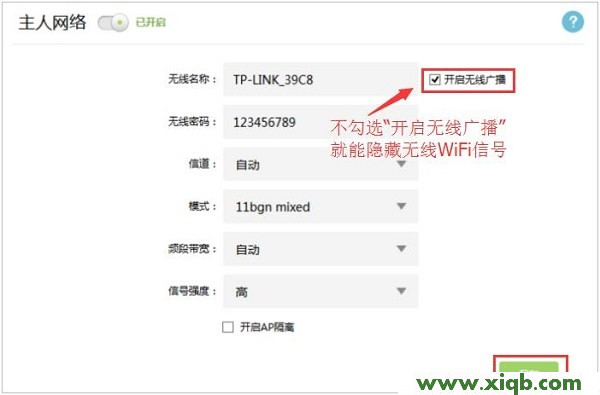
3、设置TL-WDR5600隐藏5G无线WiFi
(1)、点击“高级设置”——>“无线设置5G”——>“主人网络”——>打开5G主人网络设置页面。
(2)、在5G主人网络设置页面中,找到“开启无线广播”选项,然后不勾选——>然后点击“保存”,如下图所示。这样就能隐藏TL-WDR5600路由器上的5G无线WiFi信号了。
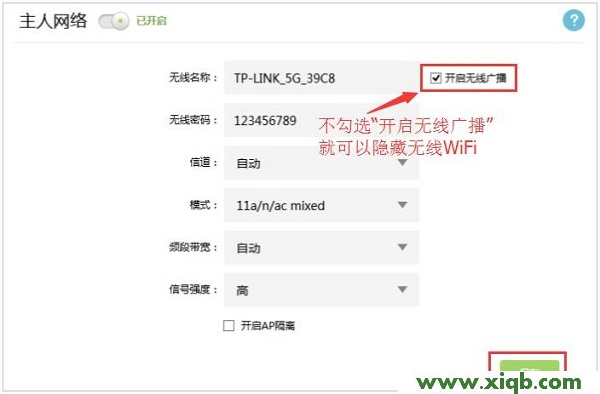
再次提示:
完成上面的设置后,TL-WDR5600路由器上的2.4G无线WiFi和5G无线WiFi信号就隐藏起来了。所有的无线设备,都搜索不到TL-WDR5600路由器上的WiFi信号了;包括用户自己的笔记本电脑、手机等无线设备,也无法搜索到该WiFi信号了。
用户自己的手机、笔记本电脑等无线设备,想要连接隐藏WiFi信号上网,必须要手动设置连接隐藏WiFi信号。请参考下面的教程:
XP如何连接隐藏wifi的方法
Win7连接隐藏wifi的方法
Win8连接隐藏wifi的方法
Win10连接隐藏wifi的方法
安卓手机连接隐藏wifi的方法
苹果iphone手机连接隐藏wifi的方法