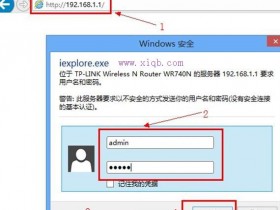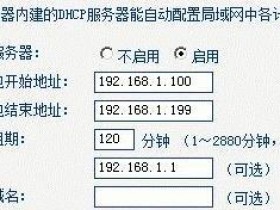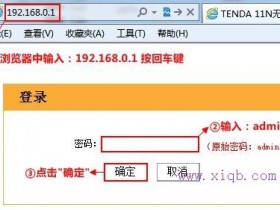- A+
TP-Link TL-WR886N无线密码设置(WiFi密码设置)教程
本文主要介绍了TP-Link TL-WR886N路由器上无线网络(WiFi)的设置方法,包括TL-WR886N无线密码的设置与修改、无线网络名称的设置与修改。为您的TL-WR886N路由器,设置一个安全、可靠的无线密码,可以有效保护无线网络安全,避免无线网络被盗用。
重要说明:
目前TL-WR886N路由器有V1-V5这几个版本,其中V4和V5版本的TL-WR886N路由器,采用的是全新的设置页面,而V3、V2等版本的TL-WR886N路由器,采用的是老款的设置页面,下面本文会对这2种情况都进行详细介绍。
一、登录到设置页面
在浏览器中输入tplogin.cn——>在跳转页面中,输入:管理员密码,登录到TL-WR886N的设置页面。
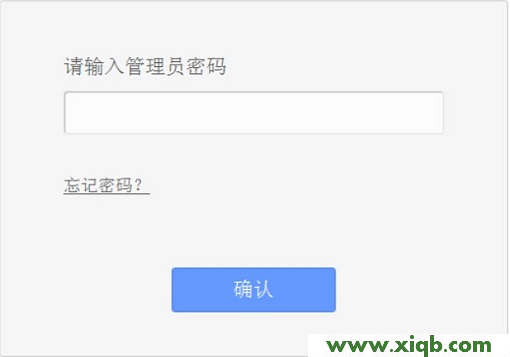
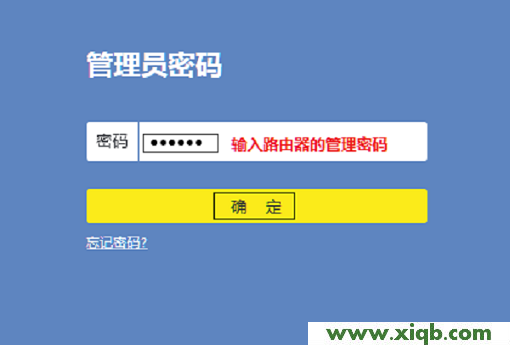
注意问题:
管理员密码(登录密码),是第一次设置这台TL-WR886N路由器时,由用户自己创建的。如果忘记了,只有把TL-WR886N路由器恢复出厂设置,然后重新设置TL-WR886N路由器上网,重新设置无线密码。
如果不清楚如何把TL-WR886N恢复出厂设置,请点击阅读教程:TP-Link TL-WR886N恢复出厂设置方法
二、设置无线密码
1、V1-V3版本TL-WR886N无线密码设置
(1)、无线名称设置
点击“无线设置”——>“基本设置”——>修改“SSID号”——>点击“保存”
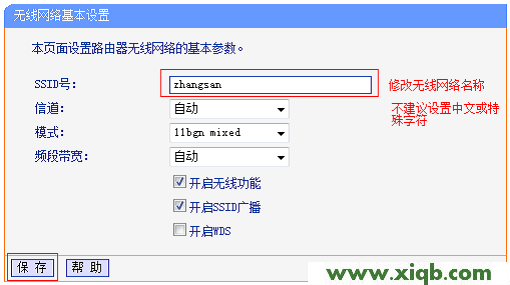
(2)、无线密码设置
点击“无线设置”——>“无线安全设置”——>选择:WPA-PSK/WPA2-PSK——>设置“PSK密码”——>点击下方“保存”。
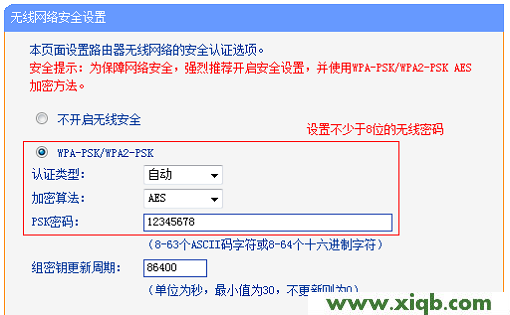
重要说明:
“SSID号”,指的就是TL-WR886N路由器的无线网络名称,建议用字母、数字设置,不能使用中文汉字。
“PSK密码”,指的就是TL-WR886N的无线网络密码,建议用大写字母+小写字母+数字+符号组合来设置,且密码长度不得小于8位。
2、V4-V5版本TL-WR886N无线密码设置
方法1、在首页修改
登录到设置页面后,在页面的左上侧会有“网络状态”,此处可以设置、修改TL-WR886N的无线网络的名称、无线密码
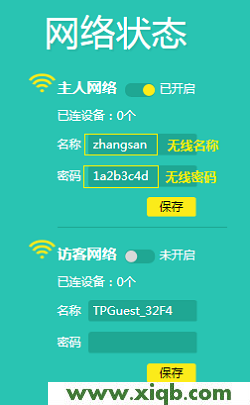
方法2、在“无线设置”中修改
点击“路由设置”,如下:
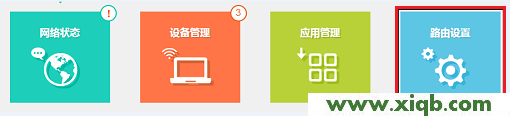
在“路由设置”——>“无线设置”中可以修改TL-WR886N的无线网络的名称、无线密码,如下图所示。
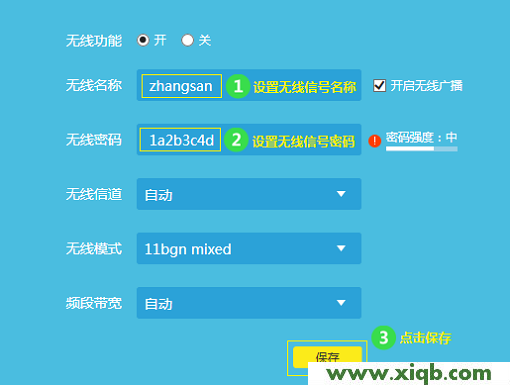
重要提示:
如果您仅修改了无线密码,而没有修改无线名称,那么已经连接过该无线信号的终端无法自动连接上信号,需要重新输入新的密码,才能够继续连接之前的无线网络了。