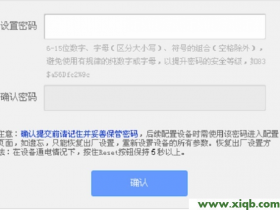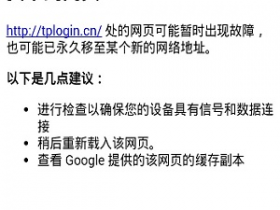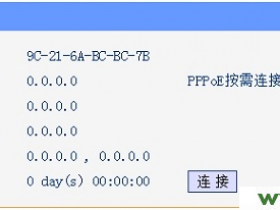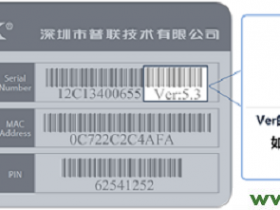- A+
TP-Link TL-H29RA路由器怎么设置?
本文介绍了TP-Link TL-H29RA/ TL-H29EA HyFi智能路路由器的设置,包括TL-H29RAl路由器和TL-H29EA扩展的注册、TL-H29RA路由器上网设置、无线WiFi设置。
如果是新购买的TL-H29RA路由器,或者是把TL-H29RA路由器恢复了出厂设置后,现在要设置其连接宽带上网,需要经过以下几个步骤:
1、TL-H29RA路由器与TL-H29E扩展器注册;
2、连接TL-H29RA路由器;
3、设置电脑IP地址;
4、设置TL-H29RA路由器上网。

第一步、TL-H29RA路由器与TL-H29E扩展器注册
1、将TL-H29RA路由器和TL-H29EA扩展器分别插到电源插座上,等待12秒后,TL-H29RA路由器的指示灯慢闪2次后变为常亮;另外,当TL-H29EA扩展器指示灯保持慢闪,表示此时可以开始注册。

2、按一下TL-H29RA路由器的Config按钮,指示灯变为快闪。
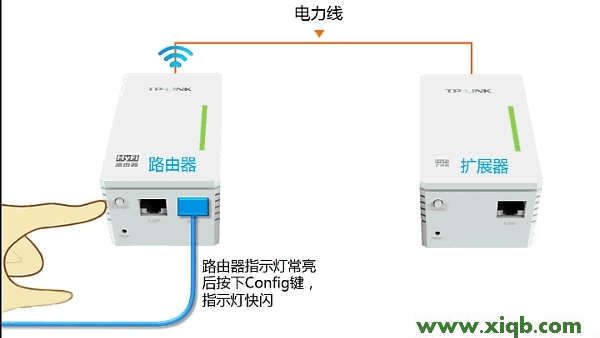
3、两分钟内再按一下TL-H29EA扩展器的Config按钮,指示灯变为快闪状态。

3、大约30秒后TL-H29RA路由器与TL-H29EA扩展器的指示灯均变为常亮,说明注册成功。注册成功后扩展器将自动重启一次。

第二步、连接TL-H29RA路由器
1、宽带是电话线接入时:用户需要准备2根网线,TL-H29RA路由器的WAN口连接宽带猫,TL-H29RA路由器的LAN口连接电脑。
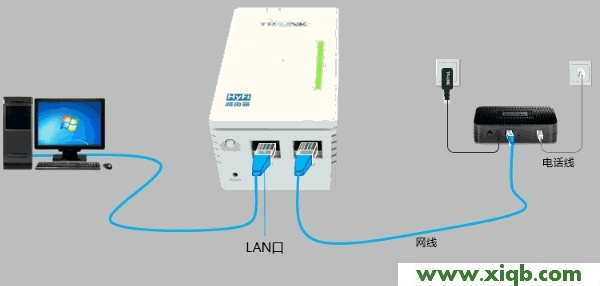
2、宽带是光纤接入时:用户需要准备2根网线,TL-H29RA路由器的WAN口连接光猫,TL-H29RA路由器的LAN口连接电脑。

3、宽带是入户网线接入时:TL-H29RA路由器的WAN口连接入户的宽带网线,TL-H29RA路由器的LAN口连接电脑。

注意问题:
(1)、按照上诉方式连接路由器后,电脑暂时不能上网了;当TL-H29RA路由器完成设置之后,电脑自动就可以上网了。
(2)、很多新手用户经常问道,这样连接后电脑都不能上网了,怎么能够设置HyFi路由器呢?这里说一下:设置路由器的时候,不需要电脑能够上网,只需要按照上面的方法正确连接路由器,电脑就能够进入路由器设置界面,设置路由器联网的。
第三步、设置电脑IP地址
在设置TL-H29RA路由器上网之前,需要先把电脑的IP地址设置为自动获得(动态IP),如下图所示;如果不清楚怎么设置,请点击阅读文章:电脑动态IP地址的设置方法。
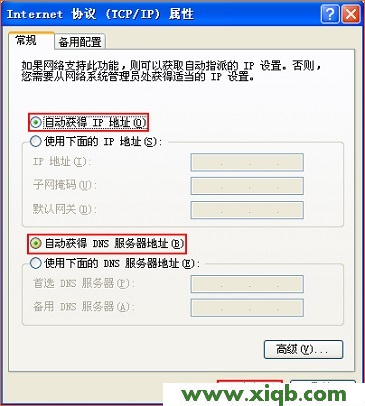
第四步、设置TL-H29RA路由器上网
1、打开设置界面
打开电脑上的浏览器,清空地址栏并输入192.168.1.1,点击回车。

2、设置管理员密码
在弹出的界面中,会提示一个“设置管理员密码”,也就是设置TL-H29RA路由器的登陆密码。这时候在“设置密码”框中设置管理密码——>并在“确认密码”中再次输入——>点击 确定。
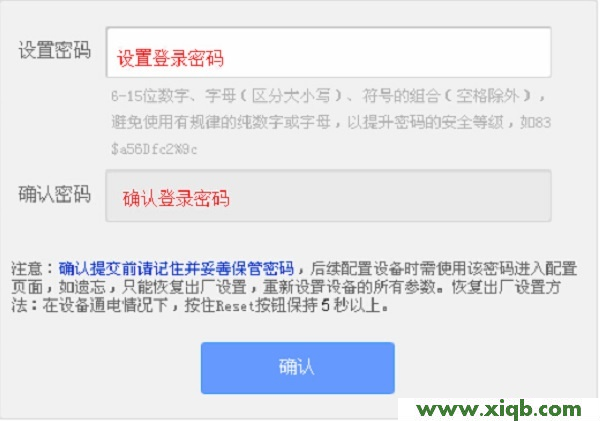
注意问题:
(1)、如果之前已经设置了管理员密码,则在浏览器中输入192.168.1.1回车后,在弹出的界面中,会提示“输入管理员密码”,如下图所示
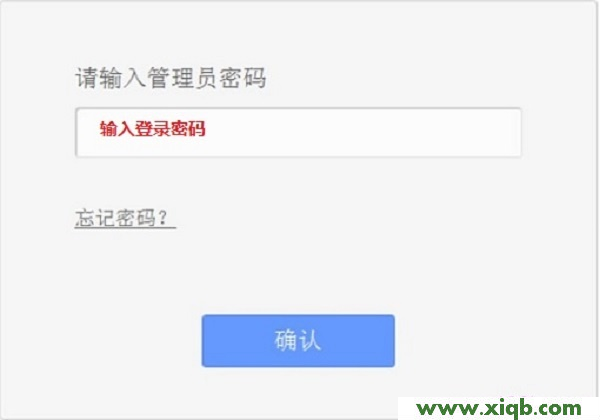
(2)、如果用户忘记了设置的管理员密码,只能够把HyFi路由器恢复出厂设置,然后重新设置管理员密码。
3、运行设置向导
第一次登录到TL-H29RA路由器的设置界面,会自动弹出设置向导界面,如果未弹出,请点击左侧的“设置向导”选项来运行。
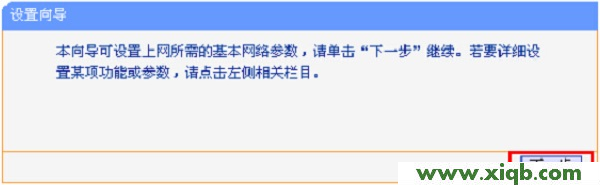
4、选择上网方式
选择“PPPoE(ADSL虚拟拨号)”——>点击“下一步”
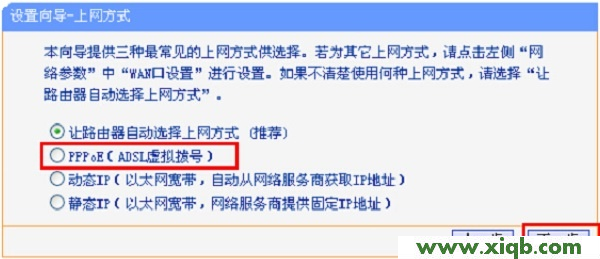
重要说明:
(1)、上网方式,实际上指的就是用户的办理的宽带业务类型,或者网络接入类型。
(2)、因为90%以上的用户,办理的宽带业务,都是 PPPoE(ADSL)拨号这种类型,所以本文中用的这种上网方式进行介绍。
(3)、有宽带账号、宽带密码,为使用路由器时,电脑中需要用宽带连接拨号,这种情况下,上网方式就是:PPPoE(ADSL虚拟拨号)。
5、填写宽带帐号和密码
“上网账号”填写:宽带账号——>“上网口令”填写:宽带密码——>点击:下一步
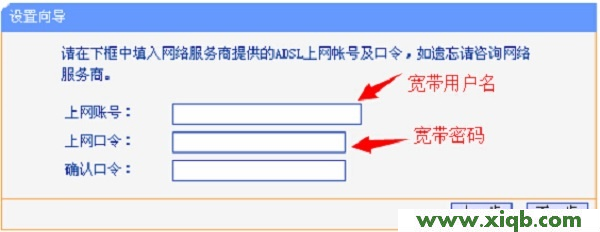
6、无线设置
设置“SSID”——>选择“WPA-PSK/WPA2-PSK”——>设置“PSK密码”——>点击“下一步”。
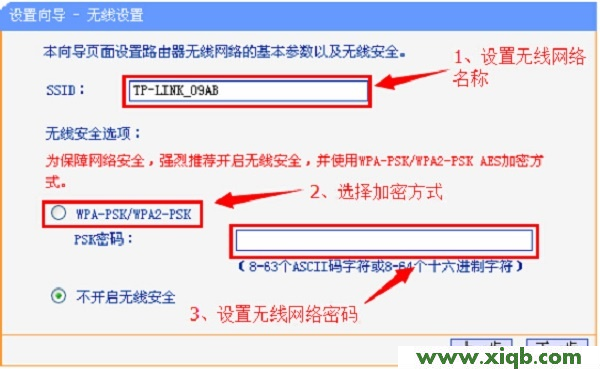
注意问题:
(1)、“SSID”就是无线WiFi名称,请用字母或者数字来设置,切记不要用中文汉字。
(2)、“PSK密码”就是无线WiFi密码,建议用大小写字母+数字+符号的组合来设置,且密码长度最好大于8位。
9、设置完成
点击“完成”,路由器设置成功。设置完成后,电脑仅需要连接TL-H29RA路由器或扩展器的LAN口,也可以连接无线网络,无需任何设置即可上网。
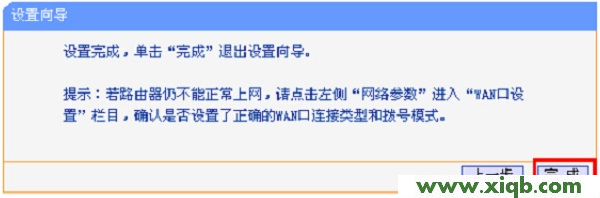
易错点解析:
(1)、电脑IP地址未设置成自动获得(动态IP)
(2)、TL-H29RA路由器连接出错:请记住,TL-H29RA路由器的WAN口,只能用来连接猫、光猫、宽带网线;LAN口用来连接电脑。
(3)、上网方式选择错误。有宽带账号、宽带密码,就应该选择:PPPoE拨号;如果未用路由器的时候,电脑连接宽带网线就能上网,则就应该选择:动态IP