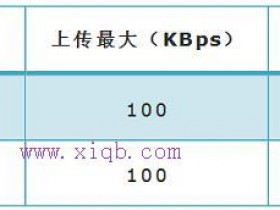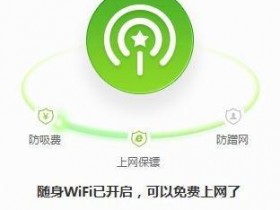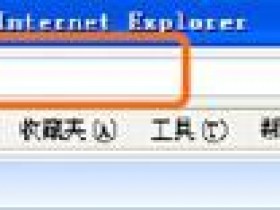- A+
TP-Link TL-WDR3320怎么改交换机?
本文主要介绍了把TP-Link TL-WDR3320路由器改作交换机用时的连接、设置方法。在实际使用路由器的过程中,1、由于原来网络中路由器接口已满,无法连接更多的电脑;2、原来网络中的是有线路由器,无法提供无线网络等原因,需要把TL-WDR3320路由器作为交换机使用,来扩展网络的接口,或者是增加无线网络。
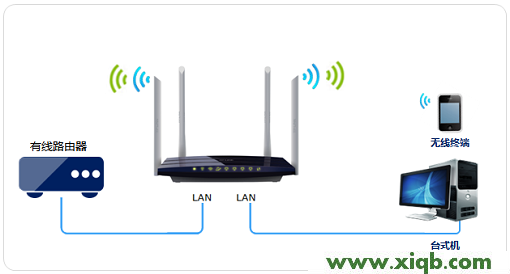
第一步、设置电脑IP地址
在进行相关设置之前,需要先保证电脑本地连接(以太网)中的IP地址,已经设置为了自动获得(也就是动态IP),如下图所示。如果不知道怎么设置,可以参考这篇文章:电脑动态IP地址的设置方法。
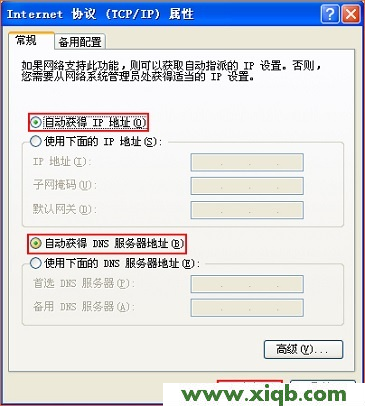
第二步、电脑连接TL-WDR3320路由器
准备一根网线,一头连接电脑,另一头连接到TL-WDR3320路由器1、2、3、4接口中任意一个,如下图所示。

注意问题:
(1)、请严格按照上面的方式进行连接,在完成设置之前,不能把TL-WDR3320路由器连接到原来的网络中,这一点请大家注意。
(2)、有用户说这样连接后,电脑都不能上网了,怎么能设置路由器呢?这里小编说明一下,这个涉及到局域网通信,具体的原理就不解释了,只需要按照教程操作就是了。
第三步、设置TL-WDR3320路由器的无线网络
1、登录到设置界面
在浏览器中输入:192.168.1.1 并按下回车键——>在弹出的登录对话框中输入默认用户名:admin;默认的密码:admin——>点击“登录”,即可登录到TL-WDR3320路由器的管理界面了。
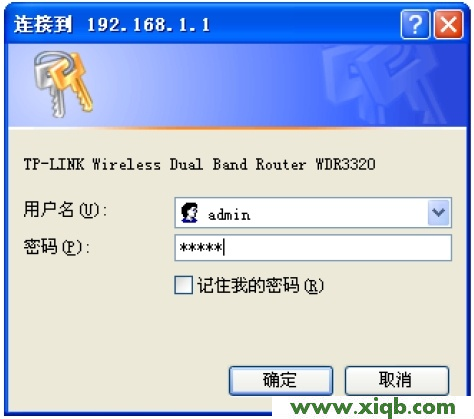
2、设置无线网络名称
登录路由器管理界面,点击“无线设置2.4GHz”——>“基本设置”,在“SSID”中设置无线名称——>点击“保存”。
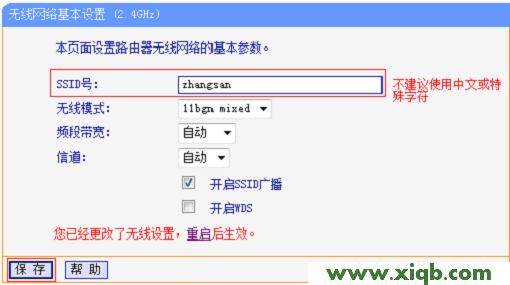
3、设置无线网络密码
点击“无线设置2.4GHz”——>“无线安全设置”——>选择“WPA-PSK/WPA2-PSK”——>设置“PSK密码”。设置完成后点击最下方“保存”按钮。
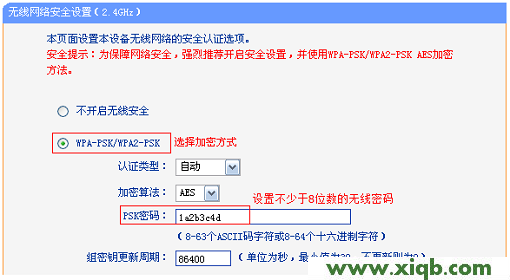
注意问题:
(1)、“SSID”指的就是TL-WDR3320路由器上的无线网络名称,建议用字母、数字来设置,不要使用汉字设置。
(2)、“PSK密码”指的就是TL-WDR3320路由器中的无线WiFi密码,建议用大写字母+小写字母+数字+符号的组合来设置,并且密码的长度不得少于8位。
第四步、关闭TL-WDR3320路由器上的DHCP服务器
点击“DHCP服务器”——>“DHCP服务”——>“DHCP服务器”选择:不启用——>点击“保存”。

注意问题:
关闭DHCP服务器后,会提示重启生效,这里暂时不要点击“重启”,待后面设置完成后,再进行重启。
第五步、修改TL-WDR3320路由器LAN口IP地址
点击“网络参数”——>“LAN口设置”——>在“IP地址”选项后面,填写修改后的IP地址——>点击“保存”——>在弹出的窗口中,点击“确定”。
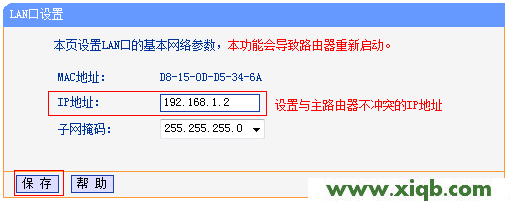
重要说明:
1、TL-WDR3320路由器LAN口IP地址修改原则:
(1)、如果主路由器的LAN口IP地址是:192.168.1.1,则TL-WDR3320路由器的LAN口IP地址就修改为:192.168.1.2
(2)、如果主路由器的LAN口IP地址是:192.168.0.1,则TL-WDR3320路由器的LAN口IP地址就修改为:192.168.0.2
总结:TL-WDR3320路由器的LAN口IP地址的前3段,必须与主路由器的LAN口IP地址的前3段保持一致;最后一段可以在2-254中任意取值。
2、修改TL-WDR3320路由器的LAN口IP地址后,需要在浏览器中输入修改后的IP地址,才能够重新打开TL-WDR3320的设置界面了。本例中就应该在浏览器中输入:192.168.1.2,才能重新打开TL-WDR3320路由器的设置界面
第六步、把TL-WDR3320路由器连接到原网络中
按照应用拓扑图将TL-WDR3320的任意LAN口(即1~4号接口)与前端网络接口(或局域网交换机)相连接。需要上网的台式机可以连接任何LAN口上网,无线终端搜索到设置好的无线信号即可上网。

重要说明:
TL-WDR3320路由器的WAN口不用连接,处于空闲状态。LAN接口相当于交换机接口了。