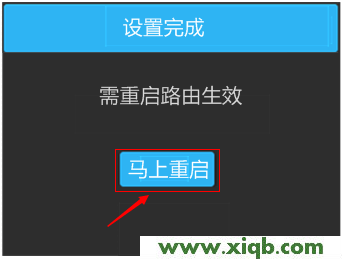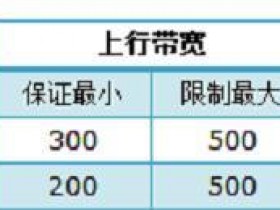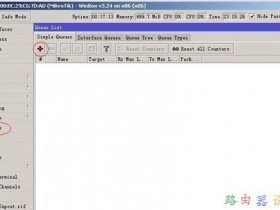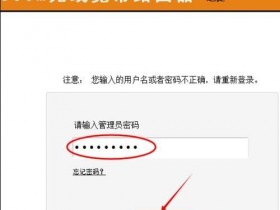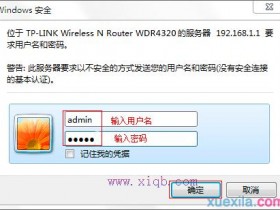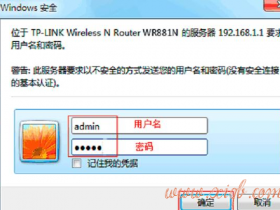- A+
TP-Link TL-WDR6510路由器【屏幕】设置教程
本文介绍了通过TP-Link TL-WDR6510路由器机身上的触摸屏幕,来设置TL-WDR6510路由器上网的方法;TL-WDR6510路由器机身自带有一个触摸屏,用户可以通过这个触摸屏来对其进行相关设置。当然,TL-WDR6510路由器也是支持连接电脑来设置上网的。

第一步、TL-WDR6510路由器连接
1、电话线上网:用户需要准备2根网线,一根网线用来连接ADSL Modem(猫)与TL-WDR6510路由器的WAN接口;另一根网线用来连接计算机与TL-WDR6510路由器的LAN接口(1/2/3/4中的任意一个都可以)。

2、光钎上网:用户需要准备2根网线,其中一根网线用来连接光猫与TL-WDR6510路由器的WAN接口,另一根网线用来连接计算机与TL-WDR6100路由器的LAN接口(1/2/3/4中的任意一个都可以)。

3、网线入户上网:用户需要准备1根网线,先把宽带运营商提供到用户家里的入户网线插在TL-WDR6510路由器的WAN接口,再把准备的这根网线,一头连接电脑,另一头连接TL-WDR6510路由器的LAN接口(1/2/3/4中的任意一个都可以)。

注意问题:
(1)、按照上诉方式连接路由器后,电脑暂时不能上网了;当TL-WDR6510路由器完成设置之后,电脑自动就可以上网了。
(2)、很多新手用户经常问道,这样连接后电脑都不能上网了,怎么能够设置路由器呢?这里说一下:设置路由器的时候,不需要电脑能够上网,只需要按照上面的方法正确连接路由器,电脑就能够进入路由器设置界面,设置路由器联网的。
(3)、注意问题,用来连接猫与路由器之间的网线,一定要是可以正常使用的;如果这根网线有问题,路由器是不能上网的。
第二步、进入TL-WDR6510设置界面
1、取出触控笔
在路由器侧面靠近天线处,取出触控笔,如下图:

温馨提示:如某一设置页面有多项参数需要设置,进入键盘后,输入对应参数并点击next,最后点击done即可。
2、设置管理员密码
使用触控笔点击屏幕,会提示设置管理员密码。点击“设置密码”,设置好路由器的管理员密码,如下图:
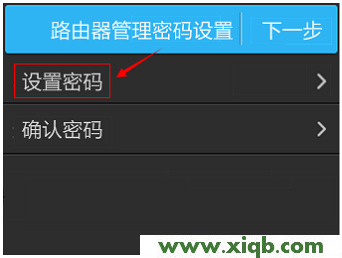
注意问题:管理员密码请使用数字、字母的组合来设置,并且密码长度不得少于6位。
管理员密码设置完成后,点击“下一步”,如下图:
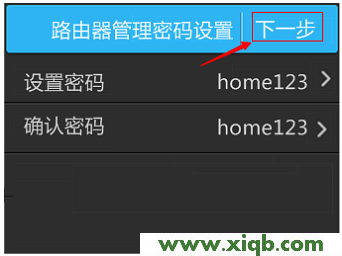
第三步、设置TL-WDR6510上网
1、开始设置向导
如下图所示,点击“开始”

2、选择上网方式
选择“宽带拨号”——>然后点击“下一步”。
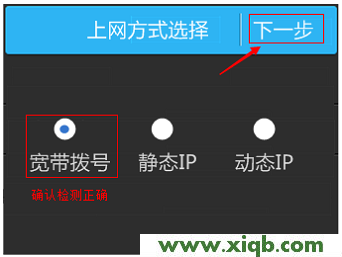
注意问题:
(1)、上网方式是由你办理的宽带类型来决定的。
(2)、 如果宽带运营商给你提供了宽带账号、宽带密码,且在未使用路由器时,电脑需要通过“宽带连接”来拨号上网;那么这里就应该选择“宽带拨号”。
(3)、关于如果判断自己的上网方式是“宽带拨号”、“动态IP”还是“静态IP”;可以阅读文章:动态ip、静态ip、pppoe拨号的区别
(4)、绝大数用户办理的宽带类型,都是宽带拨号(PPPoE拨号)这种。
3、设置宽带账号、密码
在“账号”选项中输入你的宽带账号——>在“密码”选项中填写你的宽带密码.
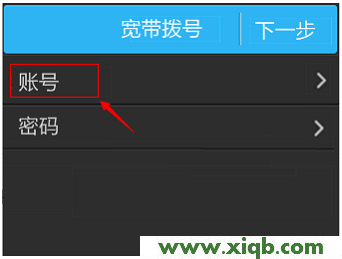
填写完宽带账号、宽带密码后,请仔细检查,确保账号和密码是正确的,然后点击“下一步”。
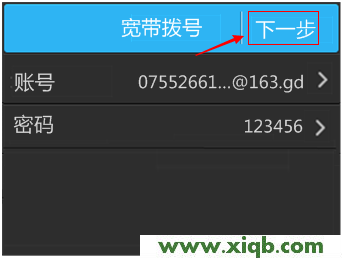
注意问题:很多用户设置后不能上网,就是因为这里设置的宽带账号、宽带密码错误引起的。所以,请一定要确保这里设置的宽带账号、宽带密码是正确的。
设置完宽带账号、密码成后,路由器会进行网络连接,连接成功后,点击“确认”。
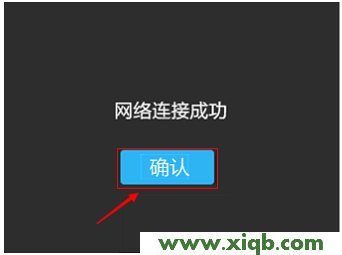
4、无线网络(WiFi)设置
分别点击“2.4G名称”、“2.4G密码”、“5G名称”、“5G密码”进行设置
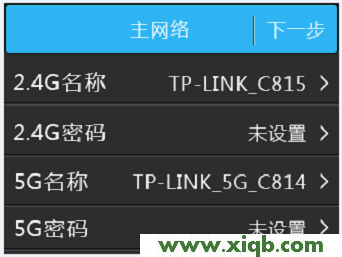
注意问题:
(1)、密码请用大小写字母、数字组合设置,并且长度要大于8位。
(2)、无线名称请用字母、数字来设置,不要使用中文汉字。
(3)、5G的无线WiFi,需要你的手机、电脑支持5G无线网络,才能够连接使用的。
检查确认无误后,点击“下一步”
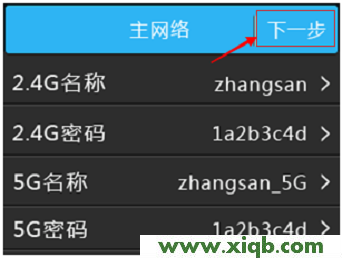
访客网络默认开启,如您无需访客网络,将网络状态关闭即可,点击“下一步”。
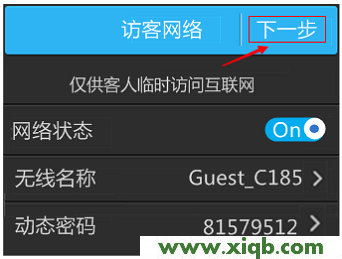
温馨提示:访客网络可以为客人提供无线网络,客人连接网络后只能上网,不能访问局域网其他无线设备。
5、设置完成
点击“马上重启”,完成TL-WDR6510路由器的设置。