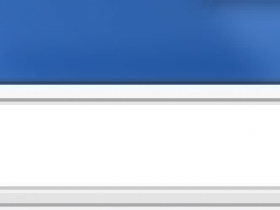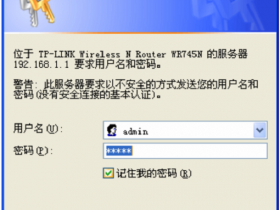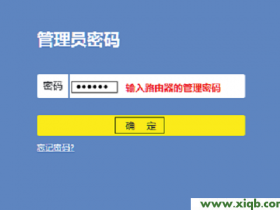- A+
TP-Link TL-WR820N路由器中继(放大)无线信号设置
本文介绍了TP-Link TL-WR820N 3G无线路由器,用来中继(放大)无线信号的设置方法。如果原来的场所中,已经有一台无线路由器提供了无线WiFi信号,但是由于场所面积较大,部分区域信号较弱或者没有信号;这时候可以用TL-WR820N 3G无线路由器,来中继(放大)原来的无线WiFi信号,消除信号盲点。

第一步、确认被中继(放大)无线信号参数
首先,用户需要知道被放大的无线WiFi信号的名称、密码、加密方式等信息,如下图所示:
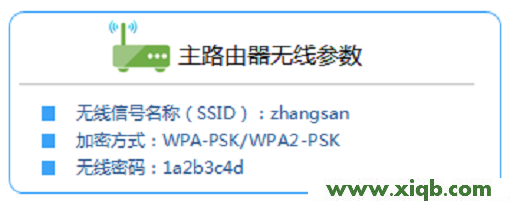
第二步、拨动TL-WR820N上的模式开关
请把TL-WR820N路由器上的硬件模式开关,拨动到AP位置;然后给路由器供电,如下图所示:
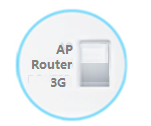
第三步、设置电脑IP地址
请把笔记本电脑中,“无线网络连接”的IP地址设置为自动获得(动态IP),如下图所示。如果不清楚怎么设置,请点击阅读文章:电脑动态IP地址的设置方法。
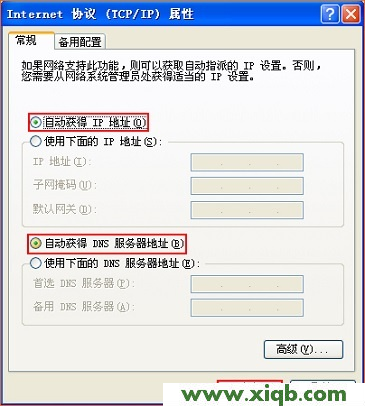
第四步、无线连接到TL-WR820N
打开笔记本电脑上的无线功能,搜索到TL-WR820N 3G路由器的无线信号,并进行连接。TL-WR820N的WiFi信号默认是:TP-Link_XXXXXX,其中XXXXXX代表的是TL-WR820N路由器MAC地址的后6位,如下图所示。

第五步、TL-WR820N中继(放大)无线信号设置
1、输入管理地址
打开电脑上的浏览器,在地址栏中输入:tplogin.cn,并按下键盘上的Enter(回车)按键。

2、设置管理员密码
系统会弹出一个设置管理员密码的对话框,在“设置密码”框中设置管理密码——>并在“确认密码”中再次输入——>点击 确定。
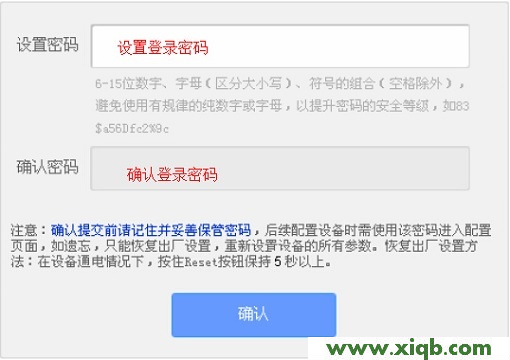
注意问题:
(1)、如果之前已经设置了管理员密码,则在浏览器中输入tplogin.cn回车后,在弹出的界面中,会提示“输入管理员密码”,如下图所示
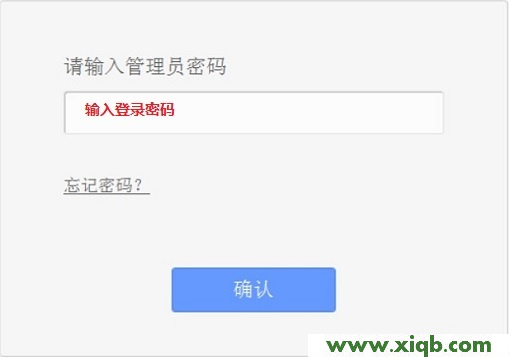
(2)、如果用户忘记了设置的登录密码,只能够把TL-WR820N路由器恢复出厂设置,然后重新设置登录密码。
3、开始设置向导
进入TL-WR820N路由器的管理界面后,点击“设置向导”——>点击“下一步”。
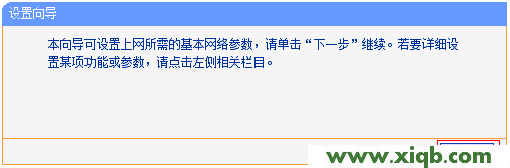
4、选择无线工作模式
这里需要选择“中继模式(Reporter)”——>点击“下一步”。
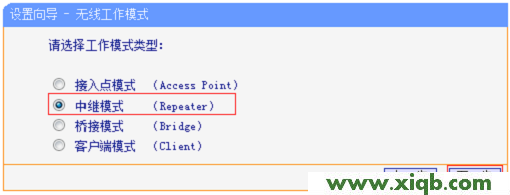
5、扫描无线信号
点击“扫描”按钮
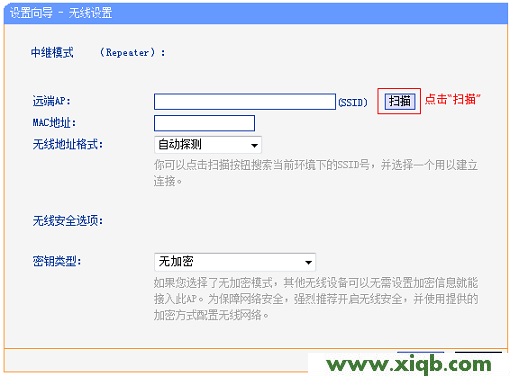
6、连接到主路由器信号
在扫描的结果中,找到需要被中继(放大)的无线信号名称,然后点击后面的“连接”。
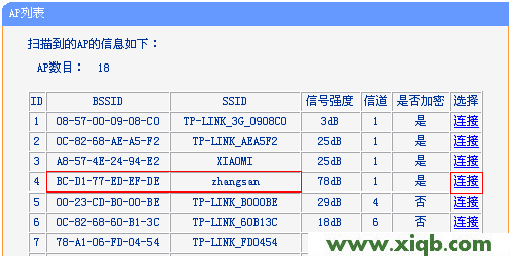
温馨提示:如果扫描不到对应信号,请确认主路由器已开启无线功能,且尝试减小TL-WR820N路由器与主路由器之间的距离。
7、中继参数设置
请在“无线安全选项”中,“密钥类型”选择与被中继(放大)的无线信号的一致,本例是:WPA/WPA2(第一步中已经获取到的信息)——>“密码”填写被中继(放大)的无线信号的密码——>点击“下一步”。
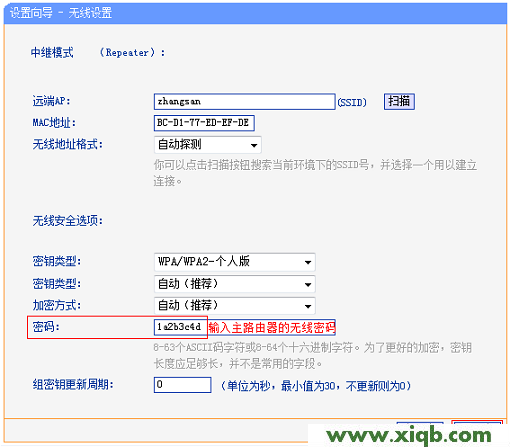
8、设置完成,重启路由器
点击“完成”,弹出对话框提示重启,点击“确定”。
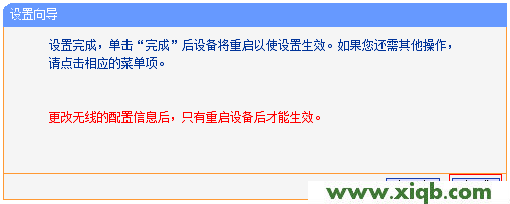
第六步、确认设置是否成功
用电脑、手机、平板电脑等无线设备,扫描无线信号并确定信号强度已经增强,连接中继后的无线信号(本例是:zhangsan),尝试上网。如果可以成功访问,说明Repeater模式设置成功。