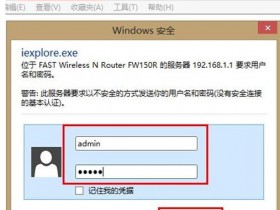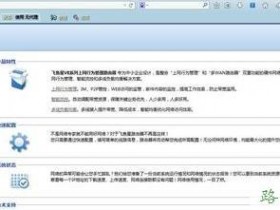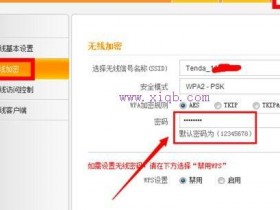- A+
TP-Link TL-WDR5800无线网络(WiFi)设置
本文介绍了TP-Link TL-WDR5800无线网络(WiFi)的设置,包括了2.4G无线名称、密码的设置;5G无线名称、密码设置;访客网络的设置;无线设备上网控制等内容,下面进行爱你关系的介绍。

一、无线网络(WiFi)名称、密码设置
1、进入TL-WDR5800无线路由器的设置界面,在常用设置中点击“无线设置”,如下图所示
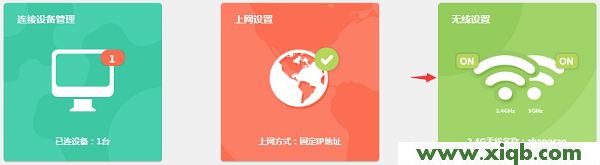
2、修改2.4G和5G的无线名称以及无线密码,点击“保存”,设置立即生效。如下图:
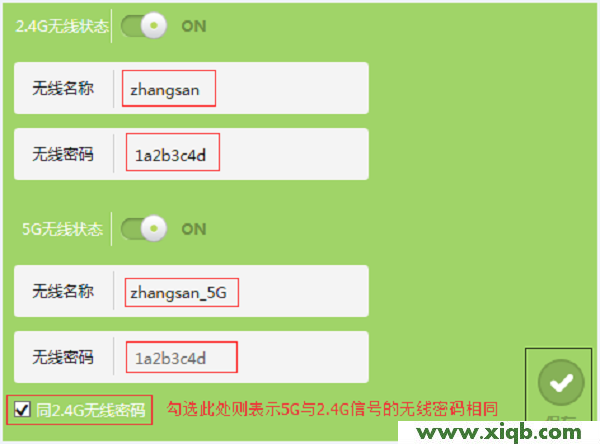
二、访客网络设置
访客网络:提供给客人使用的无线网络,可以设置该无线网络的权限、上网速度、开放时间等。用户请根据自己的实际需要选择是否启用访客网络。
1、在TL-WDR5800的设置界面,点击“高级设置”

2、点击“无线设置2.4G”——>“访客网络”
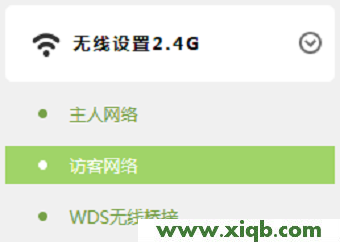
3、开启“访客网络”,如下图所示
![]()
4、修改访客网络的名称、加密,也可以设置访客网络访问内部网络的权限,设置访客网络终端的最大速率限制,最后点击“保存”。访客网络开放时间可以依据实际需求设置。如下图:
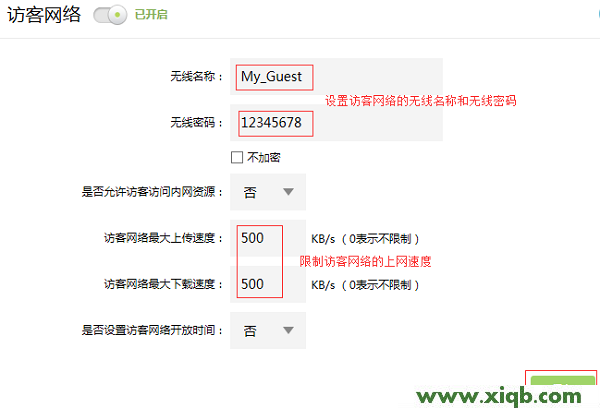
5、可以在“常用设置”——>“连接设备管理”中管理连接到访客网络的设备,如下图:
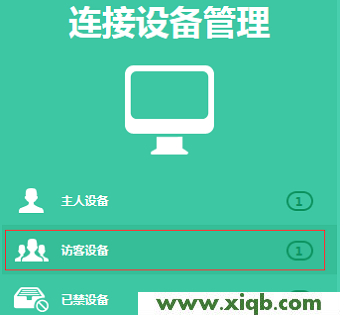
6、点击“访客设备”,点击禁用图标可以禁止该设备使用访客网络的无线信号,如下图。

7、若需要恢复被禁止的设备,在“连接设备管理”中点击“已禁设备”,如下图。

点击解禁图标,该设备即可继续使用路由器的网络。

以上就是TP-Link TL-WDR5800路由器无线网络(WiFi)的设置,大家如果在设置的过程中,遇到了问题;请仔细阅读下上述的教程,如果还是不能解决,可以在文章后面留言,把问题描述清楚,本站的管理人员会及时进行解答。