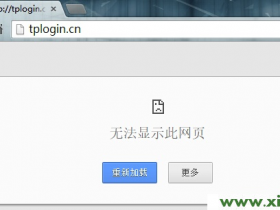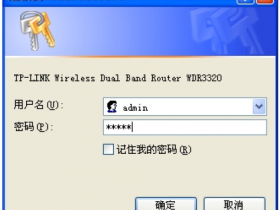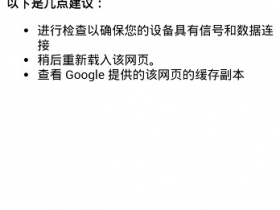- A+
TP-Link TL-WR842+无线路由器WDS桥接设置
本文介绍了TP-Link TL-WR842+无线路由器WDS桥接设置的方法;WDS桥接的作用是通过无线的方式连接两台(多台也可以)无线路由器,只需要其中的某一台无线路由器能够上网即可;手机、笔记本等无线设备就可以连接到任意一台无线路由器的无线网络上网。

实例应用:
在一些面积较大的家庭、办公场所,一台无线路由器的信号不能够覆盖整个场所,部分区域的信号较弱或者根
本就接收不到无线信号。这时候可以在信号较弱的区域增加一台TL-WR842+无线路由器,并设置WDS桥接,与可
以上网的路由器建立连接;则手机、笔记本等无线设备,就可以通过TL-WR842+的无线网络上网了。
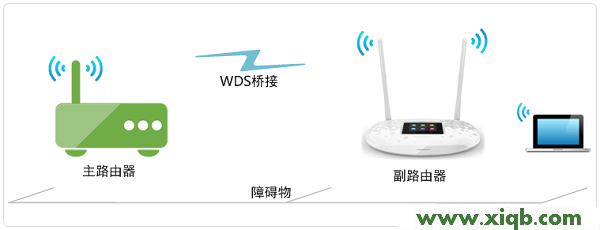
步骤一、记录主路由器无线参数
请进入主路由器的设置界面,记录如下参数:无线信号名称、无线加密方式、无线密码,本文使用以下参数举例
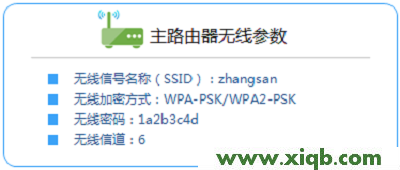
重要提示:
(1)、本文把之前可以上网的路由器称之为主路由器;把TL-WR842+叫做副路由器。
(2)、WDS桥接的设置都是在TL-WR842+路由器上进行的,主路由器无需设置(但需要把主路由器的信道固定一个)
步骤二、进入WDS桥接设置界面
1、电脑连接到TL-WR842+路由器,然后登录到TL-WR842+的设置界面,点击“高级设置”

2、点击“无线设置”——>“WDS无线桥接”,如下图所示:
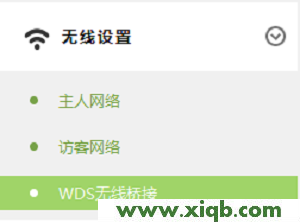
步骤三、WDS桥接设置
(1)、在“WDS无线桥接”选择中直接点击“下一步”
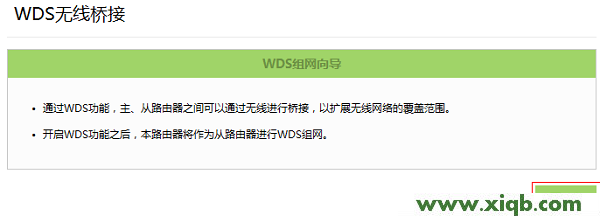
(2)、TL-WR842+路由器会自动扫描附近的无线信号,找到主路由器的信号(本例是:zhangsan),点击“选择”。如下图:
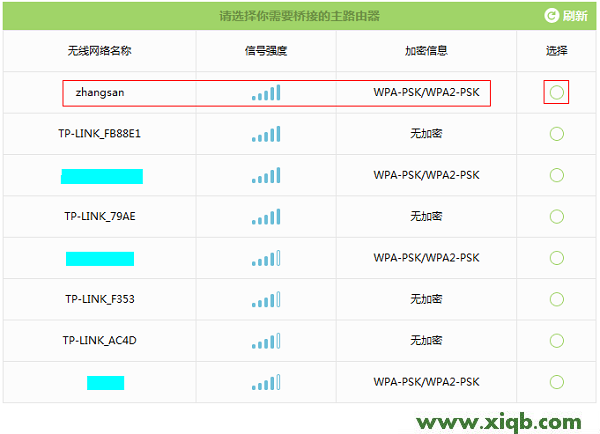
(3)、填写主路由器的无线密码,然后点击“下一步”
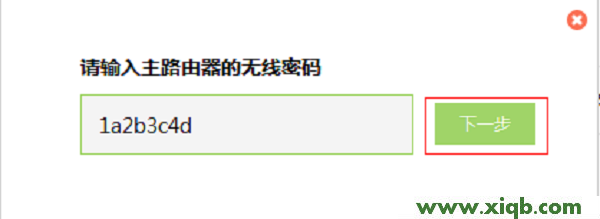
(4)、输入密码完毕后,路由器尝试连接,如下图:
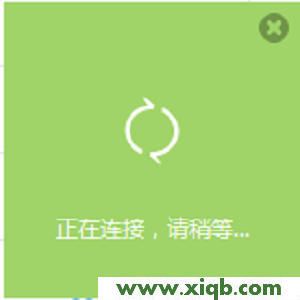
(5)、到主路由器后,TL-WR842+的无线网络名称、无线密码默认与主路由器是一致的,直接点击“下一步”
即可,如下图所示:
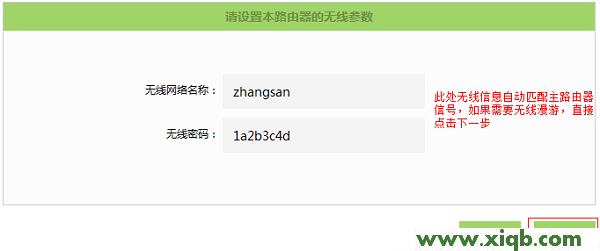
温馨提示:这里用户可以自定义修改无线名称、无线密码,但是如果进行修改,WDS桥接后就会出现2个无线网
络名称。因此,不建议大家进行修改,保持默认即可。
(6)、确认配置信息正确,点击“完成”
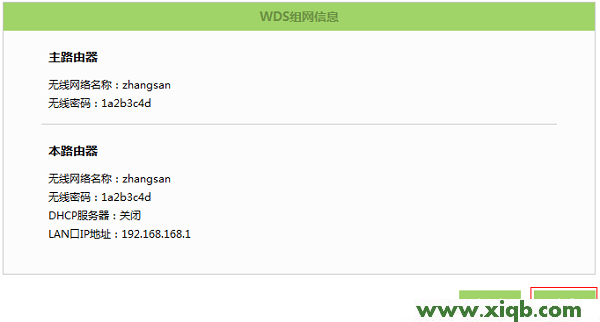
步骤四、检查WDS桥接设置是否成功
观察右上角WDS状态,已连接 表示WDS桥接成功。如下图:
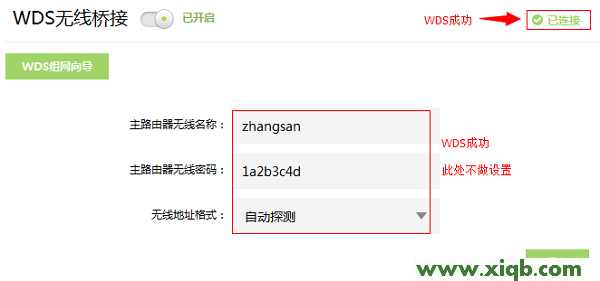
至此,就完成了TP-Link TL-WR842+无线路由器的WDS桥接设置,在之前的信号盲区,无线设备也可以接收到无线信号了(本例是:zhangsan),连接到该无线信号就可以上网。