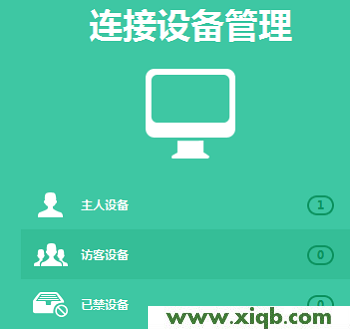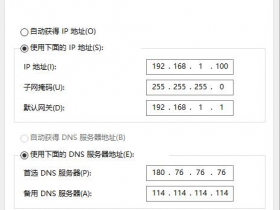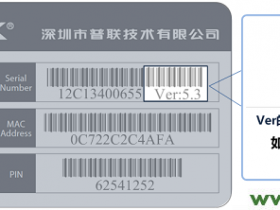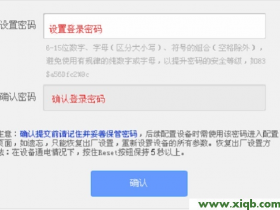- A+
所属分类:TP-LINK路由器
TP-Link TL-WR842+路由器无线Wi-Fi设置
本文介绍了设置TP-Link TL-WR842+路由器无线Wi-Fi的方法;目前各种蹭网软件、蹭网卡层出不穷,为了无线网络不被非法盗用;给无线网络选择安全的加密方式,设置复杂的密码,是非常有必要的。

一、主人网络设置
1、点击“高级设置”,进入设置界面

2、点击“无线设置”——>“主人网络”
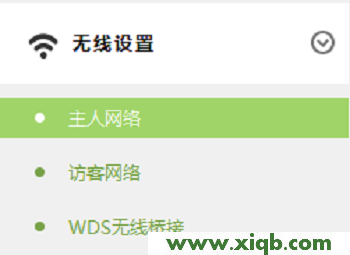
3、此处可以修改“无线名称”、“无线密码”,也可以设置“无线信道”、信号强度。
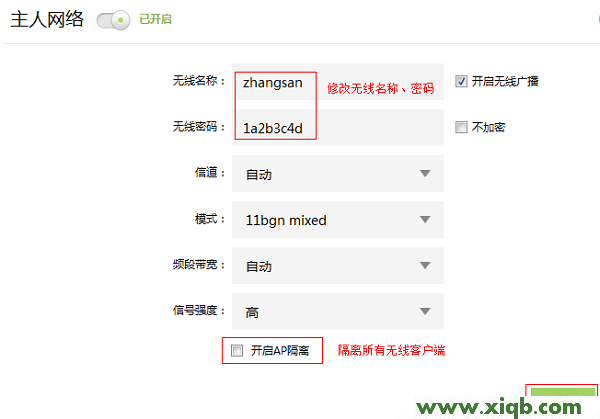
注意:AP隔离开启后,所有的无线客户端相互之间无法访问。
二、访客网络设置
1、点击“无线设置”——>“访客网络”
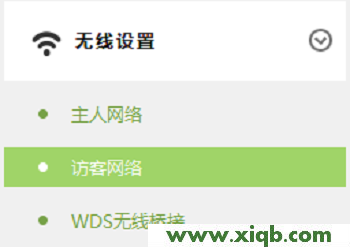
访客网络:提供给客人使用的无线网络,可以设置该无线网络的权限、速率、开放时间等。
2、启用“访客网络”
![]()
3、可以修改访客网络“无线名称”、“无线密码”,也可以设置访客网络访问内部网络的权限,设置访客网络终端的最大速率限制(也就是访客网络的网速)。
访客网络开放时间可以依据实际需求设置。如下图:
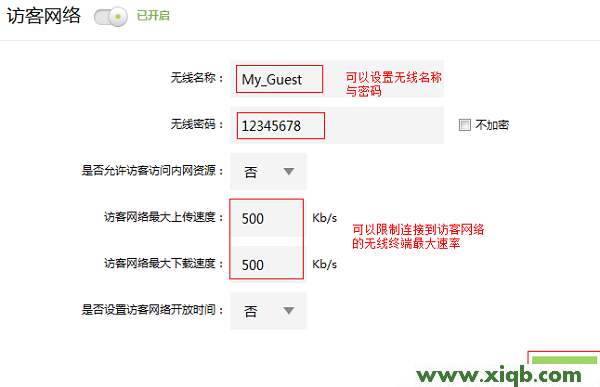
至此,就完成了TP-Link TL-WR842+路由器上无线Wi-Fi的设置,可以在“常用设置”——>“连接设备管理”中管理连接到访客网络的设备,如下图: