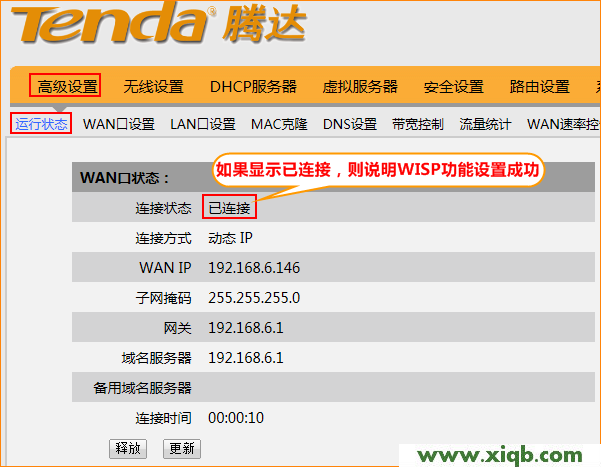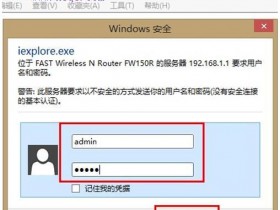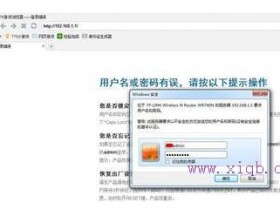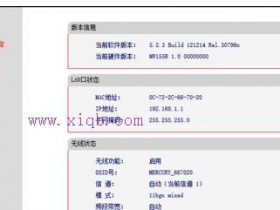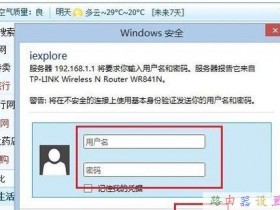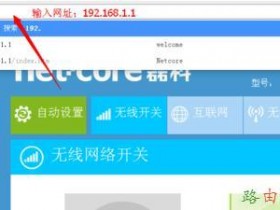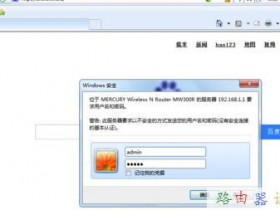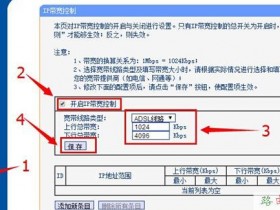- A+
本文介绍了腾达W3000R路由器WISP(无线中继)的设置方法,WISP即无线WiFi信号中继,又叫做无线WAN,其主要作用是用来放大另一台无线路由器上的无线WiFi信号,扩展无线WiFi信号的覆盖范围。
WISP(无线中继)适用环境
例如:用户在客厅安装了一台无线路由器,并且已经配置好了无线WiFi,且可以正常上网;但是由于用户的场所面积较大,在卧室里面搜索不到客厅的路由器上的WiFi信号;这时候我们可以在卧室安装一台腾达W3000R无线路由器,并通过WISP功能与客厅的无线路由器建立连接,这样卧室的无线信号覆盖就会非常好了。
温馨提示:
(1)、在设置腾达W3000R路由器上的WISP功能之前,用户需要知道上级无线路由器上的安全模式,信道,加密规则,密钥等信息,这是配置WISP的前提。
(2)、准备一根网线,一头连接腾达W3000R路由器的LAN(1/2/3/4)接口,网线的另一头连接电脑。
步骤一:配置电脑IP
1、右击“网上邻居”——>点击“属性”

2、鼠标右击“本地连接”—>点击“属性”

3、鼠标双击“Internet协议(TCP/IP)”
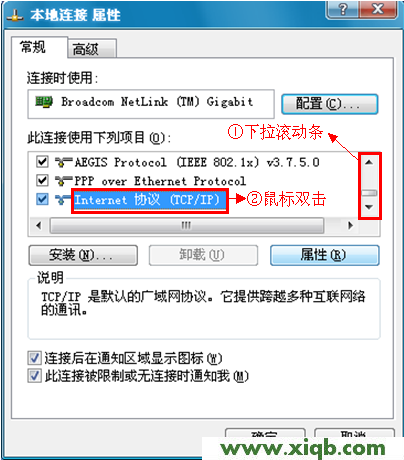
3、选择“自动获得IP地址”和“自动获得DNS服务器地址”——>点击“确定”。
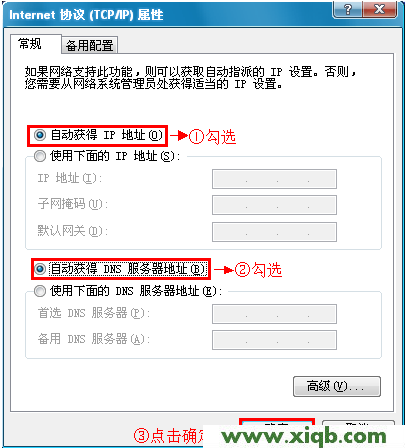
Windows 7/8电脑的设置,请点击阅读文章:电脑动态IP地址的设置方法。
步骤二:WISP设置
1、登录W3000R路由器设置界面:运行电脑上的浏览器,在浏览器的地址栏中输入192.168.0.1并按下回车——>输入默认登录密码:admin——>点击“确定”。(如果192.168.0.1打不开,请阅读文章:腾达(Tenda)无线路由器192.168.0.1打不开的解决办法)
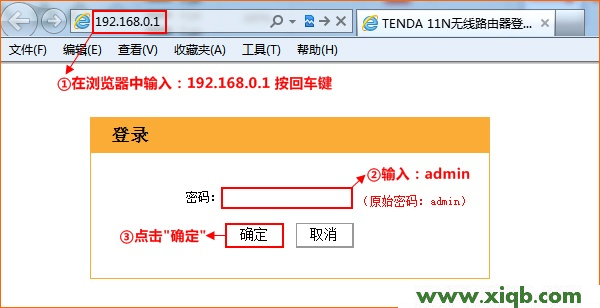
2、点击“高级设置”
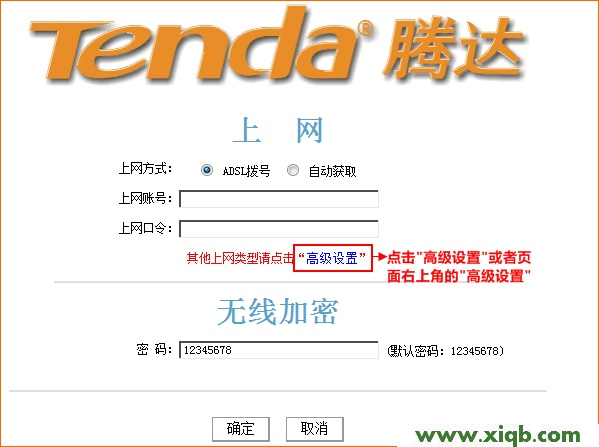
3、点击“高级设置”——>“WAN口设置”——>“模式”选择:DHCP——>点击“确定”。
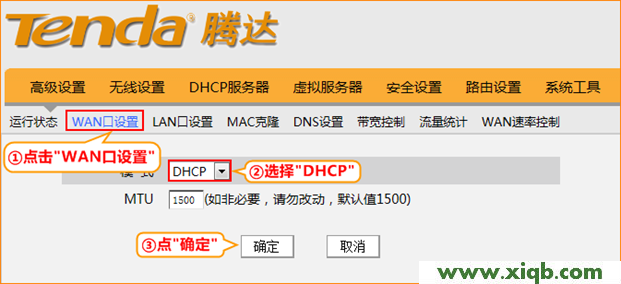
4、点击“无线设置”——>“无线安全”——>“安全模式”选择:WPA-PSK——>设置“密码”——>点击“确定”。
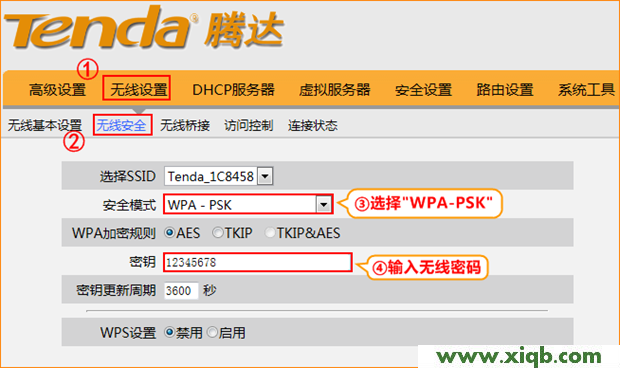
5、点击“无线设置”——>“无线桥接”——>“模式选择”:WISP模式——>点击“开启扫描”——>在扫描结果中找到上级无线路由器的SSID并点击连接——>在弹出的对话框中点击“确定”——>“安全模式”、“WPA加密规则”、“密钥”必须和上级路由器的一致.
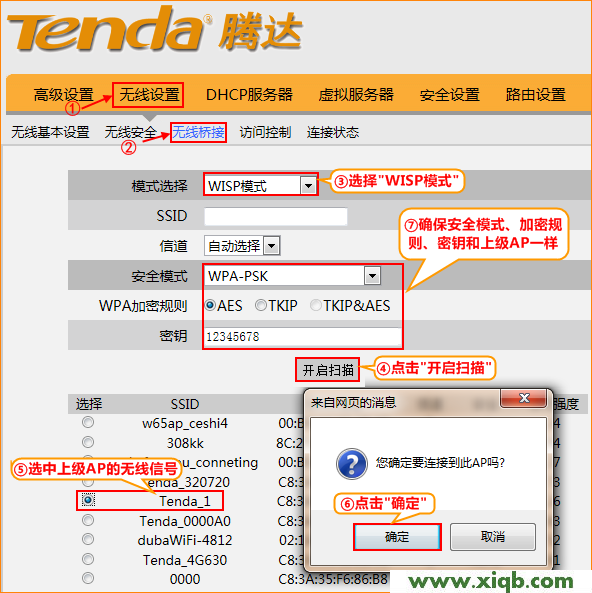
步骤三:检查设置是否成功
点击“高级设置”——>“运行状态”,查看“WAN口状态”,如果显示:已连接,腾达W3000R路由器上的WISP模式配置成功,无线设备可以连接到腾达W3000R路由器上上网了。