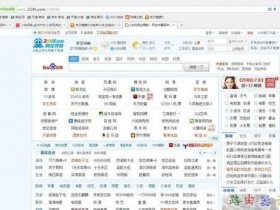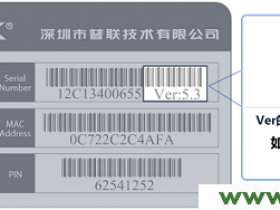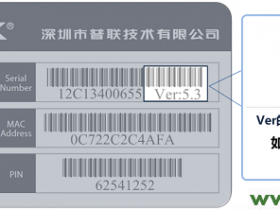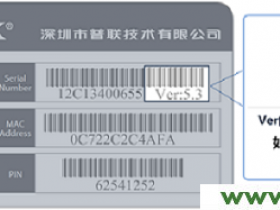- A+
TP-Link TL-WR720N路由器”客户端模式(Client)”设置
本文介绍了TP-Link TL-WR720N迷你3G无线路由器,在“客户端模式(Client)”下的设置方法。TL-WR720N工作在“客户端模式(Client)”时,主要作用是用来接收无线WiFi信号,把无线WiFi信号转换为有线网络。

适用环境:
例如客厅有一台无线路由器,卧室有一台台式计算机,由于距离较远,用网线连接台式电脑与客厅的无线路由器不方便。这时可以在卧室放一台TL-WR720N迷你无线路由器,并设置为“客户端模式(Client)”,然后用网线把台式电脑连接到TL-WR720N路由器,就可以实现台式电脑上网了。
步骤一、准备工作
1、请先确认需要连接的无线信号的无线名称、无线密码、信道等参数,如下图:
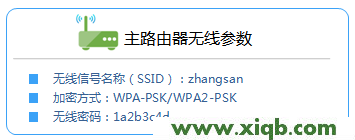
2、请先把TL-WR720N迷你无线路由器的电源插上,然后把模式开关拔动到AP模式,如下图所示:
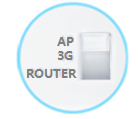
步骤二、设置电脑IP地址
在设置TL-WR720N迷你3G无线路由器之前,需要手动给电脑设置一个192.168.1.2-192.168.1.252范围中的IP
地址(本例是:192.168.1.200),如下图所示。如果不会设置,请点击阅读文章:电脑静态IP地址的设置方法。
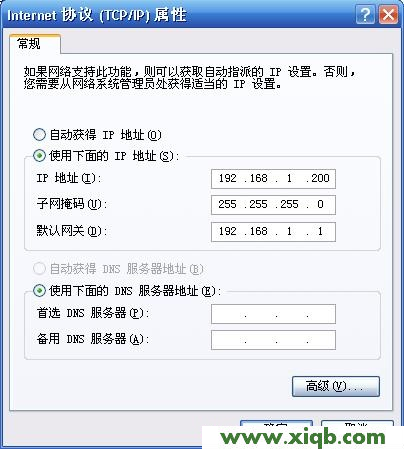
步骤三、无线连接到TL-WR720N路由器
电脑搜索并连接TL-WR720N路由器的信号(路由器默认SSID为:TP-LINK_XXXXXX(MAC地址后六位),可在路由器底部标贴上查看到MAC地址。
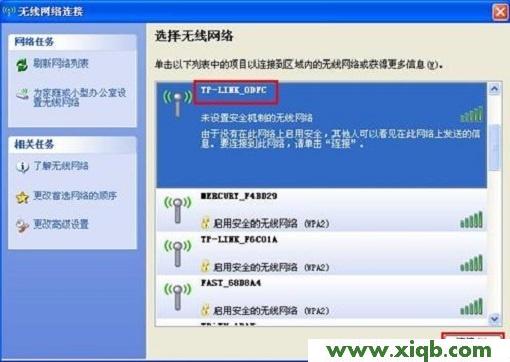
步骤四、登录到设置界面
TL-WR720N迷你3G无线路由器,有V3、V4两个不同的版本,这两个版本在登录设置界面的时候有所不同,下
面分别进行介绍。除此之外,其他的设置都是一样的。
(1)V3版TL-WR720N登录:
在浏览器地址栏中输入:192.168.1.253,然后按下回车键.(192.168.1.253打不开解决办法)

在弹出的登录框中,输入TL-WR720N路由器默认的用户名:admin,默认密码:admin;点击“确定”,进入
管理界面。
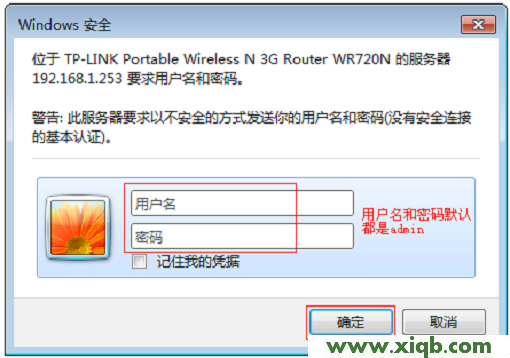
(2)V4版TL-WR720N登录
在浏览器地址栏中输入:192.168.1.253,然后按下回车键.(192.168.1.253打不开解决办法 )

在“设置密码”框中设置管理员密码,并在“确认密码”中再次输入,点击“确认”。
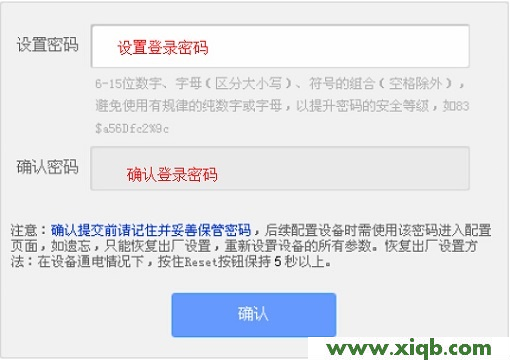
PS:如果已经设置了登录密码,则会出现如下图所示的界面,请直接输入之前设置的管理员密码登录。
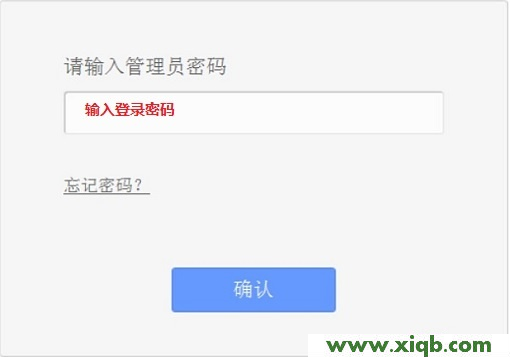
步骤五、“客户端模式(Client)”设置
1、运行设置向导:进入路由器的管理界面后,点击“设置向导”——>点击“下一步”。
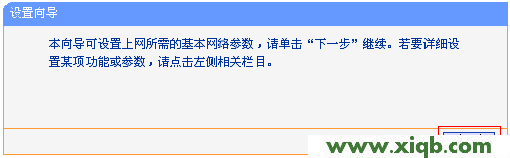
2、选择工作模式:这里需选择“客户端模式(Client)”——>点击“下一步”。
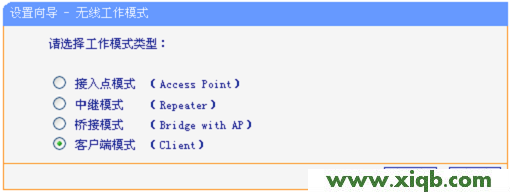
3、扫描信号:点击“扫描”。
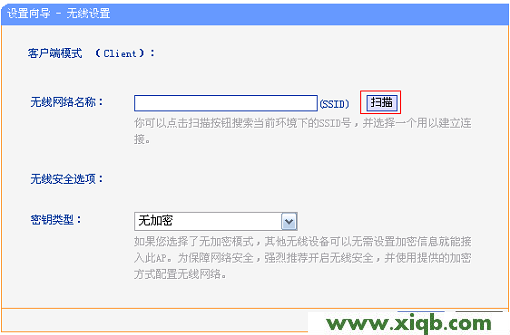
4、在扫描结果中,找到主路由器的无线信号名称(SSID)——>点击“连接”。
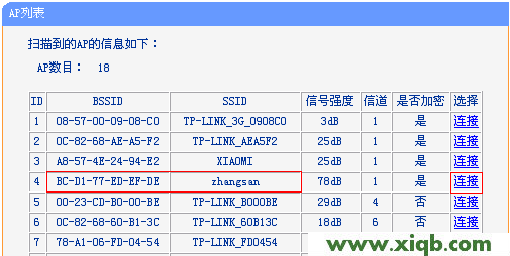
注意:如果扫描不到对应信号,请确认主路由器已开启无线功能,且尝试减小路由器之间的距离。
5、输入无线密钥:“密钥类型”请选择与主路由器的类型一致——>“密钥”请输入被连接的无线网络密码——>点击“下一步”。
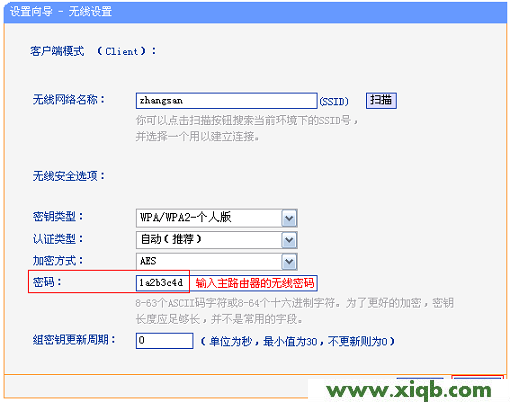
6、重启路由器:点击“完成”——>会弹出重启提示对话框,再次点击“确定”。
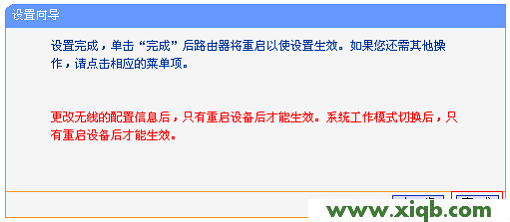
步骤六、连接上网
至此,就完成了TP-Link TL-WR720N无线路由器的在“客户端模式(Client)”下设置,用网线连接台式电脑与TL-WR720N无线路由器,之后台式计算机就可以上网了。(需要把台式电脑的IP地址设置为自动获得,才能够上网的)
温馨提示:TL-WR720N无线路由器工作在“客户端模式(Client)”时,是不会发射无线WiFi信号的,所以此时,无线设备无法通过TL-WR720N无线路由器上网的。
如有问题,请认真、仔细的多阅读几次文章,确认你的步骤和文章介绍的一致。如果仍然有问题,可以在本文后面留言,管理员会及时解答大家的疑问。