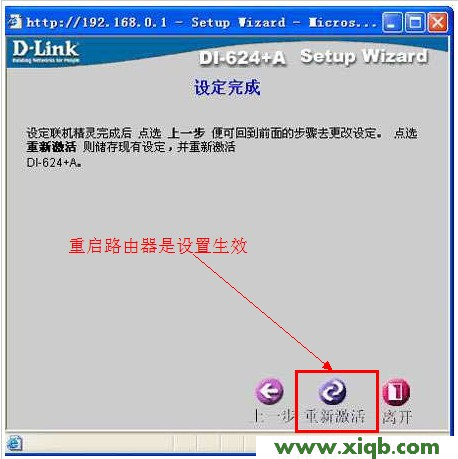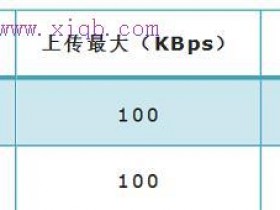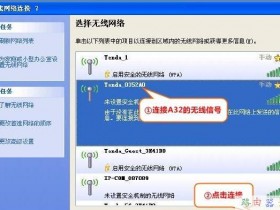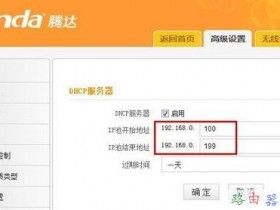- A+
本文将介绍web管理地址是192.168.0.1的路由器的设置方法及教程。要完成192.168.0.1路由器的设置,一共需要三个步骤:1、路由器安装。2、ip地址设置。3、上网帐号及其它参数设置。
PS:本文将以D-Link路由器(d-link路由器的默认管理地址是192.168.0.1)为例进行演示,其它品牌路由器的用户,可以在xiqb路由网对应的路由器品牌栏目下面阅读设置教程。
路由器安装
D-Link路由上一共有5个网线接口,4个是LAN接口,用来连接电脑的,4个LAN接口的任意一个都可以;还有一个WAN/Internet接口,用来连接modem或者小区宽带的接口。

PS:注意一定要把连接电脑的那根网线插在LAN接口上面,否则无法打开192.168.0.1登陆页面,很多用户在这一步出错。
IP地址设置
必须要把你电脑的ip地址配置在192.168.0.2-192.168.0.254这个范围内的一个地址,否则无法正常配置192.168.0.1路由器。不同的电脑系统在操作上略有不同,下面将分别介绍XP、Win 7和Win 8系统下ip地址的设置方法。
Windows XP电脑ip地址设置
1、用鼠标右击桌面上的“网上邻居”——>点击“属性”。
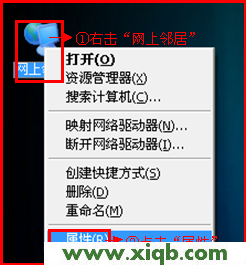
2、鼠标右击“本地连接”—>点击“属性”

3、鼠标双击“Internet协议(TCP/IP)”
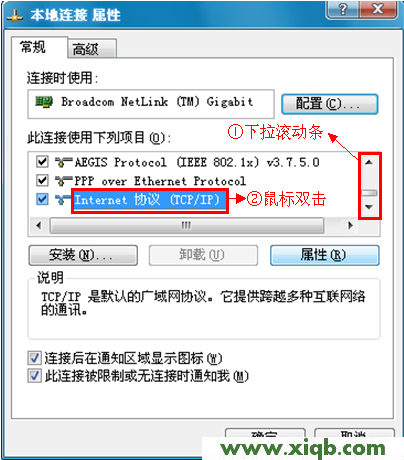
3、选择“自动获得IP地址”和“自动获得DNS服务器地址”——>点击“确定”。
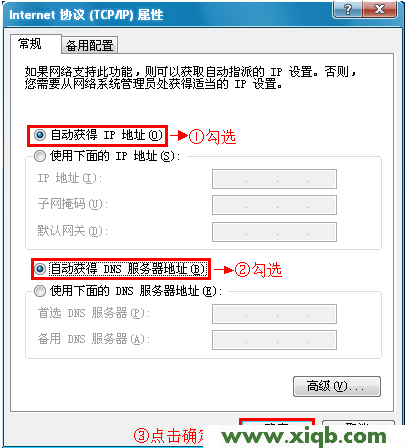
Windows 7电脑ip地址设置
1、右击“网络”选择”属性”.
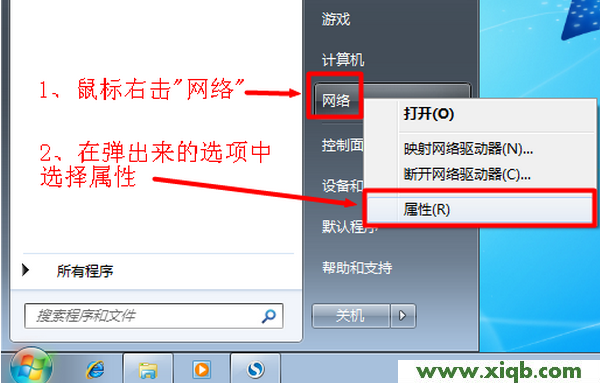
2、点击“更改适配器设置”
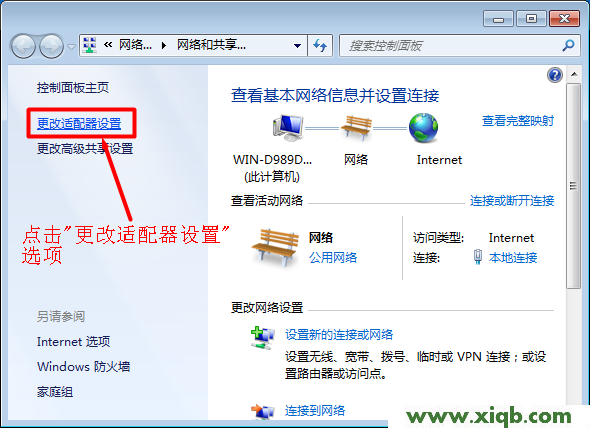
3、右击“本地连接”选择“属性”
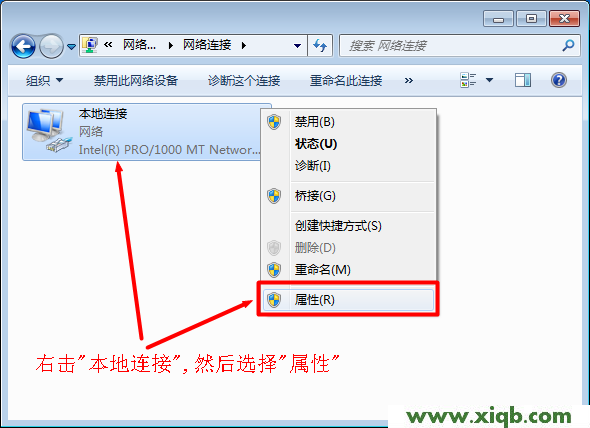
4、——>选择“Internet协议版本4(TCP/IPv4)”,并点击“属性”。
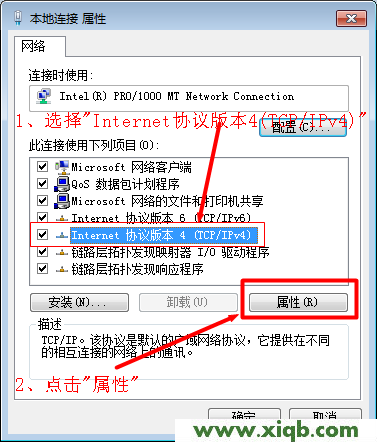
5、勾选“自动获得IP地址”和“自动获得DNS服务器地址”选项---->点击“确定”。
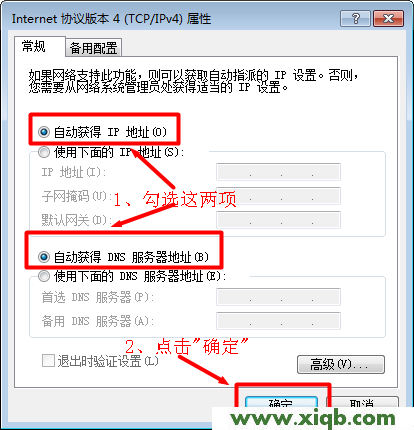
Windows 8电脑ip地址设置
1、打开运行程序:同时按下键盘上面的“Windows”+“R”组合键.

2、在运行程序里面输入ncpa.cpl—>点击”确定”(或者按键盘上面的回车键)
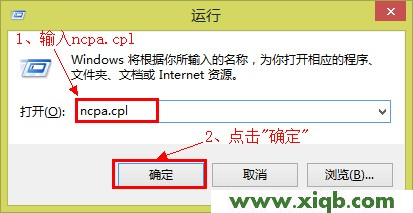
3、右击“以太网”选择“属性”
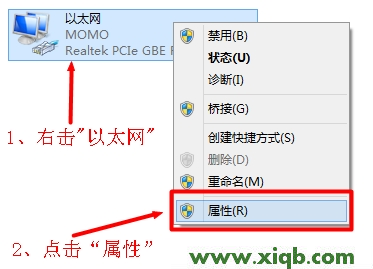
4、选择“Internet协议版本4(TCP/IPv4)”点击“属性”(或者双击“Internet协议版本4(TCP/IPv4)”)。
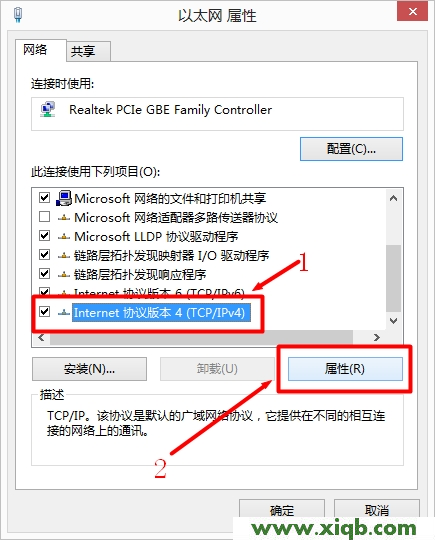
5、勾选“自动获得IP地址”和“自动获得DNS服务器地址”---->点击“确定”。
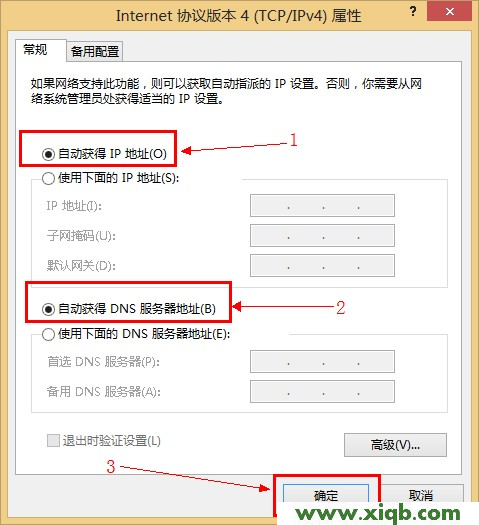
上网帐号及其它参数设置
1、在浏览器里棉输入192.168.0.1,然后按下回车键,打开192.168.0.1的登陆页面。
2、输入默认的管理帐号:admin,密码:admin(或者是空密码)。

3、点击左侧的“设置向导”。
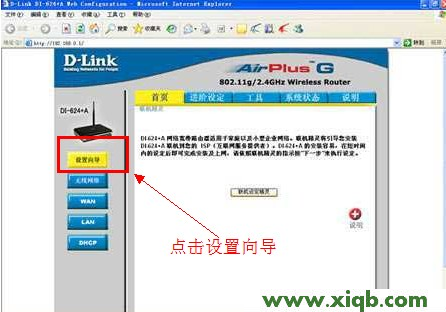
4、点击“下一步”进行步骤1的设置

5、先输入一次“旧密码”--->“新密码”--->“确认新密码”--->“下一步”。

6、“选择时区”,一般选择北京时间--->“下一步”。
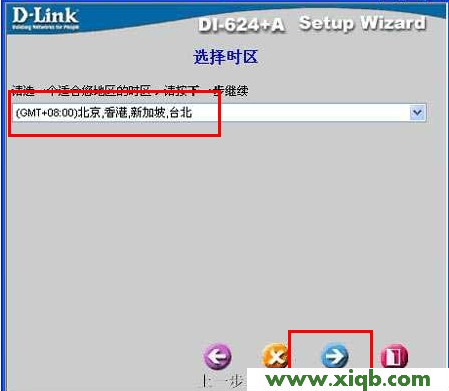
7、选择“pppoe”--->“下一步”。

8、输入宽带运营商提供给你的上网帐号和密码,然后点击“下一步”。
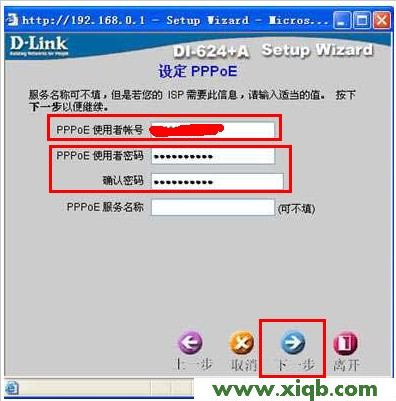
9、设置无线Wi-Fi:填写“无线网络ID”(也就是wi-fi的名称)--->“WEP安全方式”建议选择WPA或者WPA2--->填写“密码”(wi-fi连接的验证密码)--->点击“下一步”。

10、点击“重新激活”是刚才的设置生效。