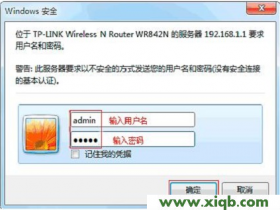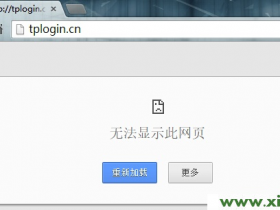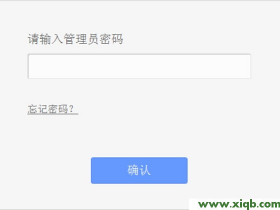- A+
TP-Link TL-MR13U便携式无线路由器Client模式设置
本文介绍了TP-Link TL-MR13U便携式无线路由器,在“客户端模式(Client)”下的设置方法。TL-MR13U工作在“客户端模式(Client)”时,主要作用是用来接收无线WiFi信号,把无线WiFi信号转换为有线网络,实现让台式电脑上网。
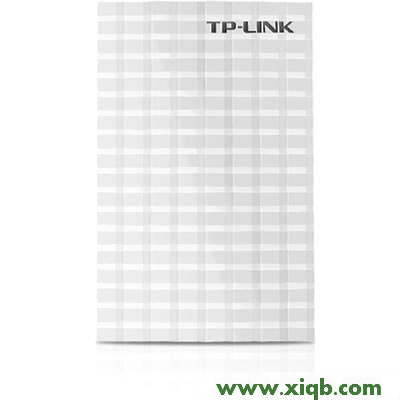
适用环境:例如客厅有一台无线路由器,卧室有一台台式计算机,由于距离较远,用网线连接台式电脑与客厅的无线路由器不方便。这时可以在卧室放一台TL-MR13U迷你无线路由器,并设置为“客户端模式(Client)”,然后用网线把台式电脑连接到TL-MR13U路由器,就可以实现台式电脑上网了。
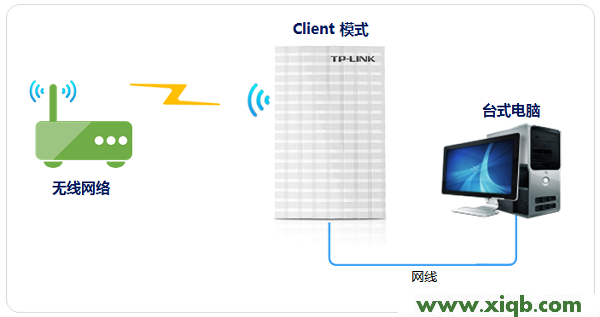
步骤一、准备工作
1、请先弄清楚台式电脑需要连接的无线信号的名称、密码等参数,记录下来,如下图所示
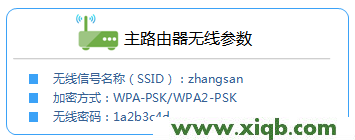
2、TL-MR13U 3G路由器上有一个硬件模式开关,请将模式开关拨动到“AP模式”,同时给TL-MR13U路由器插上电源(或者确保路由器本身的电池处于有电状态)。
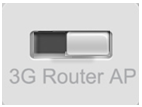
步骤二、设置电脑IP地址
需要先给电脑手动设置一个192.168.1.X(2<X<254)的IP地址(本例设置为192.168.1.102);如下图所示。如果不会设置,请阅读文章:电脑静态(固定)IP设置方法。
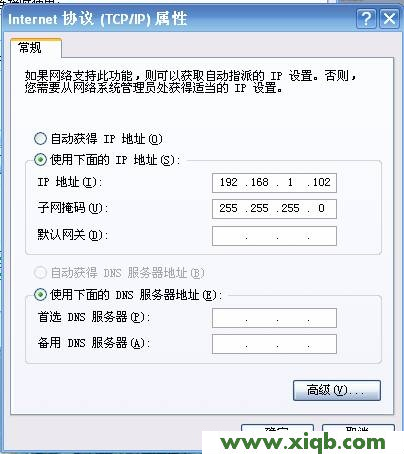
步骤三、电脑连接TL-MR13U
用网线连接电脑与TL-MR13U路由器的网线接口
步骤四、登录到TL-MR13U设置界面
1、打开电脑桌面上的IE浏览器,清空地址栏并输入192.168.1.1(管理地址),回车后页面会弹出登录框。

2、在登录密码框中,输入路由器默认的管理密码:admin,点击 登录,进入管理界面。
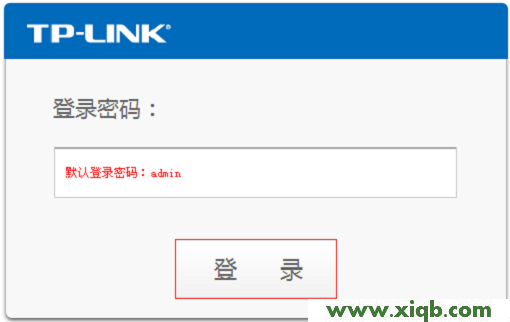
步骤五、Client模式设置
1、修改LAN口IP地址:点击“网络参数”——>“LAN口设置”,把“IP地址”修改为:192.168.1.2——>点击“保存”,按照提示重启。
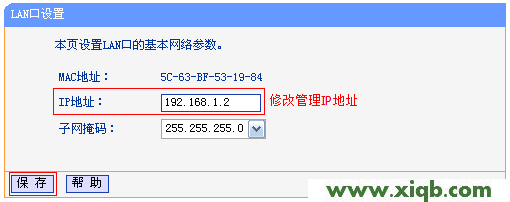
注意问题:如果提供无线WIFI的无线路由器的设置IP地址是:192.168.0.1,那么这里就应该修改为:192.168.0.2,也就是前3位与原网络中的IP保持一致,最后一位不同。
2、运行设置向导:修改LAN口IP地址后重启后,输入修改后的IP地址(本例是:192.168.1.2)重新登录到设置界面,点击“设置向导”——>点击“下一步”。
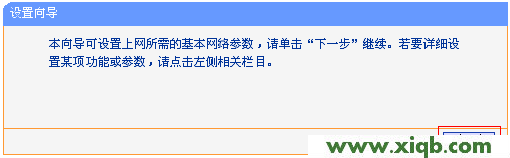
3、选择无线工作模式:选择“客户端模式(Client)”——>点击“下一步”。
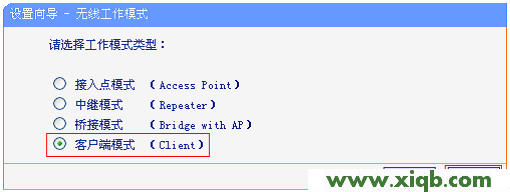
4、扫描信号:点击“扫描”
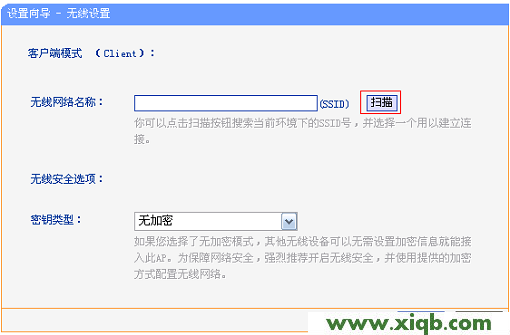
5、连接主路由器信号:在扫描页面中找到主路由器的SSID,点击“连接”。
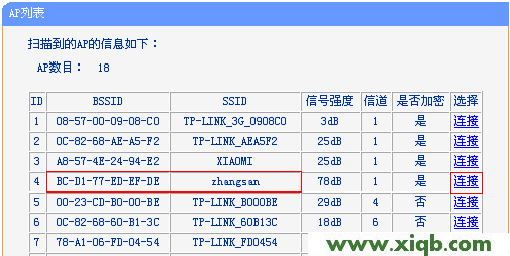
温馨提示:如果扫描不到对应信号(也就是需要连接的无线WIFI信号),请确认主路由器已开启无线功能,且尝试减小路由器之间的距离。
6、输入无线密码:“密钥类型”选择:WPA/WPA2-个人版(与需要连接的无线WIFI信号一致)——>“密码”位置中输入:需要连接的无线WIFI的密码——>点击“下一步”。
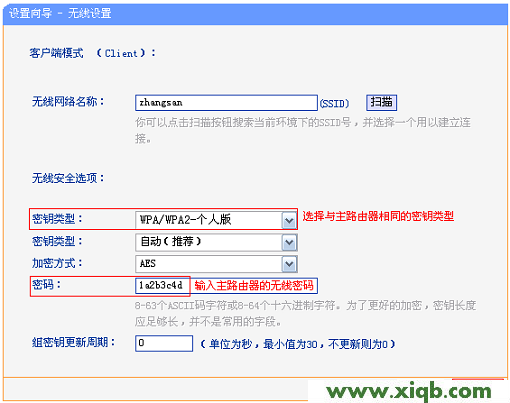
7、点击“完成”。会弹出对话框提示重启,再次点击“确定”
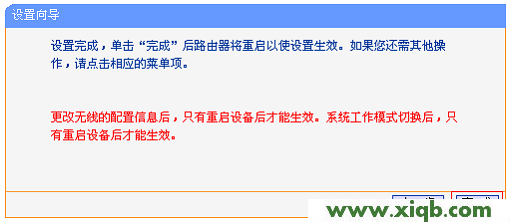
步骤六、检查设置是否成功
把台式电脑的IP地址设置为自动获得,然后用网线连接台式电脑与TL-MR13U 3G路由器的LAN/WAN接口,测试一下台式电脑是否可以上网。
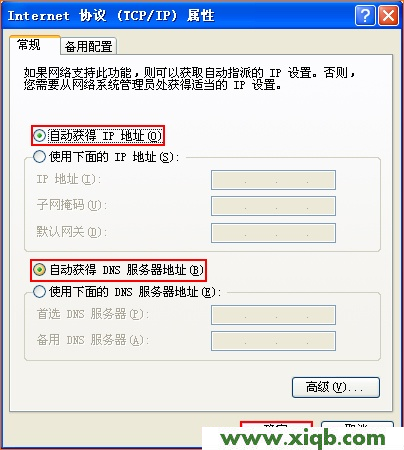
注意问题:TP-Link TL-MR13U路由器工作在Client模式下,是不能发射无线WIFI信号的,所以无线终端无法通过TL-MR13U路由器上网。