- A+
TP-Link TL-WR703N无线路由器”中继模式(Repeater)”设置
本文介绍了TP-Link TL-WR703N 3G无线路由器,在"中继模式(Repeater)"下的设置方法;TL-WR703N工作在"中继模式(Repeater)"时,主要作用是用来放大无线网络(Wi-Fi)的信号的,并且放大后的无线信号名称和 原来的信号名称是一样的。

例如:用户在客厅安装了一台无线路由器,提供了无线网络(假设无线名称是:Wireless_A);用户的卧室
接收不到无线信号Wireless_A;这是可以在卧室安装TL-WR703N路由器,并设置为"中继模式(Repeater)",
这样用户就可以在卧室接搜索到无线信号Wireless_A了。
步骤一:准备工作:
请先弄清楚需要被放大的无线信号名称、无线密码、加密方式等参数,并记录下来。
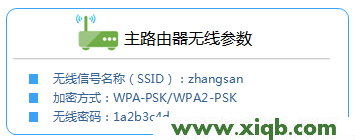
步骤二、设置电脑IP地址
在设置TL-WR700N路由器之前,需要先把电脑的IP地址设置为自动获得,这里指的是笔记本电脑上无线网卡的IP地址。(PS:如果不会设置,请点击阅读:电脑自动获取IP地址设置方法 )
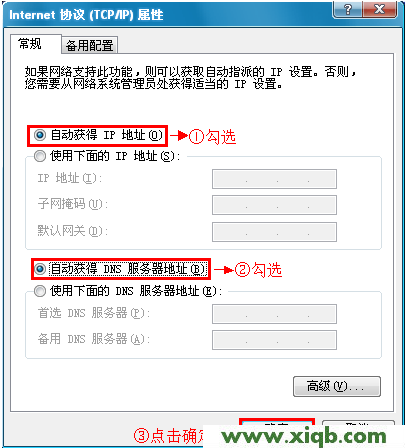
步骤三、无线连接到TL-WR703N路由器无线网络
电脑搜索并连接TL-WR703N路由器的信号(路由器默认SSID为:TP-LINK_XXXXXX(MAC地址后六位),可在路由器底部标贴上查看到MAC地址。

步骤四、登录到TL-WR703N路由器设置界面
1、打开电脑桌面上的IE浏览器,清空地址栏并输入tplogin.cn(管理地址),回车后页面会弹出登录框。(输入tplogin.cn打不开?请点击阅读:tplogin.cn打不开的解决办法 )

2、在“设置密码”框中设置管理员密码,并在“确认密码”中再次输入,点击“确认”。
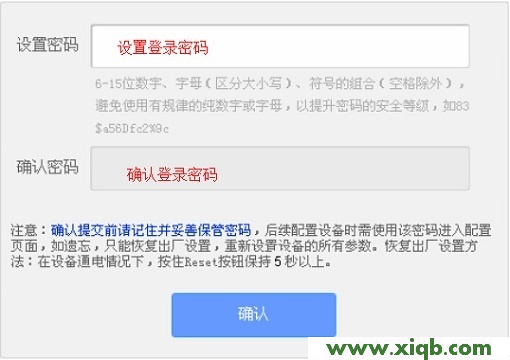
PS:如果已经设置好密码,则会出现如下图所示的界面,请直接输入之前设置的管理员密码登录。
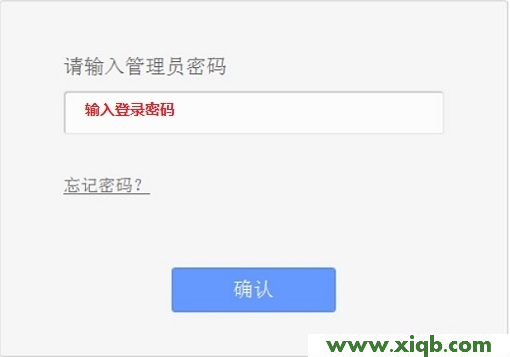
步骤五:TL-WR703N Repeater模式设置
1、运行设置向导:进入路由器的管理界面后,点击“设置向导”——>点击“下一步”。
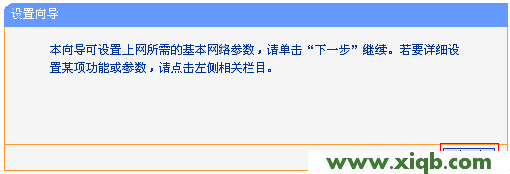
2、选择工作模式:这里需选择“无线AP模式”——>点击“下一步”。
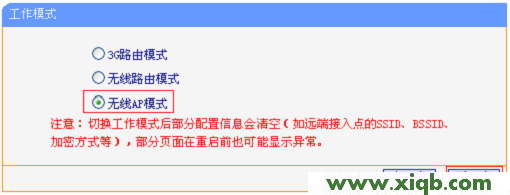
3、选择无线工作模式:选择“中继模式(Repeater)”——>点击“下一步”。
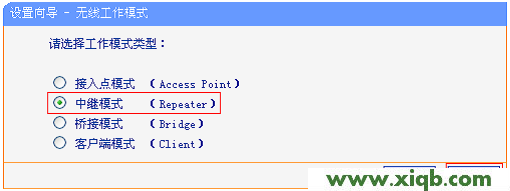
4、扫描信号:点击“扫描”。
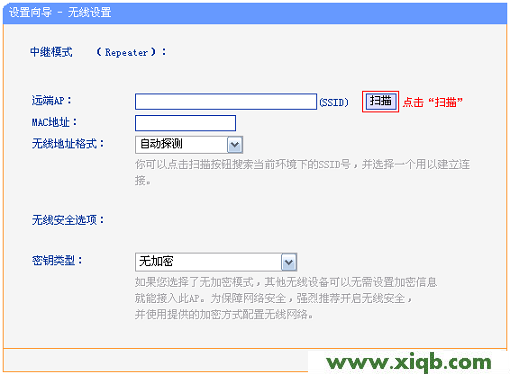
5、在扫描结果中,找到需要中继的无线信号名称(本例是:zhangsan)——>点击“连接”。
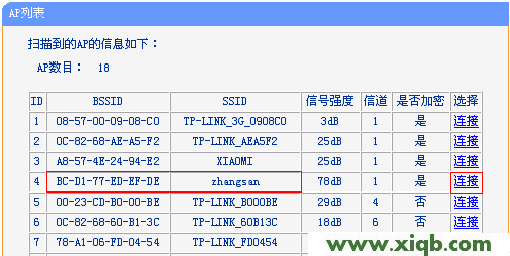
注意:如果扫描不到对应信号,请确认主路由器已开启无线功能,且尝试减小路由器之间的距离。
6、输入无线密钥:“密钥类型”请选择与主路由器的类型一致——>“密钥”请输入主路由器的无线网络密
码——>点击“下一步”。
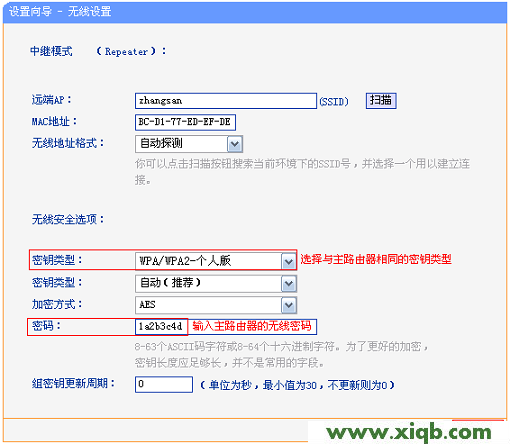
7、重启路由器:点击“完成”——>会弹出重启提示对话框,再次点击“确定”。
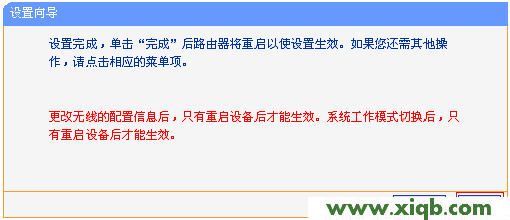
步骤六:连接线路并上网
至此,就完成了TP-Link TL-WR703N无线路由器的在Repeater模式下设置。无线终端连接到TL-WR703N路由器 的无线信号(本例是:zhangsan),台式电脑通过网线连接到路由器的有线接口即可上网。








