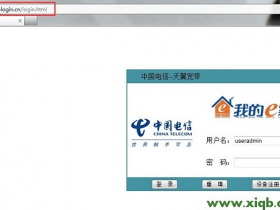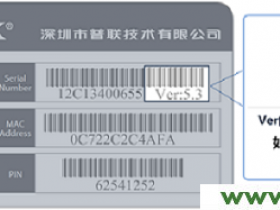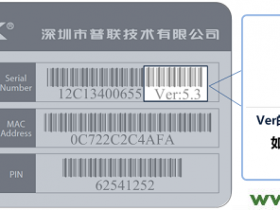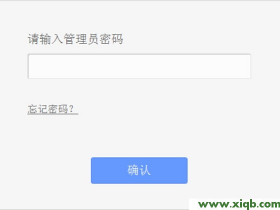- A+
TP-Link TL-WDR6500路由器5G无线桥接(WDS)设置
本文介绍了TP-Link TL-WDR6500无线路由器上,5GHz频段无线网络的WDS桥接设置。WDS桥接指的是:两台或者多台无线路由器之间,通过无线的方式建立连接;其中只要某一台无线路由器可以上网,则电脑、手机等设备,连接到任意一台无线路由器上,都是可以上网的。

使用场景举例:
某用户在客厅安装了一台无线路由器,并正确设置了上网和无线网络;但由于场所面积较大,在卧室接收到的无线信号的非常弱,或者接收不到客厅的路由器的无线信号。
解决办法是,在客厅安装一台TL-WDR6500无线路由器,并设置WDS桥接功能,与客厅的无线路由器之间建立
连接。之后在电脑、手机只需要连接到TL-WDR6500无线路由器,就可以上网了。
注意问题:
(1)、TL-WDR6500是一台双频无线路由器,提供了2.4GHz和5GHz两个频段的无线网络。2.4GHz无线网络,只能够与2.4GHz的无线网络建立WDS桥接。同理,5GHz的无线网络只能够与5GHz频段的无线网络建立WDS桥接。
(2)、另外,2.4GHz与5GHz的WDS桥接,不能够同时开启,只能够选择一个频段进行WDS桥接设置。如果已经可以上网的那一台无线路由器不支持5GHz频段的无线网络,那么请设置TL-WDR6500路由器上2.4GHz频段的WDS桥接:TP-Link TL-WDR6500路由器2.4G无线桥接(WDS)设置
步骤一、记录主路由器无线参数
请先确认并记录主路由器的无线信号名称、无线密码以及无线信道,本文使用以下参数举例:
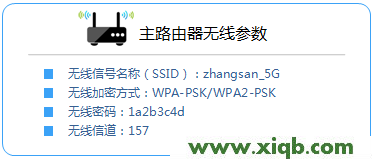
注意问题:这里我们把已经可以上网的那台无线路由器称之为主路由器。
步骤二、登录TL-WDR6500设置界面
1、登录设置界面:在浏览器的地址栏中输入:tplogin.cn,然后按下回车键(输入tplogin.cn打不开?请点击阅读:tplogin.cn打不开的解决办法 )

2、设置登录密码:系统会弹出一个设置密码的对话框,在“设置密码”框中设置管理密码——>并在“确认密码”中再次输入——>点击 确定。
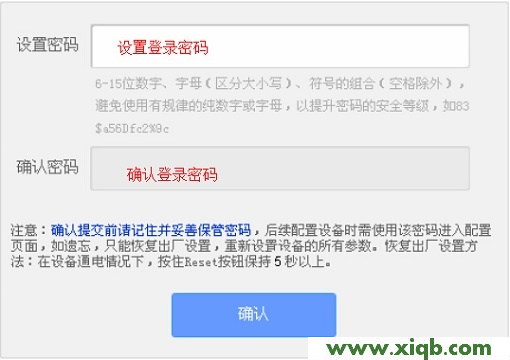
注意问题:
(1)、如果之前已经设置了登录密码,则在浏览器中输入tplogin.cn回车后,会自动弹出输入密码的登录界面,用户输入密码后会进入到设置界面。
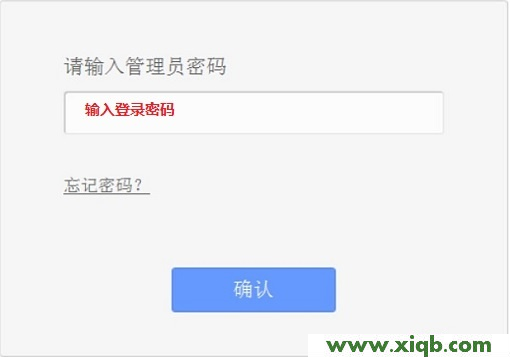
(2)、如果用户忘记了设置的登录密码,只能够把TL-WDR6500路由器恢复出厂设置,然后重新设置登录密码
步骤三、TL-WDR6500路由器WDS桥接设置
1、点击“无线设置5.4GHz”——>“基本设置”——>修改“SSID号”为:zhansan_5G(与主路由器相同)——>“信道”选择:157(与主路由器的信道相同)——>勾选“开启WDS”——>点击“扫描”。
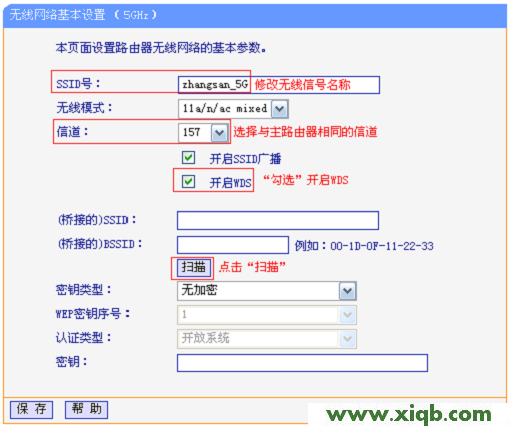
2、连接到主路由器信号:在扫描结果页面中,找到主路由器的SSID(本例是:zhansan_5G),点击“连接”
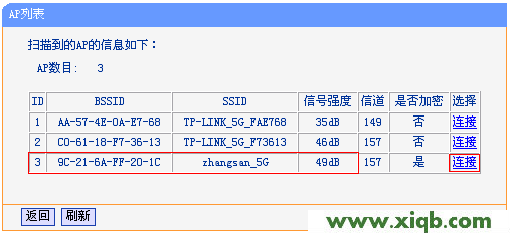
注意:如果WDS扫描不到主路由器的信号,请确认主路由器开启无线功能,且尝试减小主、副路由器之间的距离
3、输入无线密码:“密钥类型”选择:WPA-PSK/WPA2-PSK(与主路由器一致)——>在“密钥”位置输入主路由器的无线密码,输入完成后点击“保存”。
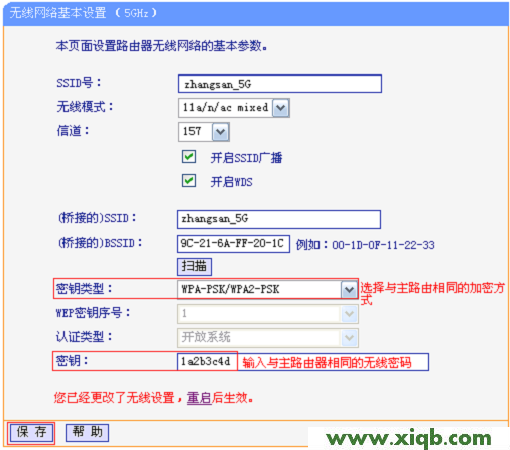
4、设置TL-WDR6500的无线密码:点击“无线设置5GHz”——>“无线安全设置”——>选择“WPA-PSK/WPA2-PSK”——>在“PSK密码”中设置与主路由器相同的无线密码——>点击“保存”。
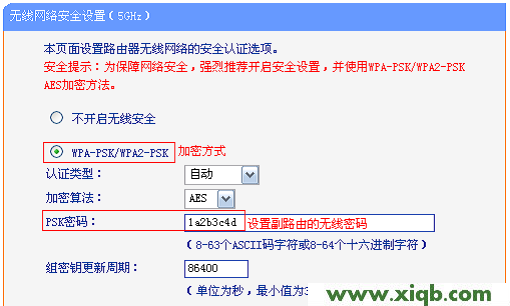
注意问题:TL-WDR6500无线路由器的SSID、PSK密码可以与主路由器的不一致,如果不一致,WDS桥接后,会有2个无线WiFi信号。如果设置为相同的SSID、PSK密码,WDS桥接后,只有一个无线信号。用户根据自己的实际需求选择是否设置为相同。
5、关闭DHCP服务器:点击“DHCP服务器”——>“DHCP服务”——>“DHCP服务器”选择:不启用——>点击“保存”。

注意问题:这里点击“保存”后,会提示重启生效,这里千万不要去点击重启。待后续设置完成后,在重启路由器。
6、修改LAN口IP地址:点击“网络参数”——>“LAN口设置”——>修改“IP地址”,本例修改为:192.168.1.2——>点击“保存 。
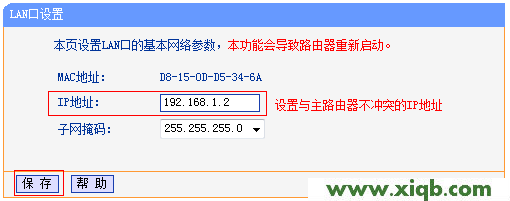
注意问题:如果主路由器的设置网址是192.168.0.1,那么这里就应该修改为:192.168.0.2.
重启路由器:弹出重启对话框,点击 确定,等待重启完成。
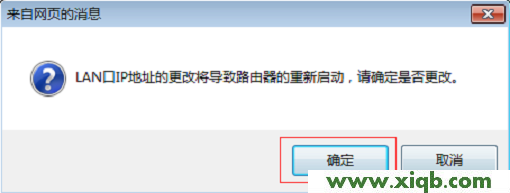
步骤四、检查WDS桥接设置是否成功
打开浏览器,通过副路由器修改后的管理IP地址登录管理界面(本例是192.168.1.2)。点击“运行状态”,查看“5GHz无线状态”——>“WDS状态”,显示成功,则表示WDS桥接设置成功。
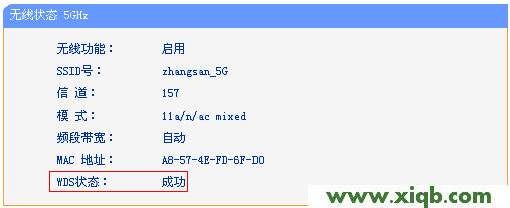
如果“WDS状态”没有显示成功,说明WDS桥接设置有问题,请仔细阅读本文,认真按照文中的步骤操作。如
果仍然有问题,可以在本文后面留言,管理员会及时解答。