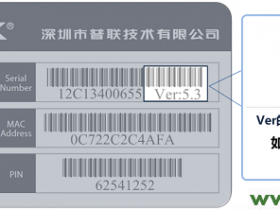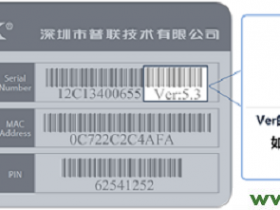- A+
TP-Link TL-MR12U路由器客户端模式(Client)设置
本文介绍了TP-Link TL-MR12U 3G便携式无线路由器,在Client模式下的上网设置方法;TL-MR12U路由器在 Client模式下相当于一块无线网卡,用网线连接到台式机后,可以让台式电脑连接无线WIFI上网,比较适用 。

注意问题:请准备一台笔记本电脑,用来设置TP-Link TL-MR12U 3G便携式无线路由器
步骤一、准备工作
1、请先弄清楚台式电脑需要连接的无线信号的名称、密码、加密方式等参数,记录下来,如下图所示
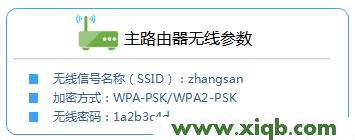
2、TL-MR12U 3G路由器上有一个硬件模式开关,请将模式开关拨动到“AP模式”,同时给TL-MR12U路由器插上电源(或者确保路由器本身的电池处于有电状态)。
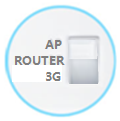
步骤二、设置电脑IP地址
需要先给电脑手动设置一个192.168.1.X(2<X<254)的IP地址;如下图所示。如果不会设置,请阅读文章:
电脑静态(固定)IP设置方法。
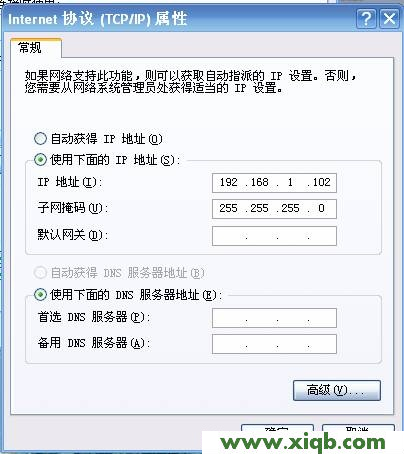
步骤三、无线连接到TL-MR12U路由器无线网络
电脑搜索并连接3G Mini路由器的信号(路由器默认SSID为:TP-LINK_XXXXXX(MAC地址后六位),可在路由 器底部标贴上查看到MAC地址。

步骤四、登录到TL-MR12U路由器设置界面
目前TL-MR12U路由器有V1、V2两个版本,这两个版本在登录上有所不同,其他设置步骤都完全一致的。可以
在TL-MR12U路由器底部标签上查看到版本号,如下图所示。

1、V1版本TL-MR12U登录设置界面
(1)、打开电脑桌面上的IE浏览器,清空地址栏并输入192.168.1.1(管理地址),回车后页面会弹出登录
框。(192.168.1.1打不开?请阅读文章:TP-Link路由器192.168.1.1打不开的解决办法 )

(2)、在登录密码框中,输入路由器默认的管理密码:admin,点击 登录,进入管理界面。
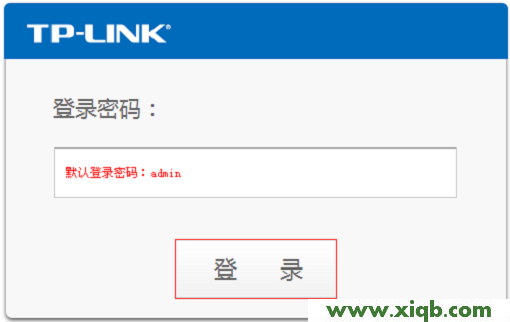
2、V2版本TL-MR12U登录设置界面
(1)、在浏览器的地址栏中输入:tplogin.cn,然后弹出一个登录框。(tplogin打不开?点击阅读文章:tplogin.cn打不开的解决办法 )

(2)、如果是第一次登录,需要设置路由器的管理密码。在“设置密码”框中设置管理密码,并在“确认密
码”中再次输入,点击“确定”。
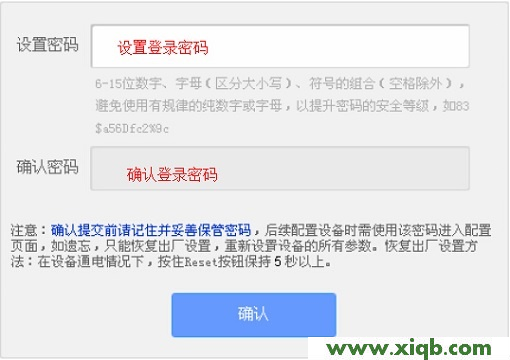
如果之前已经设置了登录密码,则会出现下图所示的登录框,输入密码进行登录即可。
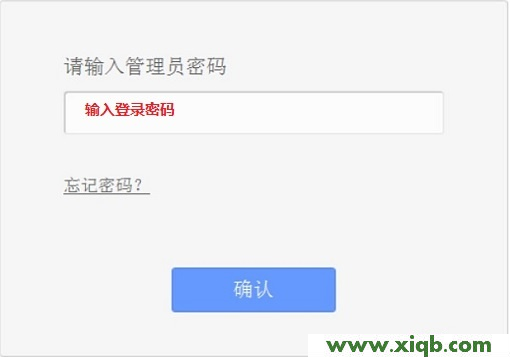
步骤五、“客户端模式(Client)”设置
1、修改LAN口IP地址:
点击“网络参数”——>“LAN口设置”,把“IP地址”修改为:192.168.1.2——>点击“保存”,按照提示
重启。
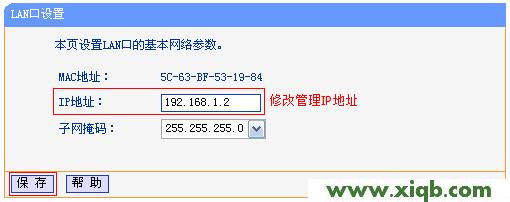
注意问题:如果提供无线WIFI的无线路由器的设置IP地址是:192.168.0.1,那么这里就应该修改为:
192.168.0.2,也就是前3位与原网络中的IP保持一致,最后一位不同。
2、运行设置向导
修改LAN口IP地址后重启后,重新登录到设置界面,点击“设置向导”——>点击“下一步”。
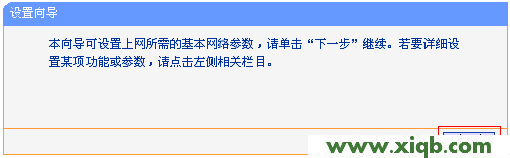
3、选择无线工作模式
选择“客户端模式(Client)”——>点击“下一步”。
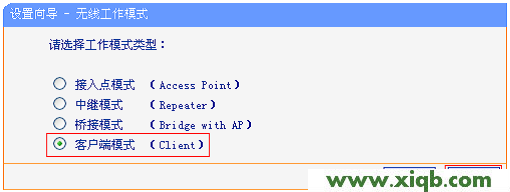
4、扫描信号
点击“扫描”
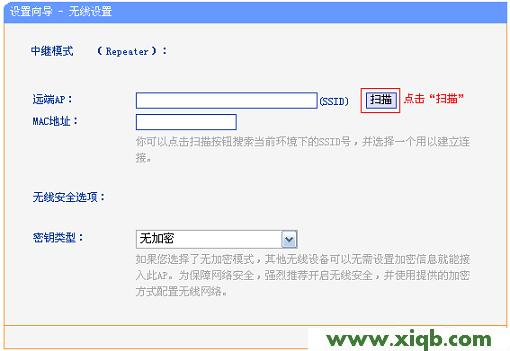
5、连接主路由器信号
在扫描页面中找到主路由器的SSID,点击“连接”。
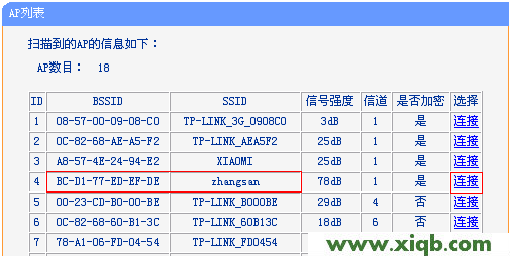
温馨提示:如果扫描不到对应信号(也就是需要连接的无线WIFI信号),请确认主路由器已开启无线功能,
且尝试减小路由器之间的距离。
6、输入无线密码
“密钥类型”选择:WPA/WPA2-个人版(与需要连接的无线WIFI信号一致)——>“密码”位置中输入:需要
连接的无线WIFI的密码——>点击“下一步”。
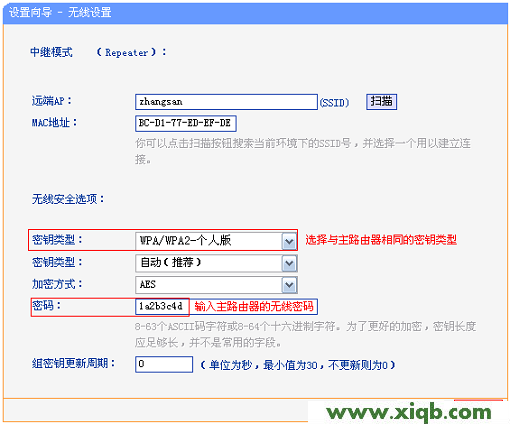
7、设置完成,重启路由器
点击“完成”。会弹出对话框提示重启,再次点击“确定”。
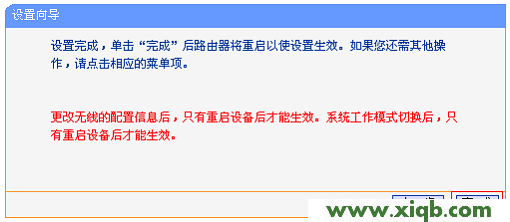
步骤六、检查设置是否成功
把台式电脑的IP地址设置为自动获得,然后用网线连接台式电脑与TL-MR12U 3G路由器的LAN/WAN接口,测试 一下台式电脑是否可以上网。
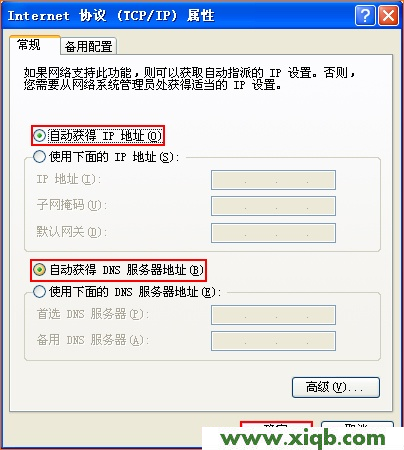
注意问题:TP-Link TL-MR12U路由器工作在Client模式下,是不能发射无线WIFI信号的,所以无线终端无法
通过TL-MR12U路由器上网。