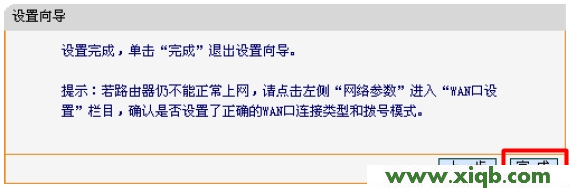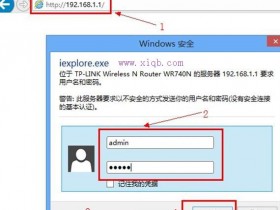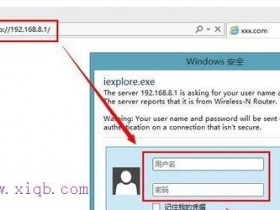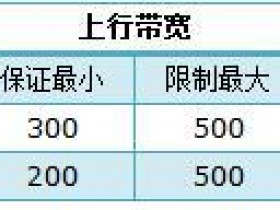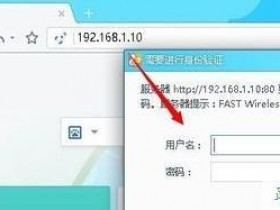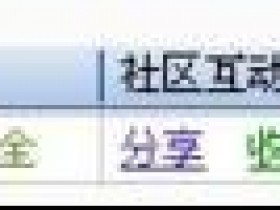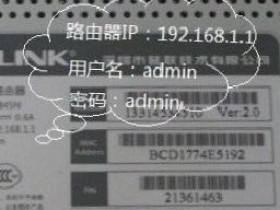- A+
迅捷(FAST)FW300R无线路由器怎么设置
本文介绍了Fast迅捷FW300R无线路由器的安装和上网设置方法,分别介绍了“PPPOE(ADSL虚拟拨号)”、“动态IP”和“静态IP”3种上网方式应该如何选择,以及它们的详细配置步骤。本文介绍的设置方法适合FW300R V3的固件/软件,路由器的软件版本不同,在配置上可能会有点差别,但配置思路是完全一致的。

一台全新的Fast迅捷FW300R无线路由器要实现共享上网,需要经过下面3个配置步骤:1、路由器安装;2、设置电脑IP;3、设置FW300R路由器。
步骤一:路由器安装
1、电话线/光钎上网:需要准备2根较短的网线,一根网线用来连接ADSLModem(光猫)与FW300R无线路由器的WAN接口;另外一根网线用来连接电脑与FW300R路由器上的任意一个LAN(1/2/3/4)接口,详细连接方式请参考下图:

2、网线入户上网:需要准备1根网线,首先需要把宽带运营商提供的那根网线插在迅捷FW300R路由器的WAN接口;再把自己准备准备的网线,一头连接计算机,网线的另一头连接FW300R路由器上1/2/3/4接口中的任意一个。

宽带入户上网:指的是宽带运营商提供了一根网线到用户家里,用户直接通过这根网线上网的。
步骤二:设置电脑IP
这里以Windows XP系统为例来介绍配置自动获取(动态IP)的方法,Windows 7和Windows 8用户请阅读文章:电脑动态IP地址设置方法。
1、右击“网上邻居”——>点击“属性”

2、鼠标右击“本地连接”—>点击“属性”

3、鼠标双击“Internet协议(TCP/IP)”
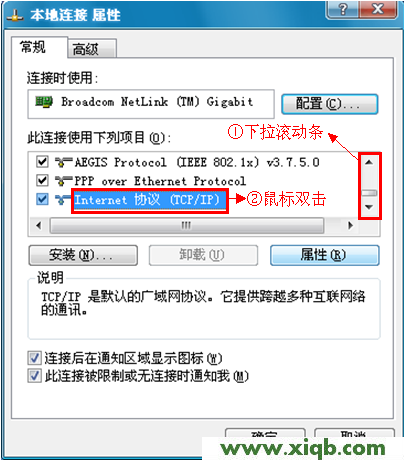
3、选择“自动获得IP地址”和“自动获得DNS服务器地址”——>点击“确定”。
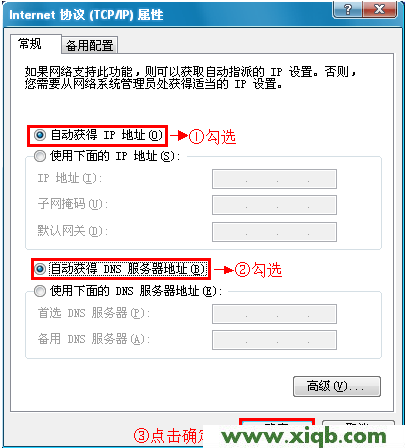
步骤三:设置FW300R路由器
1、登录FW300R路由器设置界面:打开浏览器,在浏览器的地址栏中输入:192.168.1.1并按下回车(Enter)——>在弹出的登录对话框中输入默认用户名:admin,默认登录密码:admin——>点击“确定”。
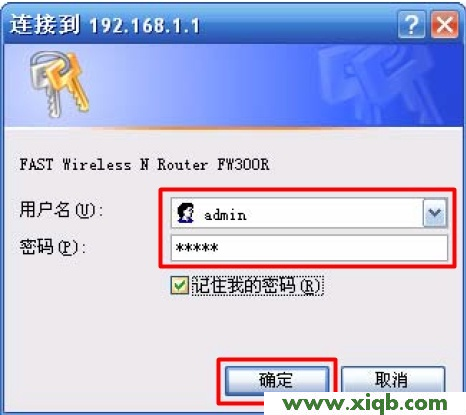
2、启动设置向导:初次登录到FW300R路由器时,系统会自动弹出“设置向导”界面,如果未弹出,可以点击左侧菜单中的“设置向导”来启动。
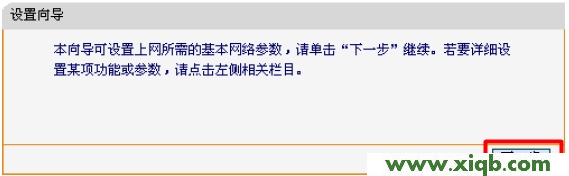
3、选择上网方式:如下图所示,FW300R上提供了PPPOE、动态IP、静态IP上网3种方式,用户根据自己办理的宽带业务类型来选择上网方式,下面会进行详细介绍
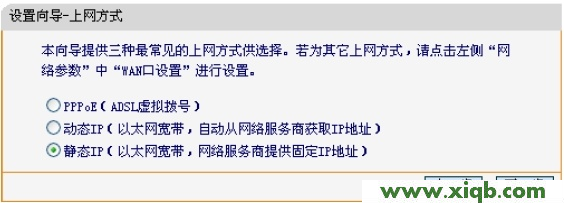
“PPPOE(ADSL虚拟拨号)”
办理宽带业务后,宽带运营商提供了一个宽带帐号和宽带密码,且上网需要用到Modem或者光猫,这类用户请选择“PPPOE(ADSL虚拟拨号)”——>“下一步”。
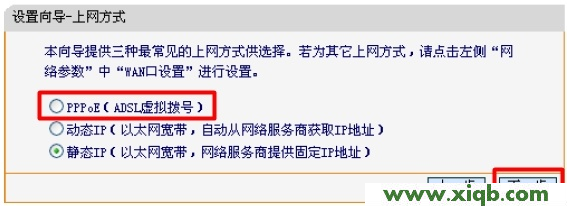
输入宽带运营商提供的宽带帐号和宽带密码——>点击“下一步”。
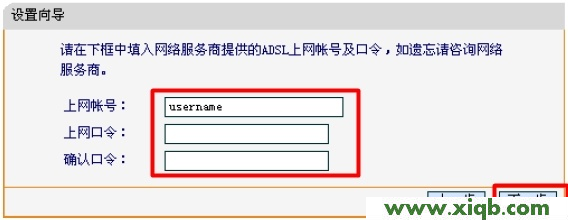
“动态IP(以太网宽带,自动从网络服务商获取IP地址)”
一般是宽带运营商提供了一根网线到用户家里,用户把这根网线插在电脑上就可以上网,不需要配置其它信息。
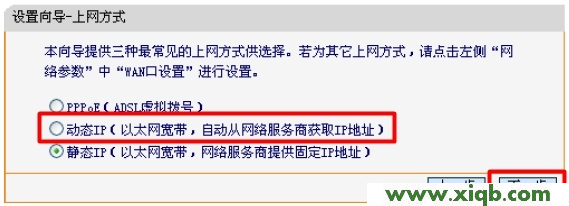
“静态IP(以太网宽带,网络服务商提供固定IP)”
宽带运营商提供了一根网线到用户家里,且用户办理宽带业务后,宽带运营商提供了IP地址、网关、子网掩码、DNS服务器地址信息给用户;则此类用户请选择这种上网方式。
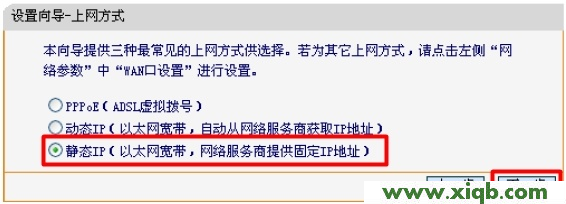
根据宽带运营商提供IP地址等信息,填写下面的内容。
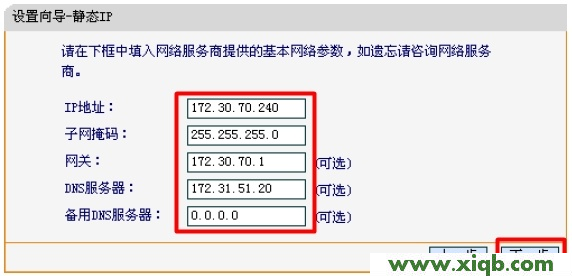
4、无线网络设置:“无线状态”选择:开启——>“SSID”用户自定义修改,但注意不能使用中文——>选择“WPA-PSK/WPA2-PSK ”——>“PSK密码”用户自定义设置——>点击“下一步”。
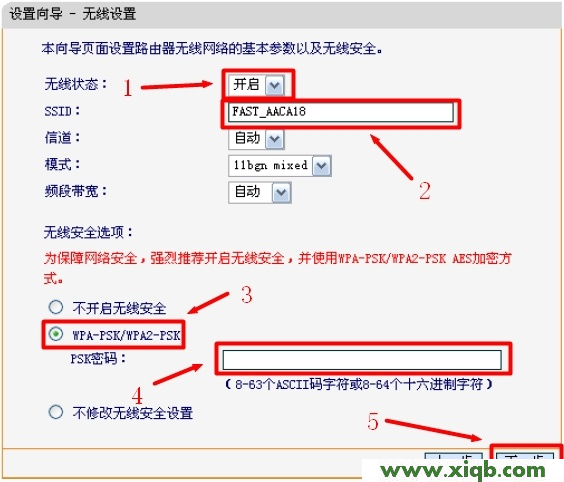
5、设置完成:
如果更改无线网络的相关设置,会出现重启;
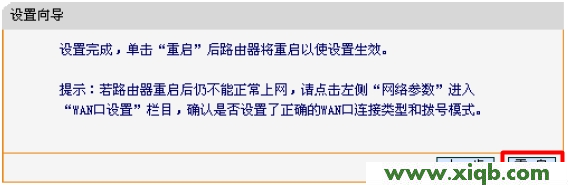
如果为更改,则会出现完成