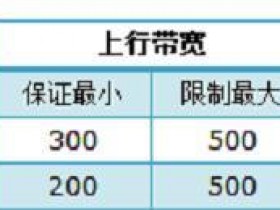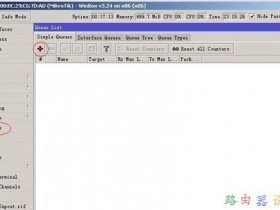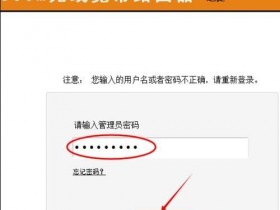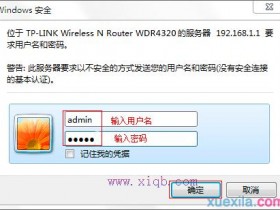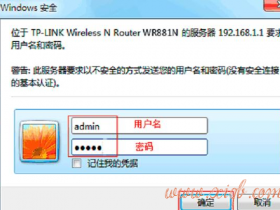- A+
TP-Link TL-WDR7500路由器作为交换机设置
本文介绍了TP-Link TL-WDR7500路由器作为交换机用时的设置方法,什么时候才需要把TL-WDR7500路由器作为交换机来用呢?一般来说,有以下两种情况:
1、原来网络中路由器上接口已经用完,但还有电脑需要用网线连接上网。如某寝室有6台电脑,一台路由器只能连接4台电脑,另外2台电脑也想用网线连接上网。
2、原来网络中没有无线网络,或者是原网络中的无线信号覆盖范围有限;现在需要为某一区域提供无线信号。例如租房时,从房东家拉网线上网,无法使用无线网络。

步骤一:设置电脑IP
在进行设置之前,需要把电脑的IP地址设置为自动获取(动态IP),如下图所示。如果不会设置,请阅读文章:电脑动态IP地址的设置方法。
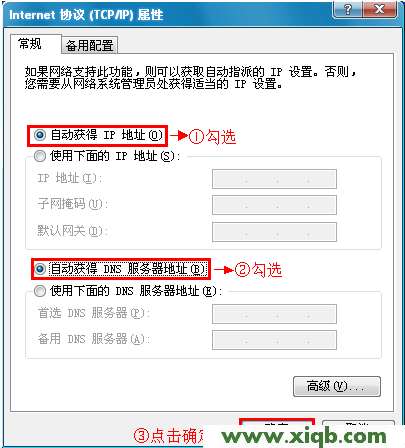
步骤二:电脑连接TL-WDR7500路由器
准备一根网线,网线的一头连接电脑上的网线接口,网线的另一头连接TL-WDR7500路由器的LAN接口(1、2、3、4)中的任意一个,如下图所示:

注意问题:先不要把TL-WDR7500路由器与其他路由器连接起来,只需要连接TL-WDR7500路由器与电脑就可以了。
步骤三:设置TL-WDR7500路由器
1、修改LAN口IP地址
进入TL-WDR7500的设置界面后,点击“网络参数”——>“LAN口设置”——>“IP地址”修改为:192.168.1.2——>“保存”。
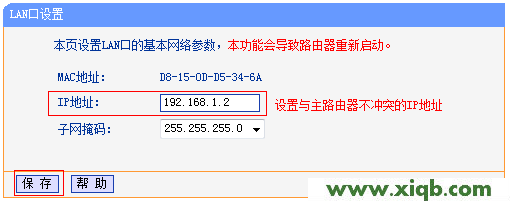
注意问题:
如果前端路由器的设置网址是192.168.0.1,那么就应该把TL-WDR7500路由器的LAN口IP地址修改为:192.168.0.2,即,IP地址的前3位要保持一致,值改变最后一位。
重启路由器:点击保存后,路由器会提示重启,按照提示点击“确定”即可。
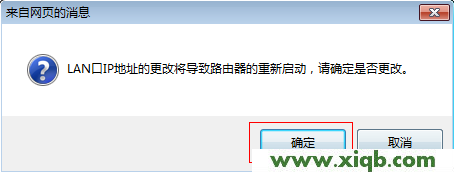
温馨提示:TL-WDR7500重启之后,用户需要在浏览器中输入:192.168.1.2来登录路由器。
2、关闭DHCP服务器
重启后重新登录到TL-WDR7500的设置界面,点击“DHCP服务器”——>“DHCP服务”——>“DHCP服务器”选择:不启用——>“保存”。
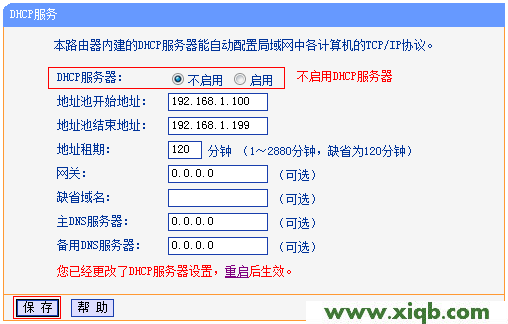
步骤四:TL-WDR7500连接前端路由器
再准备一根网线,一头连接前端路由器的LAN接口,另一头连接TL-WDR7500路由器的LAN口(1、2、3、4)中的任意一个,注意不是WAN接口,如果连接到WAN接口是不能用的,请广大网友注意。
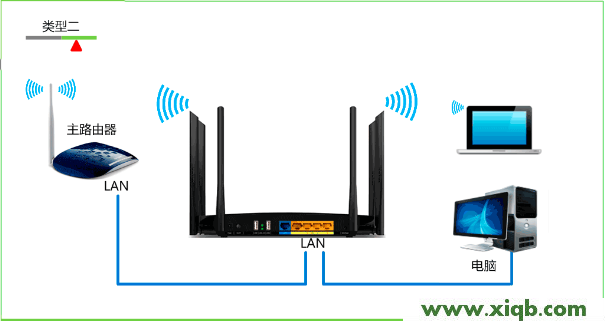
至此,就完成了TP-Link TL-WDR7500无线路由器作为交换机用时的设置方法,如果用户需要使用TL-WDR7500路由器上的无线网络,只需要去设置一下WiFi名称和密码就可以了。