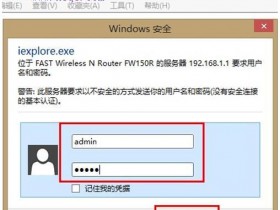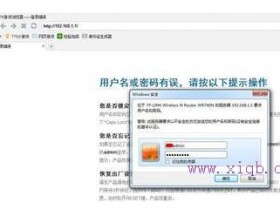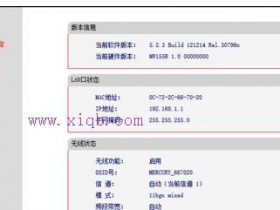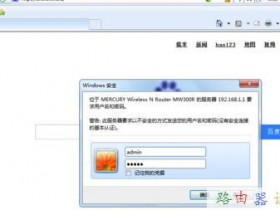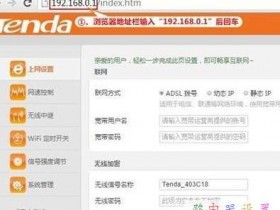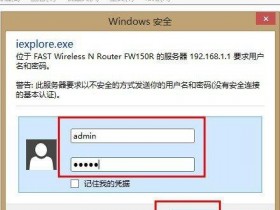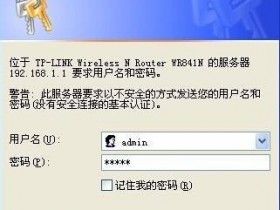- A+
tplogin.cn无线路由器设置
本文介绍了tplogin.cn无线路由器的安装和上网设置方法,目前TP-Link品牌的无线路由器,大多采用了tplogin.cn作为设置网址,使用tplogin.cn作为设置网址的路由器的型号比较多,本文用比较常见的TL-WR882N为例来进行演示。
一台全新的TL-WR882N无线路由器要实现有线和无线的共享上网功能,需要经过下面3个配置步骤:1、路由器安装;2、设置电脑IP;3、设置路由器上网。

步骤一、路由器安装
1、电话线上网:用户需要准备2根网线,一根网线用来连接ADSL Modem与TP-Link TL-WR882N无线路由器的WAN接口;另一根网线用来连接计算机与TL-WR882N路由器的LAN接口(1/2/3/4中的任意一个都可以)。

2、光钎上网:用户需要准备2根网线,其中一根网线用来连接光猫与TL-WR882N路由器的WAN接口,另一根网线用来连接计算机与TL-WR882N路由器的LAN接口(1/2/3/4中的任意一个都可以)。

3、网线入户上网:用户需要准备1根网线,先把宽带运营商提供到用户家里的那根入户网线插在TL-WR882N路由器的WAN接口,再把准备的这根网线,一头连接电脑,另一头连接TL-WR882N路由器的LAN接口(1/2/3/4中的任意一个都可以)。

步骤二、设置电脑IP地址
在设置tplogin.cn路由器上网之前,需要把计算机的IP地址设置为自动获得(动态IP),如下图所示。如果不会设置,请点击阅读文章:电脑动态IP地址的设置方法。
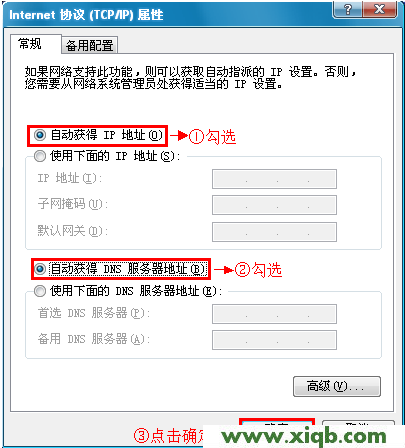
步骤三、设置路由器上网
1、登录设置界面:运行电脑上的浏览器,在浏览器的地址栏中输入tplogin.cn然后按下回车键,会弹出一个对话框。tplogin.cn打不开?点击阅读:tplogin.cn打不开的解决办法

2、设置登录密码:第一次登录TL-WR882N路由器时,需要用户手动设置一个登录密码;在“设置密码”框中设置管理密码——>并在“确认密码”中再次输入——>点击 确定。
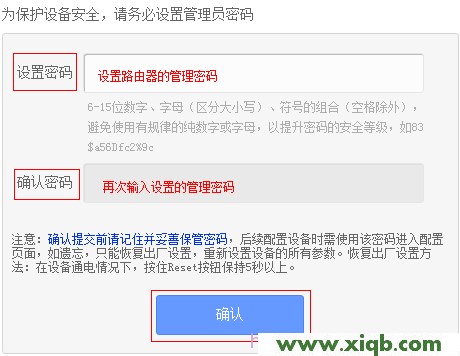
注意:如果已经设置好管理密码,会直接弹出一个输入密码的对话框,用户只需要输入之前设置好的密码即可进行登录。
3、运行设置向导:输入密码进行登录后,路由器上会自动弹出设置向导界面,如果没有弹出,可以点击左侧菜单中的“设置向导”来运行。
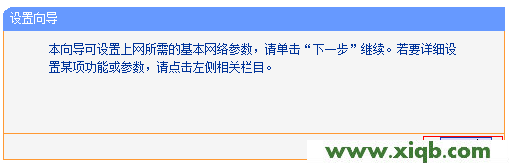
4、选择上网方式:选择“PPPoE(ADSL虚拟拨号)”——>点击“下一步”。
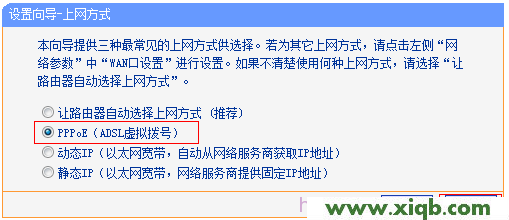
5、配置宽带帐号和密码:输入宽带运营商提供的宽带帐号和密码——>点击“下一步”。
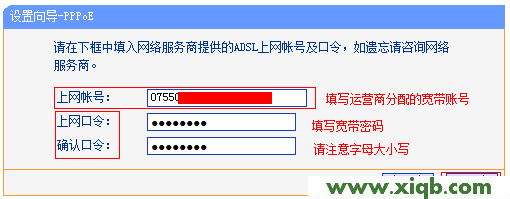
6、配置无线网络:“SSID”即无线网络名称,用户根据自己的需求进行设置——>勾选“ WPA-PSK/WPA2-PSK”——>设置“PSK密码”——>点击“下一步”。
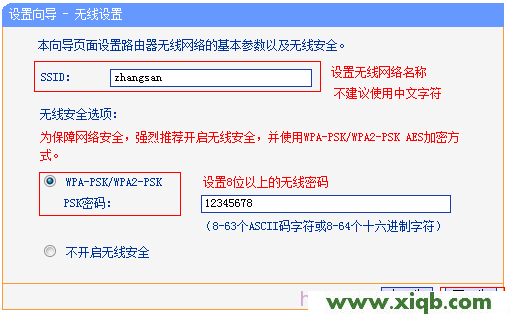
7、重启路由器:点击“重启”——>在弹出对话框点击“确定”。
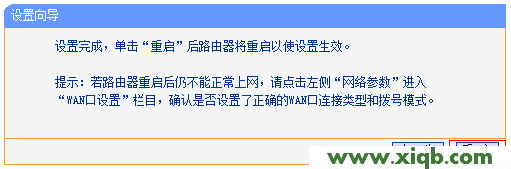
8、重启完成后,重新登录到TP-Link TL-WR882N无线路由器的设置界面,点击“运行状态”——>查看“WAN口状态”,如果显示已经获取到了IP地址等信息,如下图所示,表示设置成功,可以正常上网了。
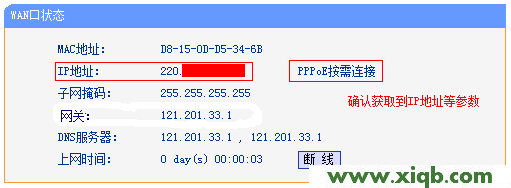
至此,就完成了tplogin.cn无线路由器的设置,如果你在设置过程中遇到问题,请仔细阅读本文,按照文中介绍的方法操作;如果仍然有问题,请在本文后面留言,管理员会及时解答。