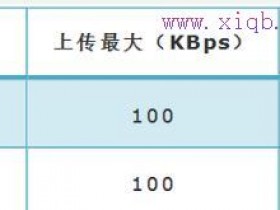- A+
TP-Link TL-WR842N无线路由器作为无线交换机设置方法
本文介绍了TP-Link TL-WR842N无线路由器作为无线交换机的设置方法,很多时候可能需要把一台无线路由器作为无线交换机(无线AP)来使用。例如:原来的网络中只提供了有线上网,需要增加无线网络;原来的无线网络信号覆盖范围有限,需要增大无线覆盖范围。
步骤一:设置电脑IP
首先,需要把电脑的IP地址设置为自动获取(动态IP),如下图所示。如果不会设置,请阅读文章:电脑动态IP地址的设置方法。
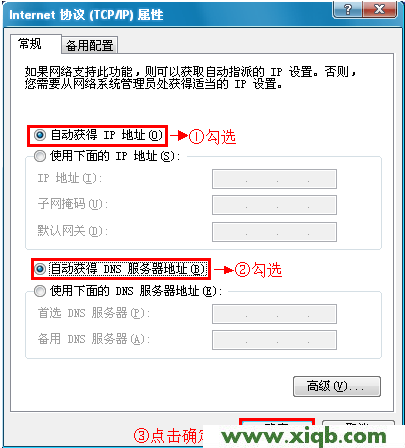
步骤二:电脑连接TL-WR842N路由器
准备一根网线,网线的一头连接电脑上的网线接口,网线的另一头连接TL-WR842N路由器的LAN接口(1、2、3、4)中的任意一个,如下图所示:

注意问题:先不要把TL-WR842N路由器与主路由器进行连接,只需要连接TL-WR842N路由器与电脑就可以了。
步骤三:设置TL-WR842N路由器
1、设置TL-WR842N路由器无线网络
(1)、点击“无线设置”——>“基本设置”——>设置“SSID”,SSID就是无线WiFi的名称,SSID不要设置为中文——>勾选“开启无线功能”、“开启SSID广播”——>点击“保存”。
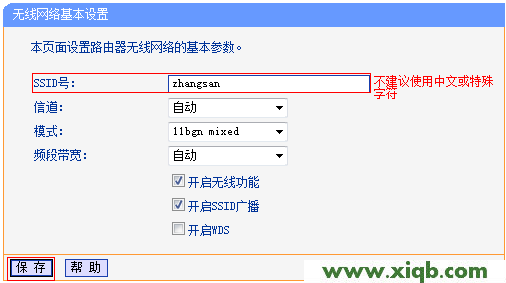
(2)、点击“无线设置”——>“无线安全设置”——>选择“WPA-PSK/WPA2-PSK”——>设置“PSK密码”,PSK密码就是WiFi密码,长度大于8位——>点击页面下方的“保存”。
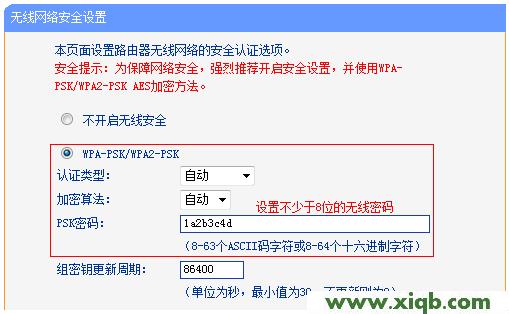
2、关闭DHCP服务器
点击“DHCP服务器”——>“DHCP服务”——>“DHCP服务器”选择:不启用——>“保存”。
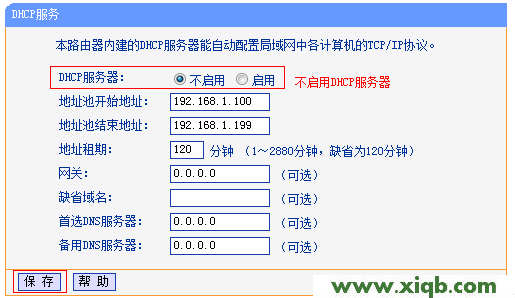
3、修改LAN口IP地址
进入TL-WR842N的设置界面后,点击“网络参数”——>“LAN口设置”——>“IP地址”修改为:192.168.1.2——>“保存”。
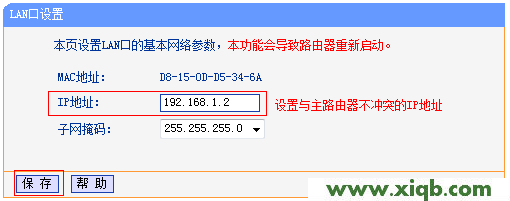
注意问题:如果前面的路由器的设置网址是192.168.0.1,那么就应该把TL-WR842N路由器的LAN口IP地址修改为:192.168.0.2,这一点请广大网友注意。
重启路由器:点击保存后,路由器会提示重启,按照提示点击“确定”即可。
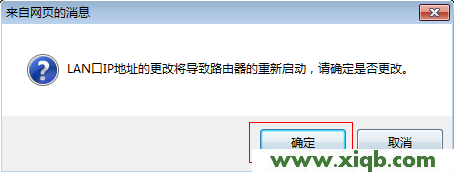
温馨提示:TL-WR842N重启之后,用户需要在浏览器中输入:192.168.1.2来登录路由器。
步骤四:TL-WR842N连接前端路由器
再准备一根网线,一头连接前端路由器的LAN接口,另一头连接TL-WR842N路由器的LAN口(1、2、3、4)中的任意一个,注意不是WAN接口,如果连接到WAN接口是不能用的,请广大网友注意。

至此,就完成了TP-Link TL-WR842N无线路由器作为交换机用时的设置方法,用户的其他电脑可以连接到TL-WR842N无线路由器的其他LAN接口上网了,手机、平板等无线终端也可以连接TL-WR842N无线路由器的无线WiFi来上网了。