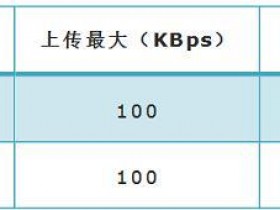- A+
本文介绍了TP-Link TL-WR2041N 450M无线路由器的安装和设置方法,TL-WR2041N在高技术规格无线主芯片基础上,采用独立外置功放电路(PA:Power Amplifier)和低噪声功放接收电路(LNA:Low Noise Amplifier),在进一步提高了无线发射性能的同时,降低无线信号接收噪音干扰,使无线信号收发性能更优异。

一台全新的或者是恢复出厂设置后的TP-Link TL-WR2041N 450M无线路由器,从设备的安装到完成上网配置,需要经过以下3个配置步骤:1、路由器安装;2、设置电脑IP;3、设置TL-WR2041N路由器。
步骤一:路由器安装
1、电话线上网用户:请准备2根较短的网线,一根网线用来连接ADSL Modem或者光猫上的网线接口与TL-WR2041N路由器上的WAN接口;另一根网线,一头连接电脑,另一头连接TL-WR2041N路由器上的1/2/3/4任意接口。

2、光钎上网用户:用户需要准备2根网线,其中一根网线用来连接光猫与TL-WR2041N路由器的WAN接口,另一根网线用来连接计算机与TL-WR2041N路由器的LAN接口(1/2/3/4中的任意一个都可以)。

3、网线入户上网:请准备1根较短的网线,网线入户:指的是宽带运营商提供了一根网线到用户家里;请先把宽带运营商提供的这根网线,插在TL-WR2041N路由器上的WAN接口;再把准备的网线,一头连接电脑,另一头连接TL-WR2041N路由器上的1/2/3/4任意接口。

注意问题:TL-WR2041N路由器面板上对应局域网端口的局域网状态指示灯和计算机上的网卡指示灯必须亮。
步骤二:设置电脑IP
连接TL-WR2041N路由器上网时,需要把计算机的IP地址配置为动态IP地址(自动获取);因为路由器已经启用了DHCP服务,可以给电脑分配上网所需要的IP、网关、子网掩码、DNS等地址。详细的配置方法请阅读:电脑动态IP地址配置方法。文中介绍了Windows XP/7/8系统下,动态IP地址的设置方法。
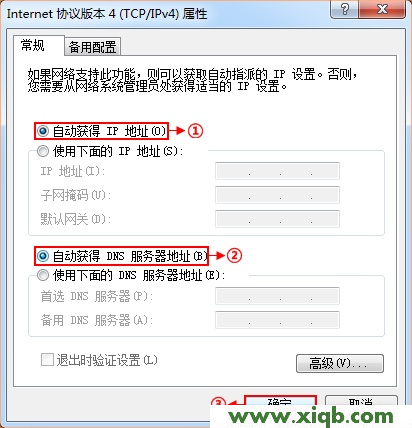
步骤三:设置TL-WR2041N路由器
1、登录管理界面:打开电脑上的浏览器,在浏览器的地址栏中输入:192.168.1.1并按下回车(Enter)——>在弹出的对话框中输入默认的用户名:admin;默认的登录密码:admin——>点击“确定”。(192.168.1.1打不开?点击阅读:TP-Link路由器192.168.1.1打不开解决办法)
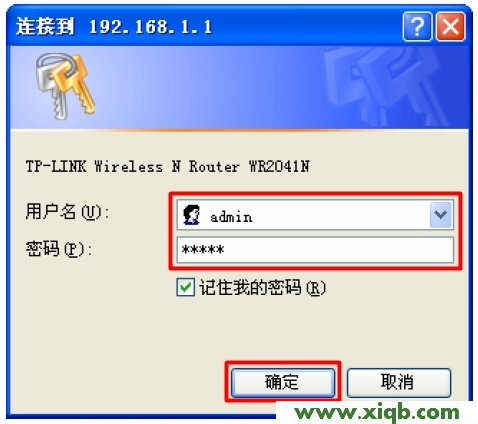
2、运行设置向导:初次配置TL-WR2041N路由器时,系统会自动运行“设置向导”,如果没有弹出该页面,可以点击页面左侧的设置向导菜单将它激活。
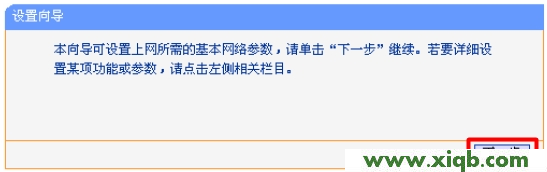
3、选择上网方式:选择“PPPoE(ADSL虚拟拨号)”——>“下一步”。
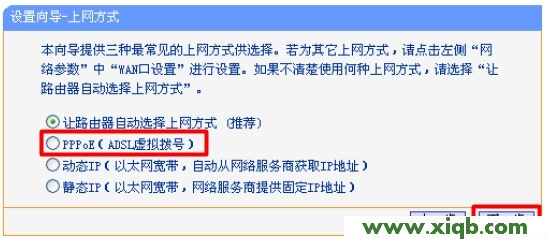
4、配置上网帐号:请根据ISP宽带运营商提供的宽带用户名和密码,填写“上网帐号”、“上网口令”——>“下一步”。
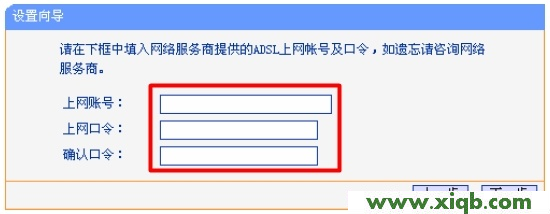
5、无线网络设置:“无线状态”选择开启——>设置“SSID”,SSID就是无线网络的名称,注意SSID不能使用中文——>选择“WPA-PSK/WPA2-PSK”——>设置“PSK密码”——>“下一步”。PS:“信道”、“模式”、“频段带宽”等参数保持默认即可,不用配置。
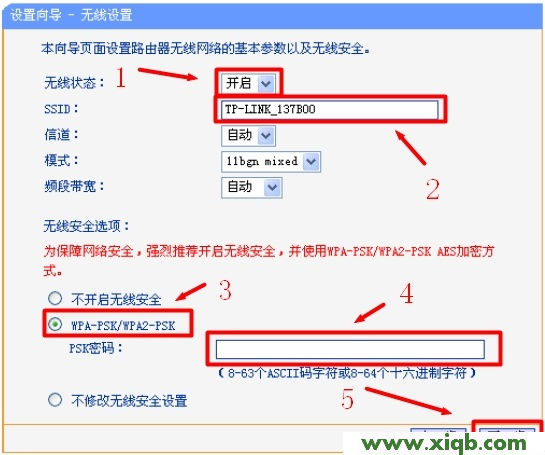
6、如果为配置无线网络,则会出现“完成”界面;如果配置了无线网络,则会出现“重启”界面。
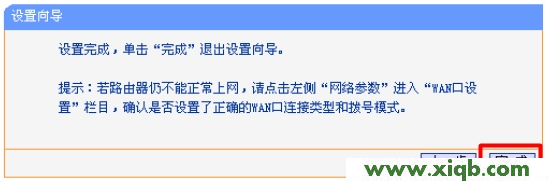
至此,我们就完成了TP-Link TL-WR2041N 450M无线路由器的安装和设置,多台电脑、手机、平板等终端可以连接到TL-WR2041N无线路由器共享上网了;注意:电脑连接到TL-WR2041N路由器后,直接就可以上网了,电脑上不用在进行拨号连接。