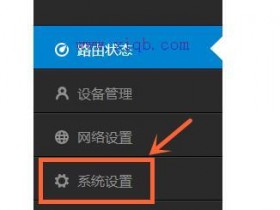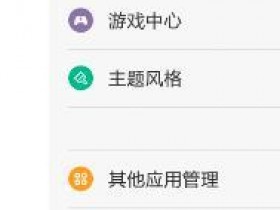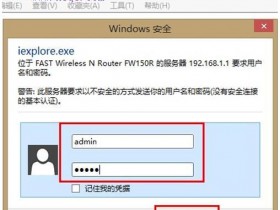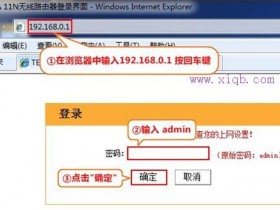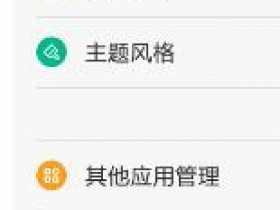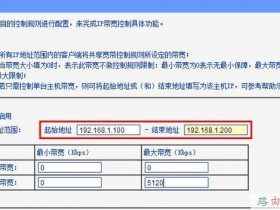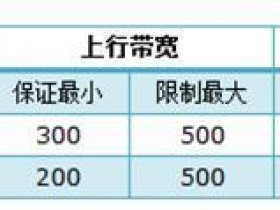- A+
本文介绍了192.168.1.253路由器的安装和Bridge无线桥接模式的设置方法,192.168.1.253是TP-Link迷你(mini)无线路由器设置界面的登录地址,TP-Link迷你(mini)无线路由器与普通的无线宽带路由器在设置上有所不同,它有AP、Router、Repeater、Bridge、Client这几种不同的上网模式。
Bridge(桥接)模式介绍
Bridge(桥接)模式下,192.168.1.253路由器会通过无线的方式与一台可以上网的无线路由器建立连接,用来放大可以上网的无线路由器上的无线信号;注意:放大后的无线信号的名称和原来的无线路由器的无线信号名称不一样。
适用场所:有一台可以上网的无线路由器,但是该无线路由器的无线信号覆盖有限,希望无线信号可以覆盖更广泛的范围时使用。
注意:
1、配置Bridge(桥接)模式时,用户必须要知道可以上网的无线路由器上的无线网络的密钥、加密类型等参数。
2、Bridge(桥接)与Repeater(中继)模式的区别:Bridge(桥接)模式和Repeater(中继)模式都是通过无线的方式连接到一台可以上网的无线路由器上,放大该无线路由器上的无线信号;区别在于Repeater(中继)模式下放大后的无线信号名称和之前路由器上的一样,而Bridge(桥接)模式放大后的无线信号名称和之前路由器上的无线信号名称不同。

步骤一:配置电脑IP
配置192.168.1.253路由器之前,需要手动给笔记本电脑上的无线网卡的设置一个192.168.1.X(2<X<252)的IP地址,下面以Windows XP系统为例进行介绍。
1、右击“网上邻居”——>点击“属性”

2、右键点击“无线网络连接”——>选择“属性”(注意是:无线网络连接,而不是本地连接)
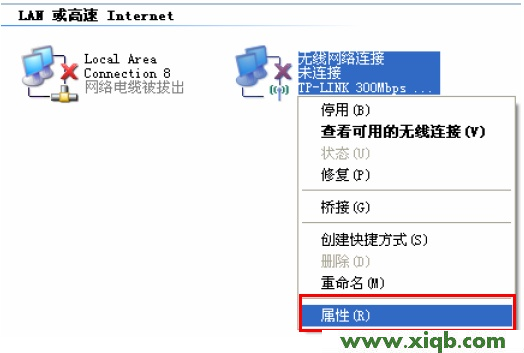
3、鼠标双击“Internet协议(TCP/IP)”
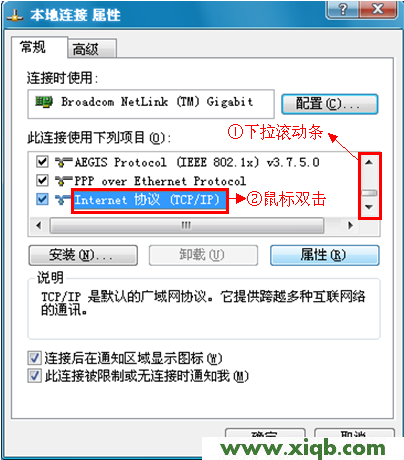
4、在IP地址后输入:192.168.1. ×(×为从2~252之间的任一整数,在此以192.168.1.2为例)——>在子网掩码后输入:255.255.255.0——>点击确定。返回上一个界面,点击确定。PS:默认网关和DNS服务器地址不用配置。
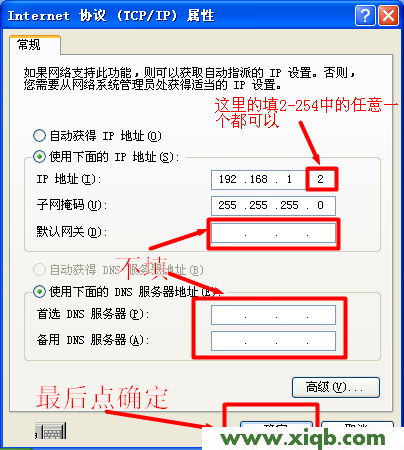
步骤二:无线连接192.168.1.253路由器
1、右键点击“无线网络连接”——>选择“查看可用的无线连接”。
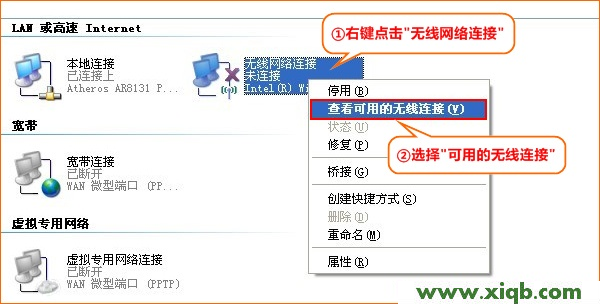
2、找到192.168.1.253路由器的的SSID(无线网络名称),点击连接即可;SSID一般是TP-Link_XXXXXX(XXXXXX是TP-Link迷你路由器MAC地址的后6位,可以在路由器的底部或者说明书上找到MAC地址信息)。
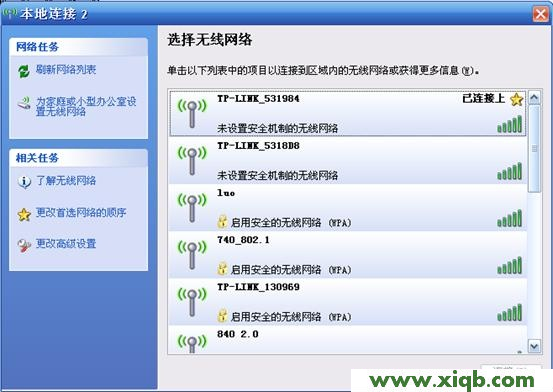
步骤三:配置192.168.1.253路由器
1、登录设置界面:在浏览器的地址栏中输入:192.168.1.253并按下回车键——>输入“用户名”和“密码”(用户名和密码的出厂默认值均为admin)——>单击“确定”按钮。
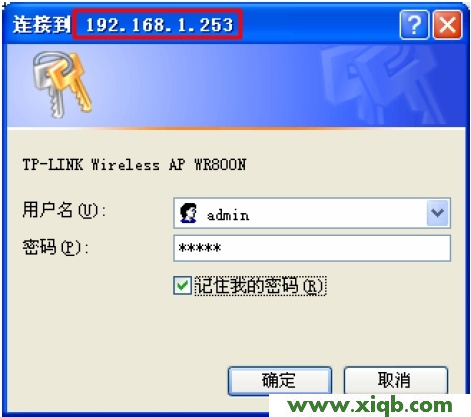
2、运行设置向导:初次设置192.168.1.253路由器时,系统会自动弹出“设置向导”界面;如果没有自动弹出此页面,可以单击页面左侧的“设置向导”菜单来运行。
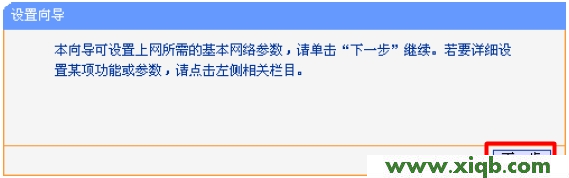
3、选择“Bridge 桥接模式”——>点击“下一步”。
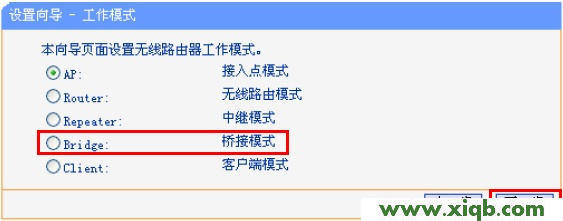
4、设置“本设备的SSID”——>点击“扫描”
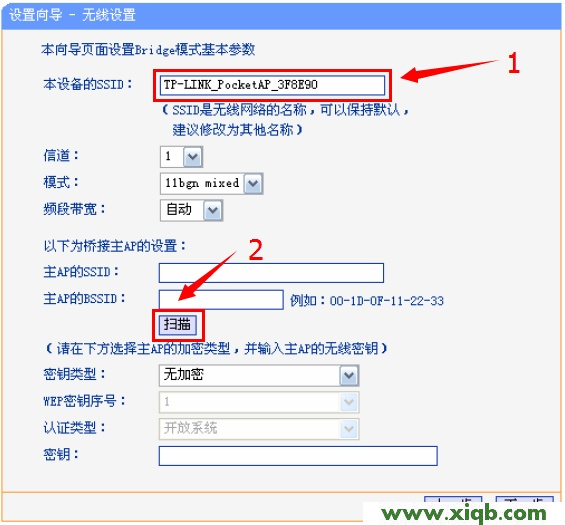
5、在扫描结果中找到可以上网的路由器上的SSID——>点击右侧的“连接”选项.系统会自动跳转到第4步的界面。
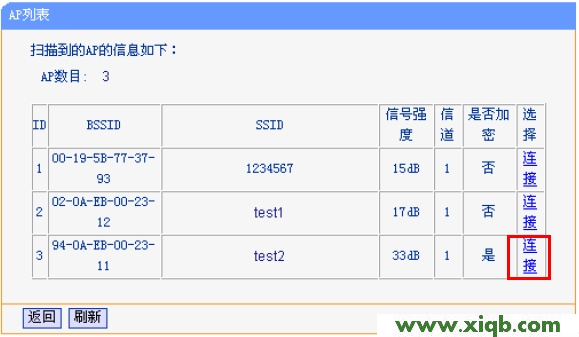
6、在扫描选项的下方,填写可以上网的那台无线的“加密类型”“认证类型”、“密钥”等参数——>点击“下一步”。
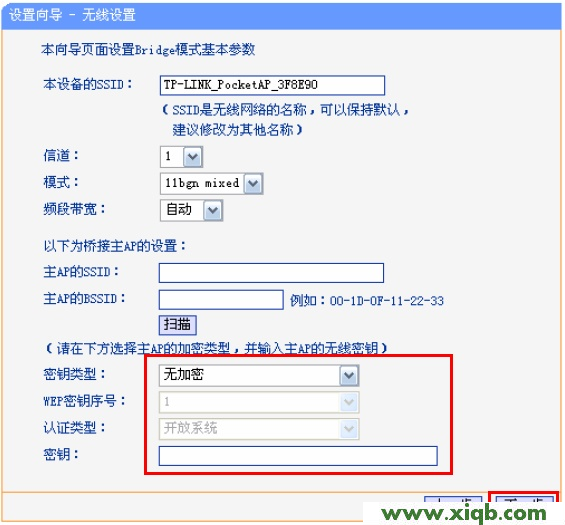
7、点击“重启”。
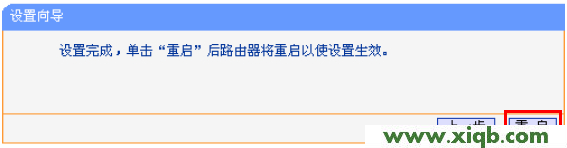
步骤四:再次配置电脑IP
完成上诉配置后,需要把电脑上的IP地址配置为自动获取,如下图所示:
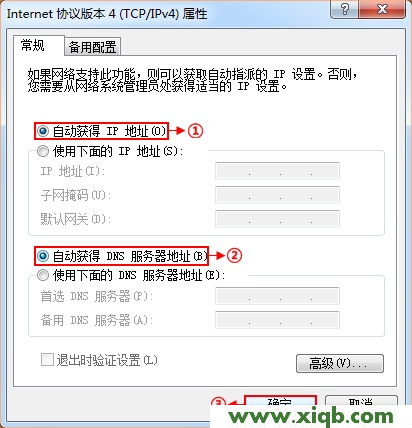
至此,我们就完成了192.168.1.253路由器的安装和Bridge无线中继模式的设置,用户的无线设备可以连接到192.168.1.253这台无线路由器上的无线网络来上网了,当然用户连接之前那台路由器上的无线信号也是可以上网的。