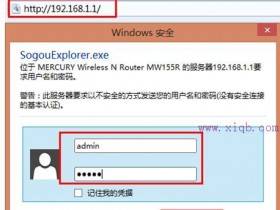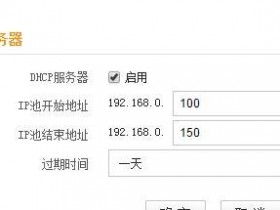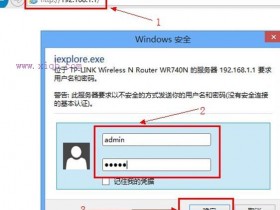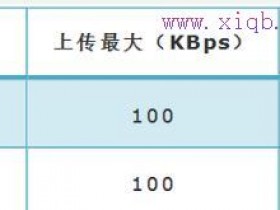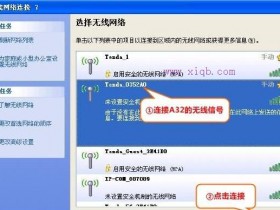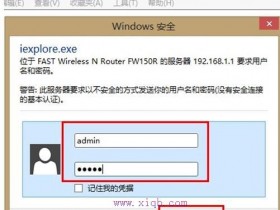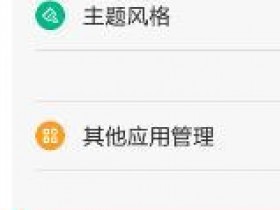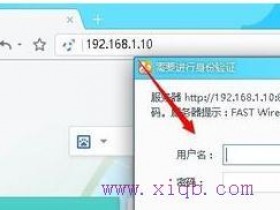- A+
路由器配置简单,不过对于没有网络基础的用户来说,完成路由器的安装和限速的设置,仍然有一定的困难,本文www.xiqb.com主要介绍路由器限速的设置方法!
路由器限速的设置方法
首先,我们还是登陆路由器的WEB管理界面,在WEB管理界面中,我们选择“IP带宽控制功能”。需要注意的一点是,有的路由器并没有这项功能,需要您升级您的路由器固件,这样才可以进行下一步操作。
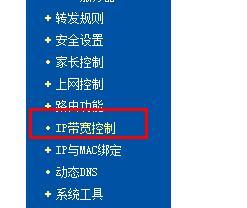
因为在路由器的设置中,我们的电脑是自动从路由器获取IP的,可以这么说,就算是同一台电脑每次从路由器获取到的IP地址都是不一定相同的,因此首先要将我们从路由器获取到的IP地址和电脑本机的MAC地址进行绑定,这样这台电脑就会固定地从路由器中获取到固定的IP地址。
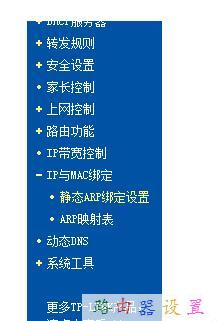
在绑定之前,需要了解路由器设备上连接了多少设备,以及各个设备的MAC地址,按照下面的示例,就可以快速查看,好了,一起来看看怎么操作吧。我们在这里选择的是“DHCP服务器”,然后点击“客户端列表”。
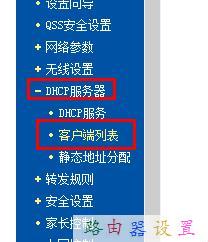
从下面的图片中,我们可以明显的看到连接到路由器设备的MAC地址以及获取到的IP地址,那么此时,选定我们要进行限速电脑的MAC地址,然后复制该设备的MAC地址。复制MAC地址的时候,我们只能使用Ctrl+C按钮进行复制。
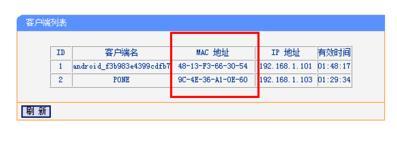
复制好MAC地址之后,就该进行MAC地址和IP地址的绑定操作了,我们点击“MAC地址和IP地址绑定”,然后按照图片的指示进行下一步操作。点击“增加单个条目”。
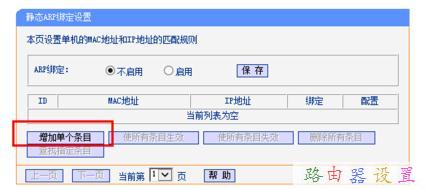
在接下来弹出的页面中,我们将已经复制好的设备的MAC地址粘贴到要填写的功能方框选项中,粘贴的时候只能使用Ctrl+V进行粘贴,然后输入一个IP地址,IP地址的格式为可以从192.168.1.2开始,填写完成之后,点击保存,一定要记住自己刚才填写的IP地址。
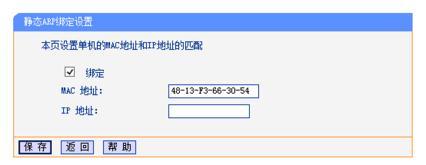
好了,接下来就能真正开始路由器的限速设置了,在打开的界面中,首先需要开启“IP带宽控制功能”,然后填写自己的网络总带宽,这个很重要,千万不要填错了。
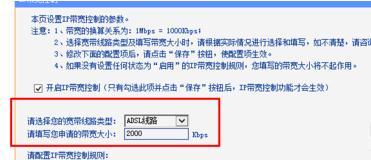
开始输入需要进行带宽限制的IP地址吧,把我们刚才设置的IP地址,均填入下面的IP地址池,是滴,这里我们填写的IP地址是一模一样的。
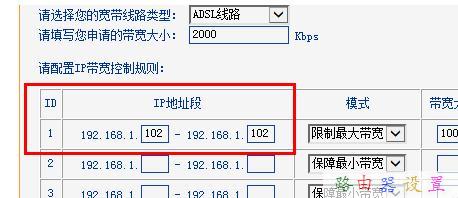
我们可以首先设置该IP的最大限制带宽为“1000kbps”,于是我们选择的就是“限制最大带宽”,然后在右边的方框中,点击“启用”。

然后如果我们需要的话,还要保证这个IP的最小带宽为一个固定的值,保证局域网内带宽被合理公平地分配,这里,同样的道理,我们选择“保障最小带宽”,然后选择“启用”。
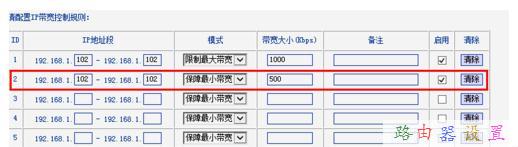
最后,我们点击“保存”,完成所有的设置,这样,这台电脑就一定会牢牢地遵守带宽的限制,不会超越设置的最高网络带宽,实现了对这台电脑的网络功能的配置。
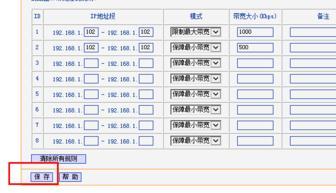
END