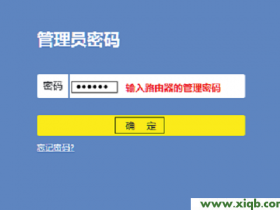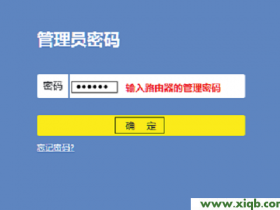- A+
本文介绍了TP-Link TL-WDR7500双频无线路由器的安装和设置方法,TL-WDR7500双频千兆无线路由器提供最高达1000Mbps的有线传输速率、1750Mbps的无线传输速率。功能实用、性能优越、易于管理并且提供多重安全防护措施,可以有效保护用户的无线上网安全,满足小型企业、办公室和家庭办公室的无线上网需要。

无线路由器的安装和设置需要3个步骤:1、路由器安装;2、设置电脑IP;3、设置TL-WDR7500路由器。下面结合TL-WDR7500无线路由器,分别对这3个方面进行介绍。
步骤一:路由器安装
1、电话线上网用户:请准备2根较短的网线,一根网线用来连接ADSL Modem或者光猫上的网线接口与TP-Link TL-WDR7500路由器上的WAN接口;另一根网线,一头连接电脑,另一头连接TP-Link TL-WDR7500路由器上的1/2/3任意接口。

2、光钎上网用户:用户需要准备2根网线,其中一根网线用来连接光猫与TP-Link TL-WDR7500路由器的WAN接口,另一根网线用来连接计算机与TP-Link TL-WDR7500路由器的LAN接口(1/2/3/4中的任意一个都可以)。

3、网线入户上网:请准备1根较短的网线,网线入户:指的是宽带运营商提供了一根网线到用户家里;请先把宽带运营商提供的这根网线,插在TP-Link TL-WDR7500路由器上的WAN接口;再把准备的网线,一头连接电脑,另一头连接TP-Link TL-WDR7500路由器上的1/2/3任意接口。

注意问题:完成以上连接后,插上路由器的电源,并按下On/Off电源开关,启动TL-WDR7500路由器。
步骤二:设置电脑IP
使用路由器上网时,建议把电脑的IP地址配置为自动获取(动态IP),XP、Windows 7/8系统在配置动态IP地址的时候略有不同,详细的配置方法请参考文章:电脑动态IP地址的配置方法。
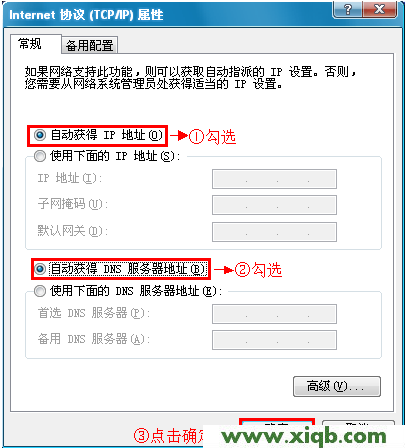
步骤三:设置TL-WDR7500路由器
(1)、登录管理界面:打开电脑上的浏览器,在浏览器的地址栏中输入:192.168.1.1并按下回车(Enter)按键——>在对话框中输入用户名和密码(用户名和密码默认都是:admin)——>点击“确定”。(192.168.1.1打不开?点击阅读:TP-Link路由器192.168.1.1打不开解决办法)
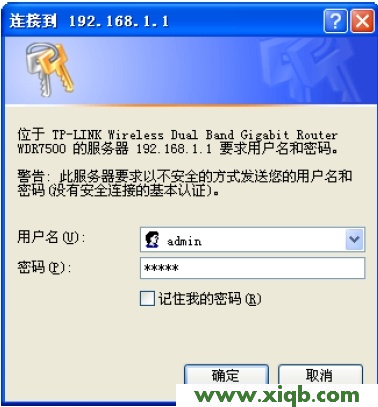
(2)、启动设置向导:首次登录到TL-WDR7500路由器的管理界面时,会自动弹出“设置向导”界面,如果未弹出,可以点击左侧菜单中的“设置向导”来运行。
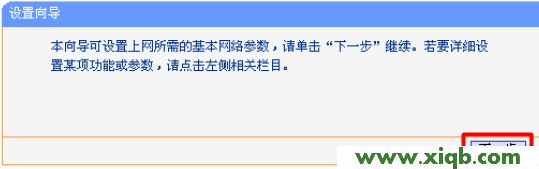
(3)、选择上网方式:目前国内用得最多的上网方式是:“PPPoE(ADSL虚拟拨号)”,本例也以这种上网方式为例进行介绍。
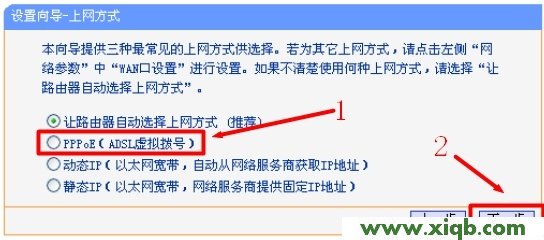
(4)、配置上网帐号:填写“上网帐号”和“上网口令”;就是宽带运营商提供的宽带用户名和密码——>“下一步”。
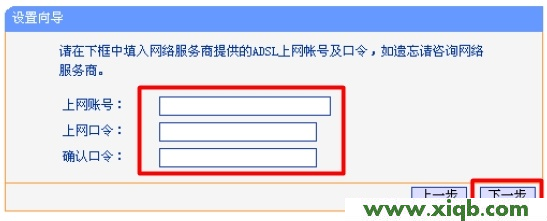
(5)、选择无线频段:建议选择“无线同时工作在2.4GHz和5GHz频段”——>“下一步”。
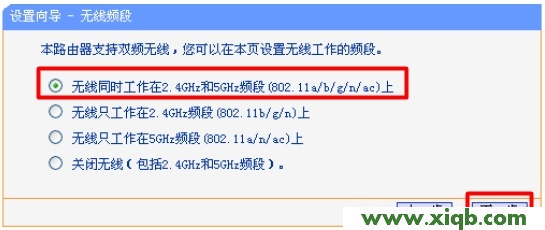
(6)、无线2.4GHZ设置:用户只需要配置“SSID”(SSID不能使用中文)和“PSK密码”即可,如下图所示:
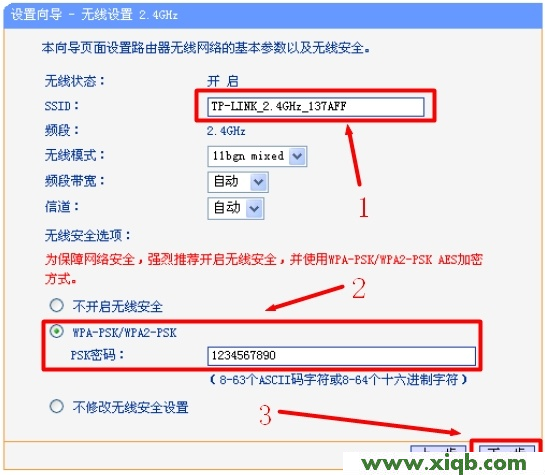
(7)、无线5GHZ设置:配置方法和无线2.4GHZ的设置一样,只需要配置“SSID”(SSID不能使用中文)和“PSK密码”。
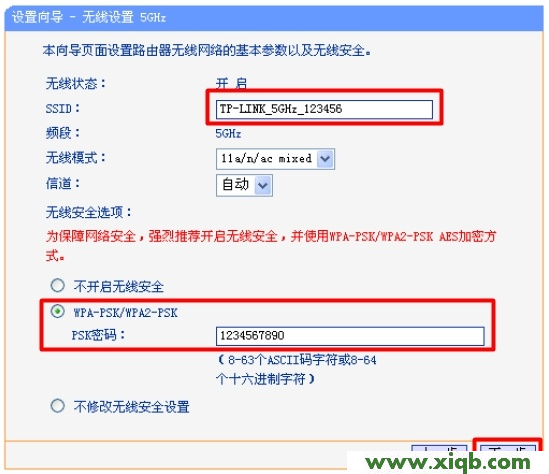
(8)、点击“重启”,重启完成后,所有的配置才会生效。
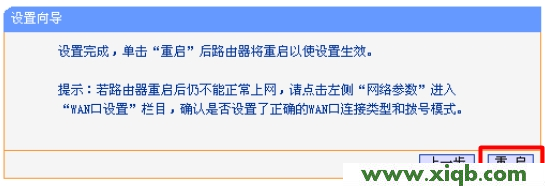
至此,完成了TP-Link TL-WDR7500无线路由器的安装和设置,现在电脑、智能手机、平板电脑等设备可以通过有线/无线的方式连接到TP-Link TL-WDR7500无线路由器共享上网了。