- A+
本文介绍了TP-Link TL-WDR3310 600M双频无线路由器的安装和设置方法,TL-WDR3310 600M双频千兆无线路由器提供最高达1000Mbps的有线传输速率、600Mbps的无线传输速率;无线网络支持2.4GHZ和5GHZ两个频段,并且两个频段的无线网络可以同时启用。

一台新的TP-Link TL-WDR3310 600M双频无线路由器从安装到完成上网配置,一共需要进行3个配置过程:1、TL-WDR3310路由器安装;2、设置电脑IP;3、设置TL-WDR3310路由器。
步骤一:TL-WDR3310路由器安装
1、电话线上网用户:请准备2根较短的网线,一根网线用来连接ADSL Modem或者光猫上的网线接口与TP-Link TL-WDR3310路由器上的WAN接口;另一根网线,一头连接电脑,另一头连接TP-Link TL-WDR3310路由器上的1/2/3任意接口。

2、光钎上网用户:用户需要准备2根网线,其中一根网线用来连接光猫与TP-Link TL-WDR3310路由器的WAN接口,另一根网线用来连接计算机与TP-Link TL-WDR3310路由器的LAN接口(1/2/3/4中的任意一个都可以)。

3、网线入户上网:请准备1根较短的网线,网线入户:指的是宽带运营商提供了一根网线到用户家里;请先把宽带运营商提供的这根网线,插在TP-Link TL-WDR3310路由器上的WAN接口;再把准备的网线,一头连接电脑,另一头连接TP-Link TL-WDR3310路由器上的1/2/3任意接口。

启动路由器:插上TL-WDR3310路由器的电源,然后按下ON/OFF电源开关,启用TL-WDR3310路由器。
步骤二:设置电脑IP
电脑连接TL-WDR3310路由器上网,需要把IP地址配置为动态IP地址(自动获取),这样计算机可以自动从TL-WDR3310路由器上的DHCP服务器获取上网所需要的IP地址信息。详细配置方法:电脑动态IP地址的设置方法。
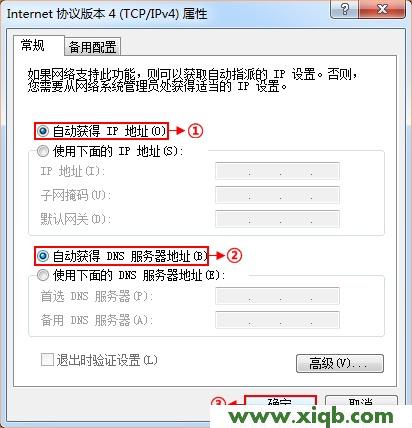
步骤三:设置TL-WDR3310路由器
(1)、登录管理界面:打开电脑上的浏览器,在浏览器的地址栏中输入:192.168.1.1,并按下键盘上的回车(Enter)键——>输入默认用户名:admin;默认的密码:admin——>点击“登录”,即可登录到TL-WDR3310路由器的管理界面了。(192.168.1.1打不开?点击阅读:TP-Link路由器192.168.1.1打不开解决办法)
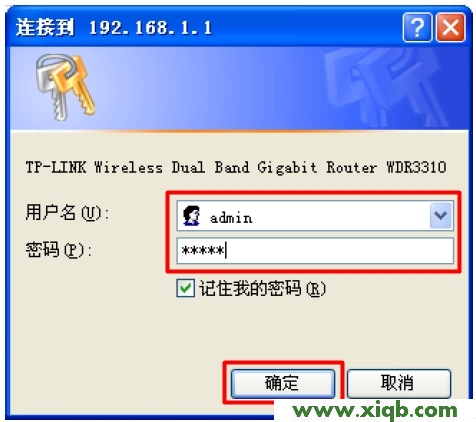
(2)、运行设置向导:首次登录到TL-WDR3310路由器的管理界面时,路由器会自动运行“设置向导”;如果为运行,可以点击左侧菜单中的“设置向导”选项来运行。
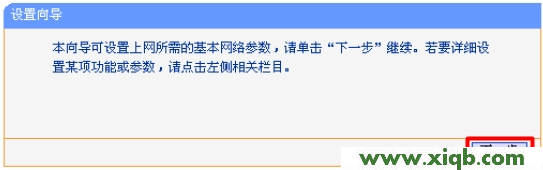
(3)、选择上网方式:选择“PPPoE(ADSL虚拟拨号)”(国内绝90%以上的用户都是用这种方式上网)——>“下一步”。
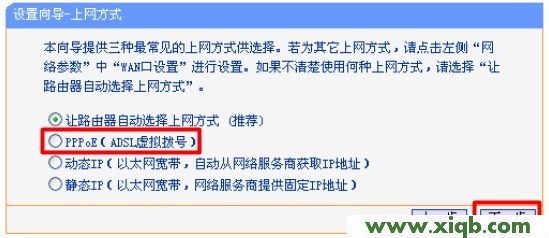
(4)、配置用户名和密码:根据你的ISP宽带运营商提供的上网用户名和密码填写——>“下一步”。
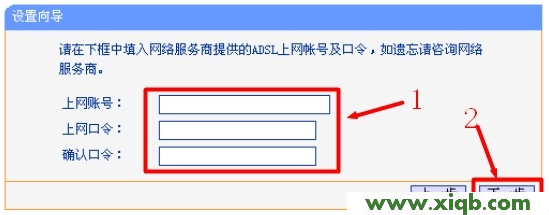
(5)、无线频段选择:建议选择“无线同时工作在2.4GHz和5GHz频段”——>“下一步”。
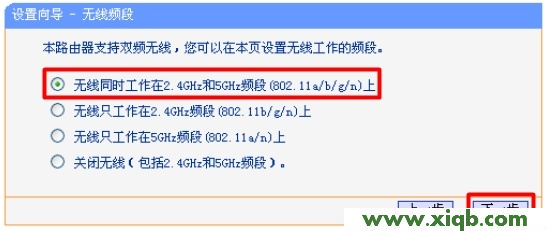
(6)、无线2.4GHZ设置:设置“SSID”(无线网络名称),注意SSID不能使用中文——>选择“WPA-PSK/WPA2-PSK”——>设置“PSK密码”——>“下一步”。
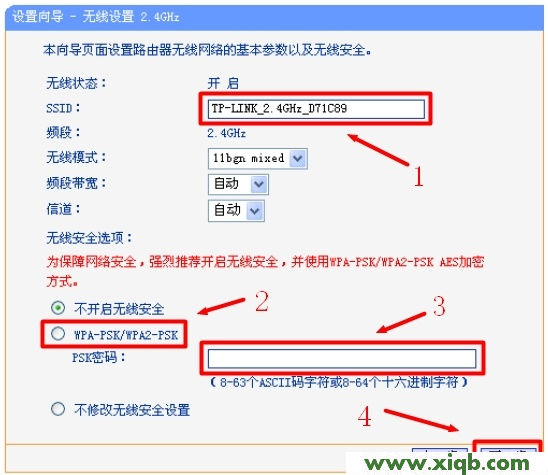
(7)、无线5GHZ设置:设置“SSID”(无线网络名称),注意SSID不能使用中文——>选择“WPA-PSK/WPA2-PSK”——>设置“PSK密码”——>“下一步”。
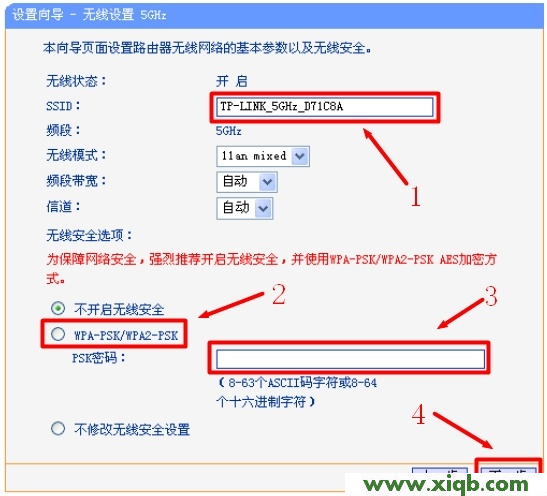
(8)、点击“重启”,TL-WDR3310路由器会自动进行重启,重启完成后配置生效。
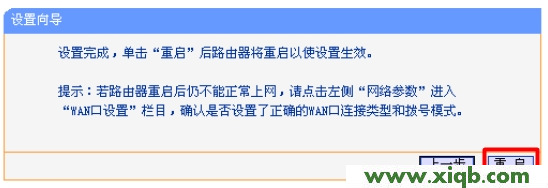
至此,完成了TP-Link TL-WDR3310 600M双频无线路由器的安装和设置,电脑、手机、平板等设备可以连接到TL-WDR3310路由器上网了。








