- A+
本文介绍了TP-Link TL-WR847N 300M无线路由器的安装和上网设置,TL-WR847N 300M无线路由器提供一个10/100M以太网(WAN)接口,内部集成四口交换机,提供四个10/100M以太网(LAN)接口,支持最高达300Mbps的传输速率,具备速率自适应功能,可以自动调整无线传输速率。

新购买的TP-Link TL-WR847N 300M无线路由器,从设备的连接到完成上网配置,需要经过下面3个配置过程:1、TL-WR847N路由器安装;2、设置电脑IP;3、设置TL-WR847N路由器。
步骤一:TL-WR847N路由器安装
1、电话线上网用户:请准备2根较短的网线,一根网线用来连接ADSL Modem或者光猫上的网线接口与TP-Link TL-WR847N路由器上的WAN接口;另一根网线,一头连接电脑,另一头连接TP-Link TL-WR847N路由器上的1/2/3任意接口。

2、光钎上网用户:用户需要准备2根网线,其中一根网线用来连接光猫与TP-Link TL-WR847N路由器的WAN接口,另一根网线用来连接计算机与TP-Link TL-WR847N路由器的LAN接口(1/2/3/4中的任意一个都可以)。

3、网线入户上网:请准备1根较短的网线,网线入户:指的是宽带运营商提供了一根网线到用户家里;请先把宽带运营商提供的这根网线,插在TP-Link TL-WR847N路由器上的WAN接口;再把准备的网线,一头连接电脑,另一头连接TP-Link TL-WR847N路由器上的1/2/3任意接口。

注意问题:路由器面板上对应局域网端口的局域网状态指示灯和计算机上的网卡指示灯必须亮。
步骤二:设置电脑IP
连接TL-WR847N路由器上网时,需要把计算机的IP地址配置为动态IP地址(自动获取);因为路由器已经启用了DHCP服务,可以给电脑分配上网所需要的IP、网关、子网掩码、DNS等地址。详细的配置方法请阅读:电脑动态IP地址配置方法。文中介绍了Windows XP/7/8系统下,动态IP地址的设置方法。
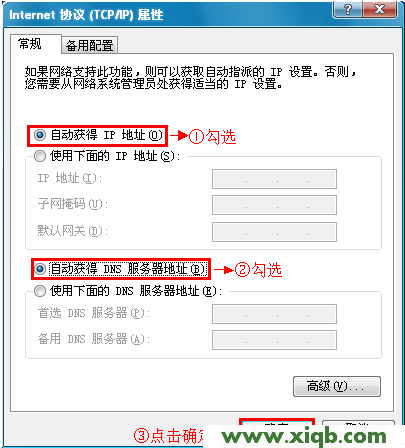
步骤三:设置TL-WR847N路由器
1、登录管理界面:打开电脑上的任意一款浏览器,在浏览器的地址栏中输入:192.168.1.1并按下回车(Enter)——>在弹出的对话框中输入默认的用户名:admin;默认的登录密码:admin——>点击“确定”。(192.168.1.1打不开?点击阅读:TP-Link路由器192.168.1.1打不开解决办法)
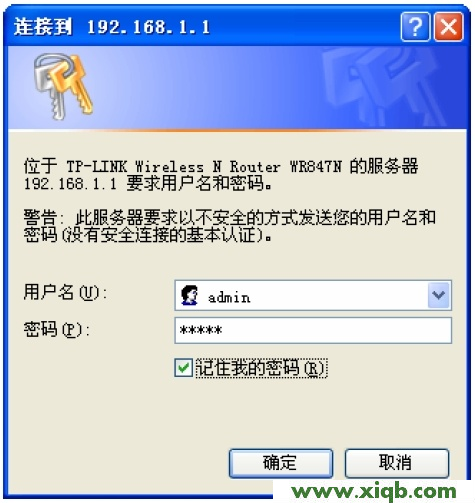
2、运行设置向导:初次配置TL-WR847N路由器时,系统会自动运行“设置向导”,如果没有弹出该页面,可以点击页面左侧的设置向导菜单将它激活。
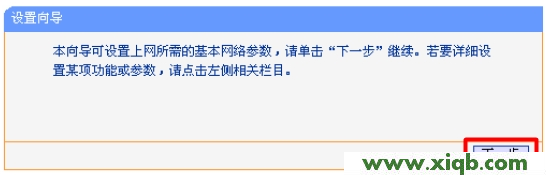
3、选择上网方式:选择“PPPoE(ADSL虚拟拨号)”——>“下一步”。
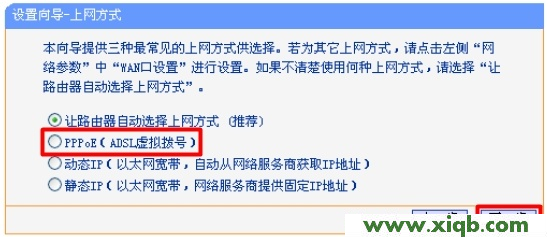
4、配置上网帐号:请根据ISP宽带运营商提供的宽带用户名和密码,填写“上网帐号”、“上网口令”——>“下一步”。
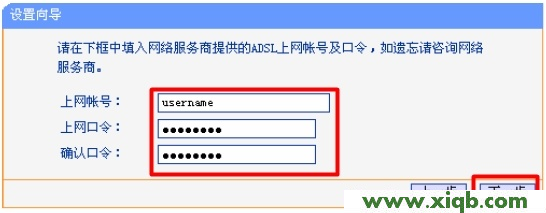
5、无线网络设置:“无线状态”选择:开启——>设置“SSID”,SSID就是无线网络的名称,注意SSID不能使用中文——>选择“WPA-PSK/WPA2-PSK”——>设置“PSK密码”——>“下一步”。PS:“信道”、“模式”、“频段带宽”等参数保持默认即可,无需配置。
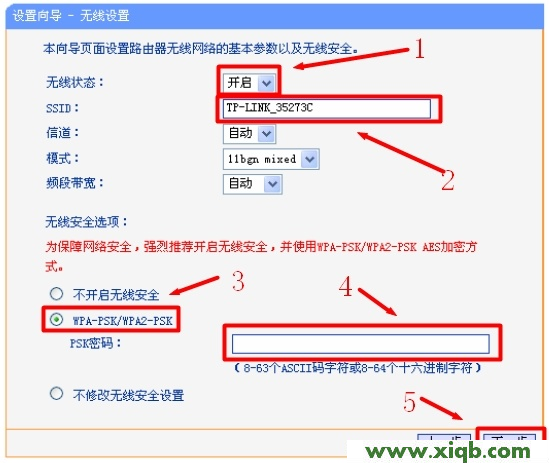
6、点击“重启”
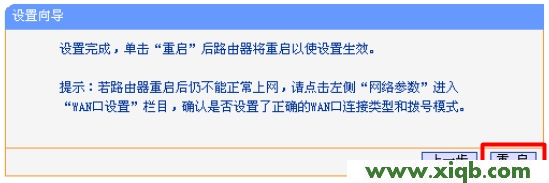
待TL-WR847N路由器重启完成后,刚才的配置才会生效,这时连接到TL-WR847N路由器的电脑可以直接上网了,电脑上不用再进行宽带拨号连接;至此,完成了TL-WR847N路由器的安装和上网设置。








