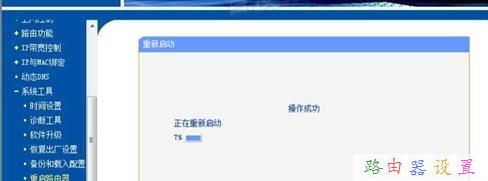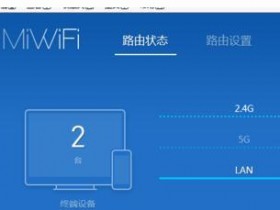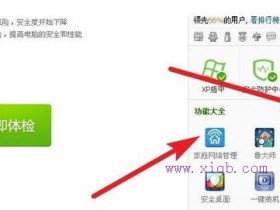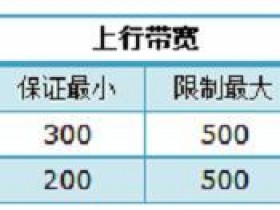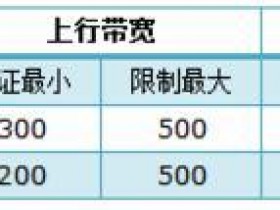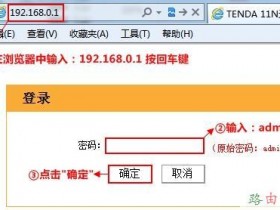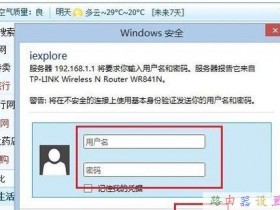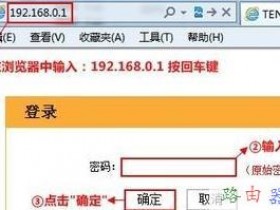- A+
所属分类:路由器设置
TP-Link路由器wifi限速方法?下面就由www.xiqb.com来给大家说说TP-Link路由器wifi限速方法吧,欢迎大家前来阅读!
TP-Link路由器wifi限速方法
打开浏览器,登录路由器后台的管理IP:
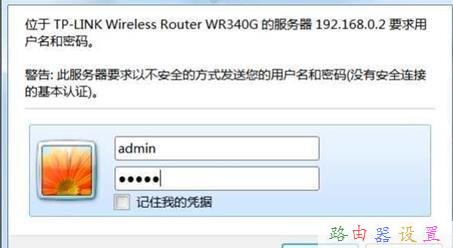
登录成功后先打开DHCP查看当前的地址池:

然后单击左侧的“IP带宽控制”链接,在右边上面勾选“开启IP带宽控制”复选框,并选择正确的网速:
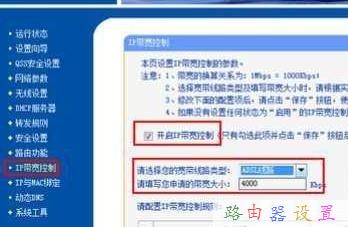
然后,再在下面的规则中填写要控制的“IP地址段”和“带宽大小”,注意要限制带宽的范围要选择为“限制最大带宽”。同时设置自己的电脑为“保证最小带宽”,并且全部选择“启用”:
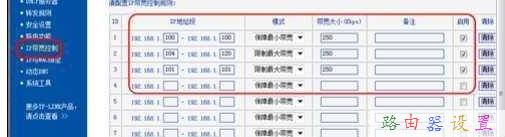
最后再单击“保存”按钮。然后建议重启路由器;
点击左侧的“系统工具”,选择“重启路由器”,点击里面的“重启路由器”按钮,点击“确定”:
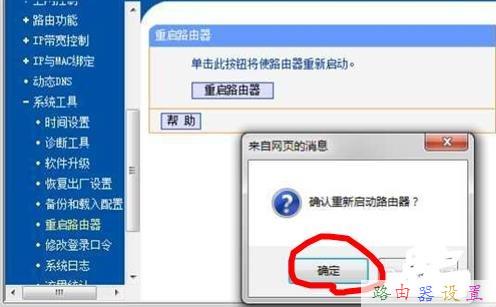
待路由器重启后即可: