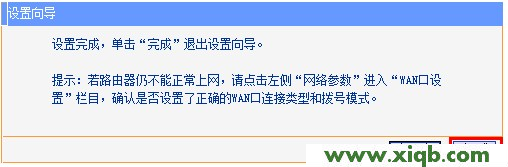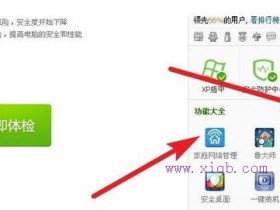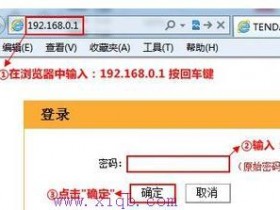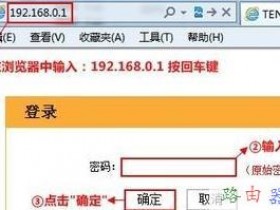- A+
本文将为你介绍使用Windows 8电脑来设置TP-Link无线路由器方法,如果你使用的Windows XP或者是Windows 7的计算机,那么请阅读xiqb路由网关于相应系统环境下的TP-Link无线路由器的安装和设置方法的文章。
使用Windows 8的电脑来连接TP-Link路由器并进行上网的设置,一共需要三个步骤:1、路由器安装;2、配置电脑IP地址;3、在TP-Link路由器上设置上网帐号和其它参数。
步骤一:路由器安装
首先需要用网线正确的把TP-Link路由器和Windows 8计算机连接起来,很多用户粗心大意,在这一步出错,以至于无法正常的通过TP-Link路由器来共享上网。
1、电话线上网用户:准备2根网线,一根网线用来连接ADSL Modem(猫)和TP-Link路由器的WAN口;另外一根网线一头连接在TP-Link路由器的LAN口(1/2/3/4)中的任意一个接口,另一头连接Windows XP电脑上的网线接口。

2、网线入户用户:只需要准备一根网线,先把宽带运营商接入到你家里的网线插在TP-Link路由器的WAN口;在把自己准备的网线一头连接在TP-Link路由器的LAN口(1/2/3/4)中的任意一个接口,另一头连接Windows XP系统的电脑。

步骤二:配置Windows 8计算机的ip地址
在正确的连接好TP-Link路由器、Windows 8电脑和modem后,下一步就是配置Windows 8计算机上面的ip地址,一般设置成自动获得就可以了。配置的方法如下:
1、同时安装键盘上面的Windows(键盘左下角Ctrl和Alt键中间的那一个按键)+R两个按键,打开Windows 8的运行程序。

2、在运行程序里面输入ncpa.cpl—>点击”确定”(或者按键盘上面的回车键)
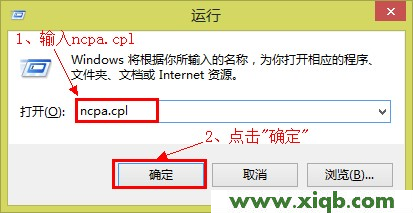
3、右击“以太网”选择“属性”
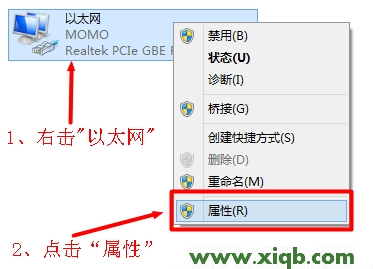
4、选择“Internet协议版本4(TCP/IPv4)”点击“属性”(或者双击“Internet协议版本4(TCP/IPv4)”)。
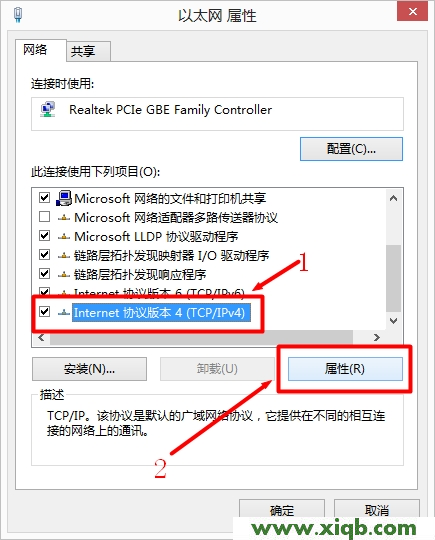
5、勾选“自动获得IP地址”和“自动获得DNS服务器地址”---->点击“确定”。
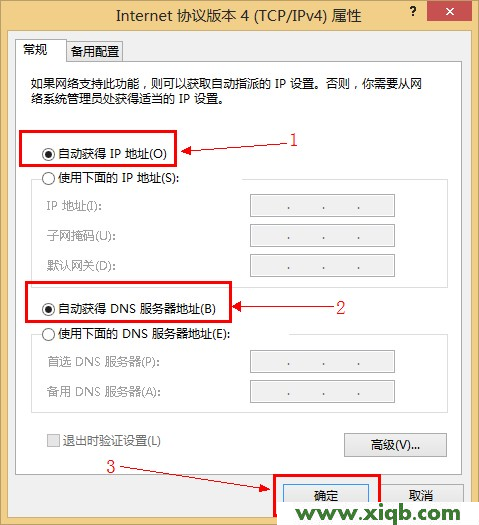
步骤三:路由器设置
1、登录管理界面:在浏览器的地址栏中输入:192.168.1.1并按下Enter(回车)键——>输入用户名:admin——>输入密码:admin——>点击“确定”。(192.168.1.1打不开?点击阅读:TP-Link路由器192.168.1.1打不开解决办法)
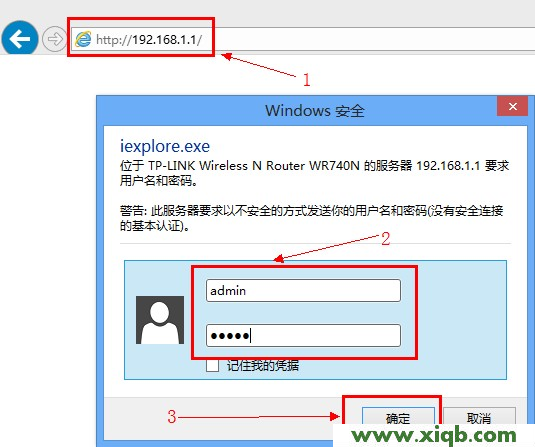
2、启动设置向导:在左侧的菜单中点击“设置向导”——>“下一步”。
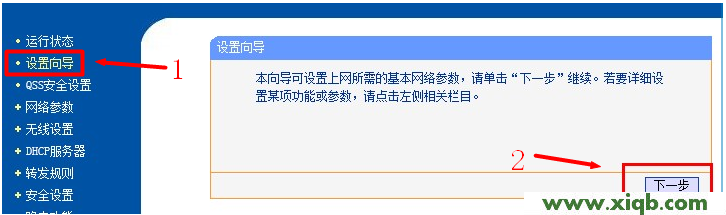
3、配置上网方式:选择“PPPoE(ADSL虚拟拨号)”——>点击“下一步”。(PS:PPPoE(ADSL虚拟拨号)上网方式是最常见的一种,如果你不清楚自己的上网方式,请咨询你的宽带运营商)
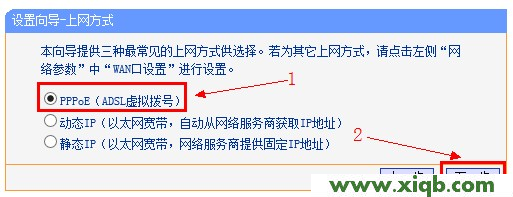
4、配置上网参数:输入宽带供应商提供给你的“上网账号”和“上网口令”——>然后点击“下一步”。
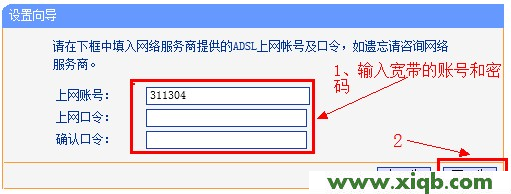
5、无线网络配置:选择是“开启”还是“关闭”“无线状态”(即开启或者关闭无线网络wi-fi)——>输入“SSID”的名称,即无线网络(WI-FI)的名称——>输入PSK密码,PSK密码即在连接WI-FI时需要输入的密码——>点击“下一步”。
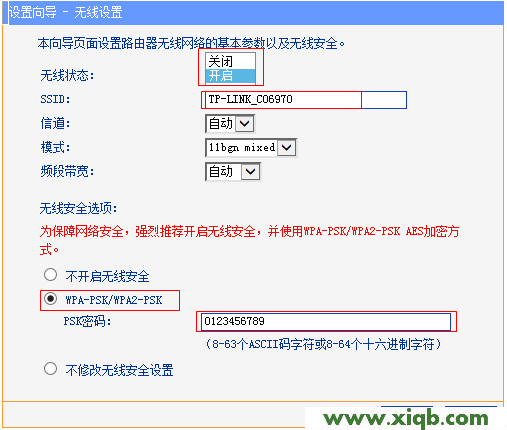
6、点击“完成”,结束上网设置。