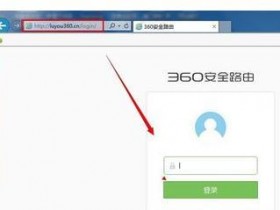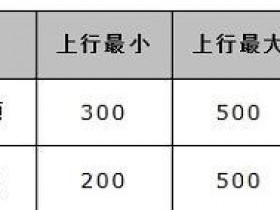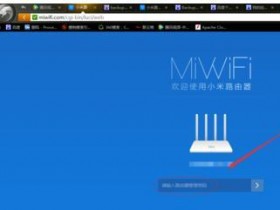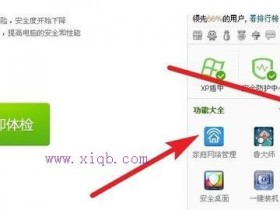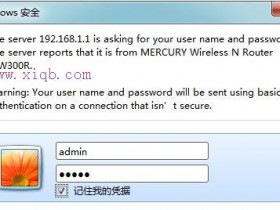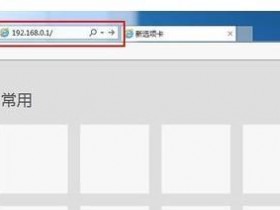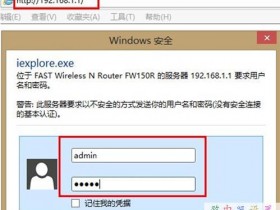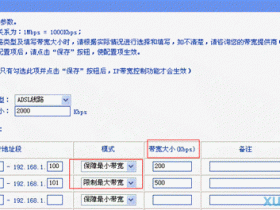- A+
TP-link无线路由器WDS设置方法图解_无线桥接设置
随着无线网络的发展,现在越来越多的公司及企业都已经开始布局无线局域网,今天我们主要介绍下适合中小企业的无线路由器桥接或WDS功能。文章以TP-link WR841N无线路由器设置为例,其它路由器参考设置思路进行设置。路由器基础知识全接触
上图所示为一小型企业无线网络,A、B、C三个部门如果只使用1个无线路由器,可能会出现一些计算机搜到信号很弱或者搜索不到信号,导致无法连接无线网络。解决方法是:A、B、C三个部门各自连接一台无线路由器,三个无线路由器通过WDS连接就可以实现整个区域的完美覆盖、消除盲点。
配置思想:无线路由器B作为中心无线路由器,无线路由器A、C与无线路由器B建立WDS连接。
步骤如下:
无线路由器的基本设置请参考:无线路由器怎么用?教你怎么设置无线路由
一、中心无线路由器B设置
登陆无线路由器设置B管理界面,在无线设置-基本设置中设置“SSID号”、“信道”,
在“无线设置”——“无线安全设置”中设置无线信号加密信息
记录无线路由器B设置后的SSID、信道和加密设置信息,在后续无线路由器A、C的配置中需要应用。
二、无线路由器A设置。
1.修改LAN口IP地址。在网络参数-LAN口设置中,修改IP地址和B路由器不同(防止IP地址冲突),如192.168.1.2,保存,路由器会自动重启。
2.启用WDS功能。重启完毕后,用更改后的LAN口IP地址重新登陆无线路由器A,在无线设置-基本设置中勾选“开启WDS”。大家注意这里的SSID跟B路由器的是不一样的,当然也可以设置成相同的,这样你在这三个路由器覆盖范围内可以漫游,也就是说只要你在这个范围内随意一点连上了网,到这个范围内的另一点也能上网,不用重新连接,重新输入SSID很方便形象的说就是三个路由器组成了一个相同的大网。
3.WDS设置。点击“扫描”,搜索周围无线信号。
在扫描到的信号列表中选择B路由器SSID号,如下图中TP-LINK_841_B,点击“连接”。
将信道设置成与B路由器信道相同。
设置加密信息和B路由器相同,“保存”。
4.关闭DHCP服务器。在DHCP服务器中,选择“不启用”,“保存”,重启路由器。
无线路由器A配置完成。此时无线路由器A与无线路由器B已成功建立WDS。
三、无线路由器C设置。设置的方法跟路由器A配置相同(IP地址必须与路由器A、B以及网络中的其它计算机不能相同,否则会造成IP冲突计算机无法上网)。
[美女课堂]无线路由器WDS无线桥接设置方法图解
随着无线网络的发展,现在越来越多的公司及企业都已经开始布局无线局域网,今天我们主要介绍下适合中小企业的无线路由器桥接或WDS功能。文章以TP-link WR841N无线路由器设置为例,其它路由器参考设置思路进行设置。
上图所示为一小型企业无线网络,A、B、C三个部门如果只使用1个无线路由器,可能会出现一些计算机搜到信号很弱或者搜索不到信号,导致无法连接无线网络。解决方法是:A、B、C三个部门各自连接一台无线路由器,三个无线路由器通过WDS连接就可以实现整个区域的完美覆盖、消除盲点。
配置思想:无线路由器B作为中心无线路由器,无线路由器A、C与无线路由器B建立WDS连接。
步骤如下:
无线路由器的基本设置请参考:tp link无线路由器设置
一、中心无线路由器B设置
登陆无线路由器设置B管理界面,在无线设置-基本设置中设置“SSID号”、“信道”,
在“无线设置”——“无线安全设置”中设置无线信号加密信息
记录无线路由器B设置后的SSID、信道和加密设置信息,在后续无线路由器A、C的配置中需要应用。
二、无线路由器A设置。
1.修改LAN口IP地址。在网络参数-LAN口设置中,修改IP地址和B路由器不同(防止IP地址冲突),如192.168.1.2,保存,路由器会自动重启。
2.启用WDS功能。重启完毕后,用更改后的LAN口IP地址重新登陆无线路由器A,在无线设置-基本设置中勾选“开启WDS”。大家注意这里的SSID跟B路由器的是不一样的,当然也可以设置成相同的,这样你在这三个路由器覆盖范围内可以漫游,也就是说只要你在这个范围内随意一点连上了网,到这个范围内的另一点也能上网,不用重新连接,重新输入SSID很方便形象的说就是三个路由器组成了一个相同的大网。
3.WDS设置。点击“扫描”,搜索周围无线信号。
在扫描到的信号列表中选择B路由器SSID号,如下图中TP-LINK_841_B,点击“连接”。
将信道设置成与B路由器信道相同。
设置加密信息和B路由器相同,“保存”。
4.关闭DHCP服务器。在DHCP服务器中,选择“不启用”,“保存”,重启路由器。
路由器桥接(WIFI无线中继)设置图解(一)
WIFI实在好用,但它的波覆盖面小、穿透力很差。我们安装时要考虑波的衍射特点,装在衍射效果最佳的位置(居中,室外可绕,避开密封墙)。确实无法兼顾的地方,我们可通过另一个或者多个路由器桥接(WIFI无线中继),将WIFI信号延伸到需要的地方。下面以图文的方式按操作顺序介绍设置方法:
需要准备的工具,无线路由器两台,型号一致,或者是两台不同品牌的均可,前提是要支持无线中继。电脑一台,最好用笔记本。比较方便,需要设置两台路由器,RJ45网线一条(1米长)
一、设置主路由器
按常规的方式输入帐号,接通主路由器外网。一般的用户家里都有一台路由器了。我们可以当做主路由。而且一般都是已经正确连接外网。进入路由器的地址,一般在路由器背后的贴纸上都有,仔细看一下即可。如果是全新路由,就需要我们来从头设置了(这里就不说了)
进入路由器之后,进入网络设置--LAN口设置-使用默认设置IP地址即可
2. DHCP服务设置: 启用 (必须启用)
.SSID号:HAIER (WIFI用户名,可改成易记的,默认也行。桥接路由器要扫描,选用个号)。
信道:6(用1或者11也行。桥接的从路由器要与这个信道一致)
开始无线功能:打勾
开启SSID广播:打勾
开户WDS:不能打勾
然后点保存。
无线安全设置:选WPA-PSK/WPA2-PSK
认证类型;自动
加密算法:AES
PSK密码:haier123456--- (WIFI密码,这4项设置必须与从路由器一致)
全部设置好了以后,保存,重启路由器。必须重启啊。设置才能生效。
待续。
无线路由器WDS设置方法图解(无线桥接设置)
随着无线网络的发展,现在越来越多的公司及企业都已经开始布局无线局域网,可是在实际当中由于区域,范围以及相关其他因素,总是会导致各无线路由或者AP设置不当时候造成各无线信号相互干扰,使得无线客户端使用的电脑或者移动设备总是信号不稳定,那么怎么去做才能做到最大化的降低各个信号点的发射器的信号干扰,且不减无线信号呢?有没有很好的方法坚决呢? 当然是有的,那就是无线路由当中的WDS。
(WDS(Wireless Distribution System),无线分布式系统:是建构在HFSS或DSSS底下,可让基地台与基地台间得以沟通,比较不同的是有WDS的功能是可当无线网路的中继器,且可多台基地台对一台,目前有许多无线基台都有WDS。)
接下来炮哥就为大家整理与分享一篇关于WDS技术的介绍。说一下下适合中小企业的无线路由器桥接或WDS功能。以TP-link WR841N无线路由器设置为例,其它无线路由器参考设置整个思路进行设置。
上图所示为一小型企业无线网络,A、B、C三个部门如果只使用1个无线路由器,可能会出现一些计算机搜到信号很弱或者搜索不到信号,导致无法连接无线网络。解决方法是:A、B、C三个部门各自连接一台无线路由器,三个无线路由器通过WDS连接就可以实现整个区域的完美覆盖、消除盲点。
配置思想:无线路由器B作为中心无线路由器,无线路由器A、C与无线路由器B建立WDS连接。
步骤如下:
一、中心无线路由器B设置
登陆无线路由器设置B管理界面,在无线设置-基本设置中设置“SSID号”、“信道”,
在“无线设置”——“无线安全设置”中设置无线信号加密信息
记录无线路由器B设置后的SSID、信道和加密设置信息,在后续无线路由器A、C的配置中需要应用。
二、无线路由器A设置。
1.修改LAN口IP地址。在网络参数-LAN口设置中,修改IP地址和B路由器不同(防止IP地址冲突),如192.168.1.2,保存,路由器会自动重启。
2.启用WDS功能。重启完毕后,用更改后的LAN口IP地址重新登陆无线路由器A,在无线设置-基本设置中勾选“开启WDS”。大家注意这里的SSID跟B路由器的是不一样的,当然也可以设置成相同的,这样你在这三个路由器覆盖范围内可以漫游,也就是说只要你在这个范围内随意一点连上了网,到这个范围内的另一点也能上网,不用重新连接,重新输入SSID很方便形象的说就是三个路由器组成了一个相同的大网。
3.WDS设置。点击“扫描”,搜索周围无线信号。
在扫描到的信号列表中选择B路由器SSID号,如下图中TP-LINK_841_B,点击“连接”
将信道设置成与B路由器信道相同。
设置加密信息和B路由器相同,“保存”。
4.关闭DHCP服务器。在DHCP服务器中,选择“不启用”,“保存”,重启路由器。
无线路由器A配置完成。此时无线路由器A与无线路由器B已成功建立WDS。
三、无线路由器C设置。设置的方法跟路由器A配置相同(IP地址必须与路由器A、B以及网络中的其它计算机不能相同,否则会造成IP冲突计算机无法上网)。
炮哥提醒另外注意点:
1.桥接模式只负责连接主路由器,和主路由器之间进行数据交换,不接受无线无线客户端的连接(即它不再具备无线AP功能,无线网卡无法连接此路由)。只能通过有线进行连接。
2.WDS仅仅作为扩展上级路由器使用,除了无线访问控制之外,它不再提供其它防火墙控制功能,这些功能都需要在主路由器上实现。
构建WDS无线网络注意事项:
1、 注意加密方式的选择,确保加密方式、密钥是匹配的。
2、 注意关闭扩展路由器的DHCP功能
3、 所有加入WDS网络的无线路由器都要工作在相同的信道
4、 加入WDS的无线路由器要配置相同的网段,但要不同的IP地址
5、 在开启扫描时,无线连接会掉线,所以配置时须采用有线连接。
无线路由器WDS设置方法图解_无线桥接设置
随着无线网络的发展,现在越来越多的公司及企业都已经开始布局无线局域网,今天我们主要介绍下适合中小企业的无线路由器桥接或WDS功能。文章以TP-link WR841N无线路由器设置为例,其它路由器参考设置思路进行设置。
上图所示为一小型企业无线网络,A、B、C三个部门如果只使用1个无线路由器,可能会出现一些计算机搜到信号很弱或者搜索不到信号,导致无法连接无线网络。解决方法是:A、B、C三个部门各自连接一台无线路由器,三个无线路由器通过WDS连接就可以实现整个区域的完美覆盖、消除盲点。
配置思想:无线路由器B作为中心无线路由器,无线路由器A、C与无线路由器B建立WDS连接。
步骤如下:
无线路由器的基本设置请参考:tp link无线路由器设置
一、中心无线路由器B设置
登陆无线路由器设置B管理界面,在无线设置-基本设置中设置“SSID号”、“信道”,
在“无线设置”——“无线安全设置”中设置无线信号加密信息
记录无线路由器B设置后的SSID、信道和加密设置信息,在后续无线路由器A、C的配置中需要应用。
二、无线路由器A设置。
1.修改LAN口IP地址。在网络参数-LAN口设置中,修改IP地址和B路由器不同(防止IP地址冲突),如192.168.1.2,保存,路由器会自动重启。
2.启用WDS功能。重启完毕后,用更改后的LAN口IP地址重新登陆无线路由器A,在无线设置-基本设置中勾选“开启WDS”。大家注意这里的SSID跟B路由器的是不一样的,当然也可以设置成相同的,这样你在这三个路由器覆盖范围内可以漫游,也就是说只要你在这个范围内随意一点连上了网,到这个范围内的另一点也能上网,不用重新连接,重新输入SSID很方便形象的说就是三个路由器组成了一个相同的大网。
3.WDS设置。点击“扫描”,搜索周围无线信号。
在扫描到的信号列表中选择B路由器SSID号,如下图中TP-LINK_841_B,点击“连接”。
将信道设置成与B路由器信道相同。
设置加密信息和B路由器相同,“保存”。
4.关闭DHCP服务器。在DHCP服务器中,选择“不启用”,“保存”,重启路由器。
无线路由器A配置完成。此时无线路由器A与无线路由器B已成功建立WDS。
三、无线路由器C设置。设置的方法跟路由器A配置相同(IP地址必须与路由器A、B以及网络中的其它计算机不能相同,否则会造成IP冲突计算机无法上网)。
公益后勤组是联合多家民间公益组织为民间NGO组织提供后勤义工服务的公益团队
现主要项目有:
1、每月第三个周日组织志愿者崇明堡镇净滩环保活动。
2、免费为公益组织提供微信网站平台建设服务。
3、每月举办一次公益义卖活动。
4、为各个公益组织提供优秀后勤义工服务。
可在订阅号对话框输入“主页”进入微主页;
也可直接点击http://t.cn/RvOKU2c或“阅读原文”进入微主页查询公益后勤组的信息;
【电脑技巧】超实用,路由器无线桥接设置(详细图文步骤)!
无线路由器放置方便、美观、可移动性强、适用性强,带给人们众多便利。尤其是在已经布好线的环境中需要增加路由时,利用无线路由器的无线桥接功能完全可以不用破坏现有建筑而达到目的需求。在房间过大、楼中楼共享路由器时,信号不够强,使用无线桥接会更为方便。
准备两个无线路由A和B,假如路由A与接入设备相连,已经可以正常上网,那么我们把它当做主由器,另外路由器B要放到另处一个房间,但是要牵一条网线过来连接路由A太麻烦,我们就可以用路由B来桥接路由A,我把路由B当成副路由。
1第一步:上网方式选择
打开浏览器,在地址栏输入【tplogin.cn】(本次以TP-LINK路由器为例);在【设置密码】中填写路由器登录用的密码,然后填写【确认密码】(两次输入密码要保持一致),输入完之后点击【确定】;点击页面当中的【跳过WAN口检测】; 在上网方式中选择【自动获取IP地址】,点击【下一步】;输入【无线名称】、【无线密码】,后点击【确定】。
2第二步:选择无线桥接应用
在路由器管理页面,点击【应用管理】,在应用管理中找到【无线桥接】,点击【进入】如下图。
3第三步:无线桥接设置
点击【开始设置】,选择作为主路由的上级路由器,点击【选择】如下图,点击【下一步】;输入主路由的无线密码,输入完成后点击【下一步】,后面就简单了一直点击【下一步】直到路由器重启,重启后就设置完成了。
TP-LINKTL-WR886N
这是一款性价比极高的路由器;
115元,性价比之王带回家;
它在大明网络等你!
无线路由器WDS桥接设置方法图解
步骤如下:
其他无线路由器的基本设置请参考:tp link无线路由器设置
一、中心无线路由器B设置
登陆无线路由器设置B管理界面,在无线设置-基本设置中设置“SSID号”、“信道”,
在“无线设置”——“无线安全设置”中设置无线信号加密信息
记录无线路由器B设置后的SSID、信道和加密设置信息,在后续无线路由器A、C的配置中需要应用。
二、无线路由器A设置。
1.修改LAN口IP地址。在网络参数-LAN口设置中,修改IP地址和B路由器不同(防止IP地址冲突),如192.168.1.2,保存,路由器会自动重启。
2.启用WDS功能。重启完毕后,用更改后的LAN口IP地址重新登陆无线路由器A,在无线设置-基本设置中勾选“开启WDS”。大家注意这里的SSID跟B路由器的是不一样的,当然也可以设置成相同的,这样你在这三个路由器覆盖范围内可以漫游,也就是说只要你在这个范围内随意一点连上了网,到这个范围内的另一点也能上网,不用重新连接,重新输入SSID很方便形象的说就是三个路由器组成了一个相同的大网。
3.WDS设置。点击“扫描”,搜索周围无线信号。
将信道设置成与B路由器信道相同。
设置加密信息和B路由器相同,“保存”。
4.关闭DHCP服务器。在DHCP服务器中,选择“不启用”,“保存”,重启路由器。
无线路由器A配置完成。此时无线路由器A与无线路由器B已成功建立WDS。
三、无线路由器C设置。设置的方法跟路由器A配置相同(IP地址必须与路由器A、B以及网络中的其它计算机不能相同,否则会造成IP冲突计算机无法上网)。
无线网络的发展,越来越多的公司及企业或者个人都已经开始布局无线局域网,下面和大家一起学习下适合中小企业的无线路由器桥接设置或WDS功能。本次以TP-link WR841N无线路由器设置为例,其它路由器参考设置思路进行设置。
上图所示为一小型企业无线网络,A、B、C三个部门如果只使用1个无线路由器,可能会出现一些电脑或者手机搜到信号很弱或者搜索不到信号,导致无法连接无线网络。解决方法是:A、B、C三个部门各自连接一台无线路由器,三个无线路由器通过WDS连接就可以实现整个区域的完美覆盖、消除盲点。
配置思想:无线路由器B作为中心无线路由器,无线路由器A、C与无线路由器B建立WDS无线桥接连接。
无线路由器的基本设置请参考:tp link无线路由器设置,在这里好妙招只介绍无线桥接原理!
一、中心无线路由器B设置
登陆无线路由器设置B管理界面,在无线设置-基本设置中设置“SSID号”、“信道”,
在“无线设置”——“无线安全设置”中设置无线信号加密信息,
记录无线路由器B设置后的SSID、信道和加密设置信息,在后续无线路由器A、C的配置中需要应用。
二、无线路由器A设置。
1.修改LAN口IP地址。在网络参数-LAN口设置中,修改IP地址和B路由器不同(防止IP地址冲突),如192.168.1.2,保存,路由器会自动重启。
2.启用WDS功能。重启完毕后,用更改后的LAN口IP地址重新登陆无线路由器A,在无线设置-基本设置中勾选“开启WDS”。大家注意这里的SSID跟B路由器的是不一样的,当然也可以设置成相同的,这样你在这三个路由器覆盖范围内可以漫游,也就是说只要你在这个范围内随意一点连上了网,到这个范围内的另一点也能上网,不用重新连接,重新输入SSID很方便形象的说就是三个路由器组成了一个相同的大网。
3.WDS设置。点击“扫描”,搜索周围无线信号。
在扫描到的信号列表中选择B路由器SSID号,如下图中TP-LINK_841_B,点击“连接”。
将信道设置成与B路由器信道相同。
设置加密信息和B路由器相同,“保存”。(也就是在下图所示的地方输入B无线路由器的wifi密钥类型和密码即可)
4.关闭DHCP服务器。在DHCP服务器中,选择“不启用”,“保存”,重启路由器。
无线路由器A配置完成。此时无线路由器A与无线路由器B已成功建立WDS。
三、无线路由器C设置。设置的方法跟路由器A配置相同(IP地址必须与路由器A、B以及网络中的其它计算机不能相同,否则会造成IP冲突计算机无法上网,也就是修改LAN地址)。
如果设置无线路由器C桥接B有问题请参考A与B路由器桥接教程。
以上是无线路由器桥接设置图解教程,随着现在网络发展,WiFi已经成为不可或缺的一部分,路由器的更新换代也是非常的快,大家可以根据不同的路由器设置桥接。
如有电脑问题请加微信咨询
微信号:13207354455
多无线路由桥接设置图文分解
小提示:点击蓝色字体即可一键关注哦~
2个或更多的无线路由桥接起来,可以更大范围的扩展网络,能够在比较大的范围内,实现无线网络全覆盖,好处自不用多说。下面将详细说明设置方法,给一些新手提供帮助,高手非喜勿喷。实例是用2个TP-LINK-847N来实现的。
首先,进入一级路由设置页面,默认IP:192.168.1.1,用户名:admin 密码:admin。在网络参数-WAN口设置里,设置好WAN口的连接类型,这里是ADSL宽带,
注意选择 自动连接。然后无线设置-基本设置里,手动设置一下信道,这里选择9,SSID号随意,但是为了便于区分管理,还是建议修改一下,这里改成TP-1,其他保持默认,注意,一级路由里的WDS不必开启。设置好后,保存重启。如果每次更改过设置后路由器要求重启的话,一定要重启再进行设置操作。接下来在无线网络安全里,设置好密码,
接下来,在DHCP服务里选择启用,划分一个地址池,这里采用默认设置100-199,网关和DNS服务器,可写可不写,这个随意了。现在一级路由器就设置完毕,只要你连线正常,应该可以正常上网了。好了,记下一级路由器的SSID号,信道,无线密码和无线状态的MAC地址(本路由的无线状态MAC和LAN口的MAC相同,在运行状态里可以看到),我们在二级路由器设置里要用到。
接下来,连接二级路由器进行设置。首先WAN口选择动态IP,这里是默认,
接下来设置LAN口IP,二级路由器要跟一级路由器是同一IP段,但IP不能相同,否则冲突,这里设置成192.168.1.254,保存后重启,使用新IP192.168.1.254登陆继续设置。在无线安全里设置好密码与密码类型,在无线网络基本设置中,设置SSID号:TP-2,信道9(必须跟一级路由器相同),接下来需要开启WDS,在桥接的SSID 里,填写一级路由器的SSID号,桥接的BSSID里,填写一级路由器的无线状态MAC地址,密钥类型和密钥也填写成与一级路由相同。填写MAC地址的时候有个简便方法,点击扫描,正常的话就可以找到,注意查看下,是否跟你记下的一级路由的SSID、信道、MAC地址相符,然后点击连接就自动添加了。接下来,在二级路由里的DHCP服务,选择不启用(选择启用的话,自动分配的网关是二级路由的IP,那样就无法联网了)。保存重启后,就设置完毕,可以正常使用了。如果想看看是否桥接成功,在二级路由里的运行状态-无线状态-WDS状态中,可以看到是否显示成功。图例说明已经桥接成功。我们再PING一下2个路由器的IP地址,无论是192.168.1.1还是192.168.1.254都正常连接。至此,设置完毕。二级路由器你可以只插电源,无需任何网线连接放到其他能收到一级路由器信号的地方,就可以在较大的范围内实现无线网络全覆盖了。如果你要在二级路由器下插网线使用,2个方法,一个是设置IP与DNS为自动获得,指定IP的话,必须把网关指定为一级路由的IP。桥接更多路由的设置方法跟二级路由设置一样,只要保证跟一级路由同IP段不同IP,还有信道必须相同就行。
路由器桥接(WIFI无线中继)设置图解
路由器桥接(WIFI无线中继)设置图解
WIFI实在好用,但它的波覆盖面小、穿透力很差。我们安装时要考虑波的衍射特点,装在衍射效果最佳的位置(居中,室外可绕,避开密封墙)。确实无法兼顾的地方,我们可通过另一个或者多个路由器桥接(WIFI无线中继),将WIFI信号延伸到需要的地方。下面以图文的方式按操作顺序介绍设置方法:
一、设置主路由器(图例为FAST牌子):
0.按常规的方式输入帐号,接通主路由器外网。
1. LAN口IP: 192.168.1.1(保持默认设置)
2. DHCP服务设置: 启用 (必须启用)
3. SSID号:HP (WIFI用户名,可改成易记的,默认也行。桥接路由器要扫描,选用个号)。
信道:6 (用1或者11也行。桥接的从路由器要与这个信道一致)
开始无线功能:打勾
开启SSID广播:打勾
开户WDS:不能打勾
(保存)
4.无线安全设置:选WPA-PSK/WPA2-PSK
认证类型;自动
加密算法:自动
PSK密码:777391--- (WIFI密码,这4项设置必须与从路由器一致)
5.保存,重启路由器。(必须重启才生效)
二、设置从路由器
1. LAN口IP: 192.168.1.2(必须修改LAN口IP地址,使其与主路由器不同,防止IP地址冲突)
2. DHCP服务设置: 不启用 (从路由器必须关闭DHCP,由主路由器分配)
3. SSID号:TP-LINK_B26F04 (WIFI用户名,可改成易记的,默认也行。)
信道:6 (用1或者11也行。与主路由器那个信道必须一致)
开始无线功能:打勾
开启SSID广播:打勾
开户WDS:打勾
击“扫描”,选SSID为HP的主路由器。
输入主路由器那个密码:777391---
(保存)
4.无线安全设置:选WPA-PSK/WPA2-PSK
认证类型;自动
加密算法:自动
PSK密码:777391--- (WIFI密码,此43项设置必须与主路由器一致。)
5.保存,重启路由器。(必须重启才生效)
要保证主从路由器信号稳定,否则即使接收到从路由器的信号很强,网络也可以不稳定的。
三、更多的从路由也通过主路由传输信号的,因此主路由要居中兼顾。设置重复第二步就行,注意LAN口IP各异。避免冲突。
电脑切换不同的路由器时,可能会出现DNS错误,将电脑的IP地址改设成“自动”或“手动”即可。