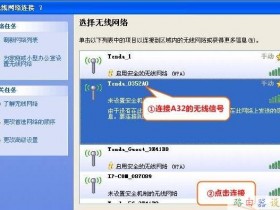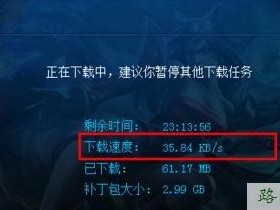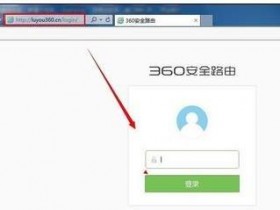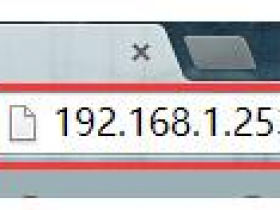- A+
如何设置路由器?
没有使用路由器时,电脑直接连接宽带上网,现在使用路由器共用宽带上网,则需要用路由器来直接连接宽带。根据入户宽带线路的不同,可以分为网线、电话线、光纤三种接入方式。连接方法请参考下图:
路由器网线连接图(动态连接图)
注意:宽带线一定要连接到WAN口,WAN口颜色与LAN口一般不同,电脑连接1\2\3\4任意一个端口。
连接好线路之后,请检查对应的接口指示灯常亮或闪烁,如果指示灯不亮,请点击:
1、输入路由器管理地址
打开电脑桌面上的IE浏览器,清空地址栏并输入路由器管理IP地址192.168.1.1,回车后弹出登录框。
注意:部分路由器使用tplogin.cn登录,路由器的具体管理地址建议在壳体背面的标贴上查看。
2、登录管理界面
初次进入路由器管理界面,为了保障您的设备安全,需要设置管理路由器的密码,请根据界面提示进行设置。如下图:
注意:部分路由器需要输入管理用户名、密码,均输入admin即可。
如果输入管理地址后,无法登录管理界面,请点击:
1、开始设置向导
进入路由器的管理界面后,点击 设置向导,点击 下一步。
2、选择上网方式
我司大部分路由器支持自动检测上网方式,按照页面提示的上网方式设置即可。如果是其他形式的上网方式,请点击参考(动态IP上网 静态IP上网):
如果您不了解上网方式,请点击:
上网方式选择 PPPoE(ADSL虚拟拨号) ,点击 下一步。
3、输入上网宽带账号和密码
在对应设置框填入运营商提供的宽带账号和密码,并确定该账号密码输入正确。
注意:76%的用户因为输错宽带账号密码导致无法上网,请仔细检查入户的宽带账号密码是否正确,注意中英文输入、字母大小写、后缀等是否输入完整。
4、设置无线参数
SSID即无线网络名称(可根据实际需求设置),选中 WPA-PSK/WPA2-PSK 并设置PSK无线密码,点击 下一步。
注意:无线密码是用来保证无线网络安全,确保不被别人蹭网。
5、设置完成
点击 完成,设置向导完成。
注意:部分路由器设置完成后需要重启,点击重启即可。
设置完成后,进入路由器管理界面,点击 运行状态,查看 WAN口状态,如下图框内IP地址不为0.0.0.0,则表示设置成功。
至此,网络连接成功,路由器已经设置完成。电脑连接路由器后无需进行宽带连接拨号,直接可以打开网页上网。如果您还有其他电脑需要上网,用网线直接将电脑连接在1\2\3\4接口即可尝试上网,不需要再配置路由器。如果是笔记本、手机等无线终端,无线连接(参考 无线连接)到路由器直接上网即可。
如何设置路由器?(特别适用于刚购买路由器但不会使用的新用户)
提示:点击上方"余干网"↑可长期收听 加小编微信号 baoami 报料更方便
没有使用路由器时,电脑直接连接宽带上网,现在使用路由器共用宽带上网,则需要用路由器来直接连接宽带。根据入户宽带线路的不同,可以分为网线、电话线、光纤三种接入方式。连接方法请参考下图:
路由器网线连接图(动态连接图)
注意:宽带线一定要连接到WAN口,WAN口颜色与LAN口一般不同,电脑连接1\2\3\4任意一个端口。
连接好线路之后,请检查对应的接口指示灯常亮或闪烁,如果指示灯不亮,请添加微信757522264
1、输入路由器管理地址
打开电脑桌面上的IE浏览器,清空地址栏并输入路由器管理IP地址192.168.1.1,回车后弹出登录框。
注意:部分路由器使用tplogin.cn登录,路由器的具体管理地址建议在壳体背面的标贴上查看。
2、登录管理界面
初次进入路由器管理界面,为了保障您的设备安全,需要设置管理路由器的密码,请根据界面提示进行设置。如下图:
注意:部分路由器需要输入管理用户名、密码,均输入admin即可。
如果输入管理地址后,无法登录管理界面
1、开始设置向导
进入路由器的管理界面后,点击 设置向导,点击 下一步。
2、选择上网方式
我司大部分路由器支持自动检测上网方式,按照页面提示的上网方式设置即可。如果是其他形式的上网方式,请点击参考(动态IP上网 静态IP上网):
如果您不了解上网方式
上网方式选择 PPPoE(ADSL虚拟拨号) ,点击 下一步。
3、输入上网宽带账号和密码
在对应设置框填入运营商提供的宽带账号和密码,并确定该账号密码输入正确。
注意:76%的用户因为输错宽带账号密码导致无法上网,请仔细检查入户的宽带账号密码是否正确,注意中英文输入、字母大小写、后缀等是否输入完整。
4、设置无线参数
SSID即无线网络名称(可根据实际需求设置),选中 WPA-PSK/WPA2-PSK 并设置PSK无线密码,点击 下一步。
注意:无线密码是用来保证无线网络安全,确保不被别人蹭网。
5、设置完成
点击 完成,设置向导完成。
注意:部分路由器设置完成后需要重启,点击重启即可。
设置完成后,进入路由器管理界面,点击 运行状态,查看 WAN口状态,如下图框内IP地址不为0.0.0.0,则表示设置成功。
至此,网络连接成功,路由器已经设置完成。电脑连接路由器后无需进行宽带连接拨号,直接可以打开网页上网。如果您还有其他电脑需要上网,用网线直接将电脑连接在1\2\3\4接口即可尝试上网,不需要再配置路由器。如果是笔记本、手机等无线终端,无线连接(参考 无线连接)到路由器直接上网即可。
怎么设置路由器控制别人网速
现在我们应该经常会有很多人一起用路由器的情况吧,尤其是当我们网速不快的,而我们又在看电影的时候,结果旁边还有人在下载东西,然后我们就陷入不断的卡顿了……所以,今天先生为大家整理了关于如何限制网速的教程,有点贱!不过很实用哈!
1、先登录自己的路由器设置网址, 用户名和密码一般都是192.168.1.1 当然,你也可以查单你路由器的下方,上面会有写明!在浏览器里面输入之后就会出现登录窗口,输入登录密码登录!
2、首先我们可以先看看自己的路由器上面有那些IP地址,点击左侧导航里面的IP和MAC绑定-ARP映射表!!
3、然后我们可以看到路由器上面的IP地址段,每个设备对应一个ip地址,如果不知道那个ip地址是你的设备,你可以查看mac地址,每个设备对应一个mac地址,(关于mac地址的查看,我们可以直接百度下安桌和ios的查看方法,超级简单!)记录下你的ip地址
4、然后在点击左侧导航里面的IP宽带控制。
5、点击“添加新条目”按钮!然后最重要的是这个规则设置了, 自己的IP可以避开这个规则,如果你自己的IP为192.168.1.254 ,你可以设置地址段为192.168.1.2 - 192.168.1.253,然后再下面输入其他设备的最高带宽和最低带宽就行!就基本可以控制所有路由器里面他人的网速了!当然,希望大家还是尽量做到平均就好哈!
6、设置好之后在上面点击“启用”再点击“保存”就会到大界面,这时候一定要记得勾选“开启ip带库控制”,要不然这些设置都是白费功夫了!
好了,通过这几步,我们就能实现对其他设备网速的限制了,但是先生建议,网速平均就好哦,要不然,发现了之后被打,那就不是小编的责任了哈!当然,如果你有更好的办法,也欢迎你关注我们的公众号,萌妹纸一定会第一时间回复你!
怎么设置路由器
如今大多都是一条宽带多人用,所以必须用到路由器,而说到路由器那必须得先提到无线路由啦,在家里不光电脑用得到,手机也需要用呀,好吧在这里跟大家分享一下如何设置无线路由器。
步骤/方法
1、首先如果有个无线路由器,那么就先把电源接通,然后插上网线,进线插在wan口(一般是蓝色口),然后跟电脑连接的网线就随便插哪一个lan口啦,做好这些工作后,然后你会看到路由器后面有个地址跟帐号密码,连接好后在浏览器输入在路由器看到的地址,一般是192.168.1.1(当然如果
你家是用电话线上网那就还要多准备一个调制调解器,俗称“猫”)
2、然后进入,输入相应的帐号跟密码,一般新买来的都是admin
3、确实后进入操作界面,你会在左边看到一个设置向导,进击进入(一般的都是自动弹出来的)
4、进入设置向导界面
5、
点击下一步,进入上网方式设置,我们可以看到有三种上网方式的选择,如果你家是拨号的话那么就用PPPoE。动态IP一般电脑直接插上网络就可以用的,上层有DHCP服务器的。静态IP一般是专线什么的,也可能是小区带宽等,上层没有DHCP服务器的,或想要固定IP的。因为我拨号所以选择pppoe。
6、选择PPPOE拨号上网就要填上网帐号跟密码,这个应该大家都明白,开通宽带都会有帐号跟,填进去就OK啦
7、然后下一步后进入到的是无线设置,我们可以看到信道、模式、安全选项、SSID等等,一般SSID就是一个名字,你可以随便填,然后模式大多用11bgn.无线安全选项我们要选择wpa-psk/wpa2-psk,这样安全,免得轻意让人家破解而蹭网。
8、下一步就设置成功啦
9、点击完成,路由器会自动重启,这时候你耐心等待吧。成功后出现的界面。
10、就这么简单,但从未操作过的人还是有必要学学哦!别像我今天一样被整吧!
怎么设置路由器,怎么连接wifi
嘿!您好!
非常感谢这个公众平台,让我们在这里相识,我是《兴国夜校》电脑速成培训的江老师,从2004年开始从事电脑培训,至今电脑教学12年,自办学校7年,非常感谢大家的支持!请告诉您的好友,加入这个公众平台,学习电脑!
这节课我们主要讲解的内容是:
1、怎么连接路由器线?
2、怎么设置路由器上网?
3、怎么连接多台电脑上网?
4、怎么设置wifi密码?
5、怎么修改wifi密码?
请认真观看以下教程,手把手教你,点击下方播放按钮即可学习:
本教程由《兴国夜校》电脑速成培训,江老师原创录制,为了方便更多人学会怎么接路由器,怎么设置wifi,请大家分享到你的微信朋友圈:
怎样设置路由器
怎样设置路由器
|
浏览:2967011
|
更新:2012-02-28 20:55
|
标签: 路由器
1
2
3
4
5
6
7
分步阅读
怎样设置路由器?大家只要按图片里的介绍,将PC,电信宽带MODE,路由器,相互正确连接,那么一个网络就已经组好了.下面介绍怎么样开起路由功能!工具/原料
电脑
路由器
网络步骤/方法
1
如果线都已经接好.我们这个时候随便打开一台连好的PC电脑.打开网上邻居属性
步骤阅读
2
然后打开本地连接属性
步骤阅读
3
然后打开tcp/ip协议属性
步骤阅读
4
设置ip为192.168.1.2子网:255.255.255.0网关:192.168.1.1。确定,DNS在配置路由器完后在行设置.注:如果是98和me系统,请到控制面板网络连接去设置.这里xp为例
步骤阅读
5
这里提醒一下大家,ip设置网段,可以设置在192.168.1.2-192.168.1.254之间都可以,不要将同一IP设置为多台电脑,这样就会引起IP冲突了.切记.好了当设置到这里.我就可以打开桌面的InternetExplorer,输入192.168.1.1回车!
步骤阅读
6
这里提示输入用户名和密码,默认的用户名和密码都是admin,在路由器说明书上也有写着.输入后按回车,即可进入路由器配置界面.注:tplink的路由器默认IP基本都是192.168.1.1密码基本都是admin首次进入路由器界面
步骤阅读
7
这里我们选择设置向导
步骤阅读
8
然后下一步
步骤阅读
9
这里选择adsl虚拟拨号,我们大多都是选择它的,其他的静态那是专线用户选择的,我们这里不做详细介绍,知道宽带用户,铁通,网通等虚拟拨号用户,选择它就行了,然后下一步
步骤阅读
10
在点下一步,按完成即可设置好路由
步骤阅读
11
然后在设置在点网络参数,WAN口设置
步骤阅读
12
到了这里路由器里的配置一切都设置好了,现在我们只有重起路由器就OK了.点系统工具,重起路由器,几秒钟后就好了
步骤阅读
13
这个时候我们关掉配置的网页窗口,接上其他的电脑就可以上网了
END注意事项
因为本路由器的DHCP服务是自动开起的,所以你只要接上PC电脑,路由器就会分配IP,等给电脑,所以其他的电脑基本无须设置,直接用网线连接路由器或者交换机就可以上网了.当然也可以手动设置IP:IP设置范围:192.168.1.2-192.168.1.254子网:255.255.255.0网关:192.168.1.1DNS:可以设置当地电信提供的DNS,分首选DNS和备用DNS如果不清楚当地的DNS地址,也可以将首选的DNS设置为192.168.1.1也就是网关了,备用的无须填写好,现在继续上面的我们需要将这台PC的DNS地址给设置上,方法就不多说了,打开网上邻居属性本地连接属性TCP/IP协议属性,请看图片
上面图片设置的是当地电信DNS地址,朋友们需要根据自己当地电信DNS地址去设置
为当地电信DNS地址.DNS为网关地址
教你如何设置路由器定时重启!
作为网络中承上启下的关键设备,路由器需要长时间运行。但长时间地保持开机工作状态,可能导致路由器发热、处理能力下降,端口阻塞的情况。此外,CPU资源占用过高或者局域网带机量过多都会导致路由器出现死机,因此定时重启路由器能很好地维持路由器正常工作状态。
我们的很多客户都是很注重设备的维护,但是觉得每次都需要手动的去断电重启,很不方便,有没有什么好的解决方法呢?
在这里我们可以给出准确的答复,维盟的路由器都是可以支持定时重启功能的。具体的操作步骤如下:
1 首先进入路由界面,找到【系统维护】-【系统控制】选项;
2 进入之后往下拉,就可以看到定时重启的功能了。客户可根据需求,设置定时重启的时间,之后激活就OK了。
更多维盟路由器设置教程,请戳:
✅涨姿势,手把手教你如何设置路由器![不懂就要问]
路由器不会设置肿么办?现在大家只要按教程里的介绍,将PC,电信宽带MODE,路由器,相互正确连接,那么一个网络已经组好了哦!
现在, 就来教你如何正确设置你的路由器!
工具/原料:
电脑、路由器、网络
教程开始:
1.如果线都已经接好.我们这个时候随便打开一台连好的PC电脑.打开网上邻居属性
2.然后打开本地连接属性
3.然后打开tcp/ip协议属性
4.设置ip为192.168.1.2子网:255.255.255.0网关:192.168.1.1。确定,DNS在配置路由器完后在行设置.
5.这里提醒一下大家,ip设置网段,可以设置在192.168.1.2-192.168.1.254之间都可以,不要将同一IP设置为多台电脑,这样就会引起IP冲突了.切记.好了当设置到这里.我就可以打开桌面的InternetExplorer,输入192.168.1.1回车!
6.这里提示输入用户名和密码,默认的用户名和密码都是admin,在路由器说明书上也有写着.输入后按回车,即可进入路由器配置界面.注:tplink的路由器默认IP基本都是192.168.1.1密码基本都是admin首次进入路由器界面
7.这里我们选择设置向导
8.然后下一步
9.这里选择adsl虚拟拨号,我们大多都是选择它的,其他的静态那是专线用户选择的,我们这里不做详细介绍,知道宽带用户,铁通,网通等虚拟拨号用户,选择它就行了,然后下一步
10.在点下一步,按完成即可设置好路由
11.然后在设置在点网络参数,WAN口设置
12.到了这里路由器里的配置一切都设置好了,现在我们只有重起路由器就OK了.点系统工具,重起路由器,几秒钟后就好了
13.这个时候我们关掉配置的网页窗口,就可以上网了
注意事项
因为本路由器的DHCP服务是自动开起的,所以你只要接上PC电脑,路由器就会分配IP,等给电脑,所以其他的电脑基本无须设置,直接用网线连接路由器或者交换机就可以上网了.当然也可以手动设置IP:IP设置范围:192.168.1.2-192.168.1.254子网:255.255.255.0网关:192.168.1.1DNS:可以设置当地电信提供的DNS,分首选DNS和备用DNS如果不清楚当地的DNS地址,也可以将首选的DNS设置为192.168.1.1也就是网关了,备用的无须填写好,现在继续上面的我们需要将这台PC的DNS地址给设置上,方法就不多说了,打开网上邻居属性本地连接属性TCP/IP协议属性,请看图片
上面图片设置的是当地电信DNS地址,亲们需要根据自己当地电信DNS地址去设置
为当地电信DNS地址.DNS为网关地址
所以,怎么样配置无线路由器,是全人类面临的灾难性的问题,我们路由器就是来解决这个问题。
如今大多都是一条宽带多人用,所以必须用到路由器,而说到路由器那必须得先提到无线路由啦,在家里不光电脑用得到,手机也需要用呀,好吧在这里跟大家分享一下如何设置无线路由器。工具/原料
无线路由器步骤/方法
1
首先如果有个无线路由器,那么就先把电源接通,然后插上网线,进线插在wan口(一般是蓝色口),然后跟电脑连接的网线就随便插哪一个lan口啦,做好这些工作后,然后你会看到路由器后面有个地址跟帐号密码,连接好后在浏览器输入在路由器看到的地址,一般是192.168.1.1(当然如果你家是用电话线上网那就还要多准备一个调制调解器,俗称“猫”)
2
然后进入,输入相应的帐号跟密码,一般新买来的都是admin
3
确实后进入操作界面,你会在左边看到一个设置向导,进击进入(一般的都是自动弹出来的)
4
进入设置向导界面
5
点击下一步,进入上网方式设置,我们可以看到有三种上网方式的选择,如果你家是拨号的话那么就用PPPoE。动态IP一般电脑直接插上网络就可以用的,上层有DHCP服务器的。静态IP一般是专线什么的,也可能是小区带宽等,上层没有DHCP服务器的,或想要固定IP的。因为我拨号所以选择pppoe。
6
选择PPPOE拨号上网就要填上网帐号跟密码,这个应该大家都明白,开通宽带都会有帐号跟,填进去就OK啦
7
然后下一步后进入到的是无线设置,我们可以看到信道、模式、安全选项、SSID等等,一般SSID就是一个名字,你可以随便填,然后模式大多用11bgn.无线安全选项我们要选择wpa-psk/wpa2-psk,这样安全,免得轻意让人家破解而蹭网。
8
下一步就设置成功啦