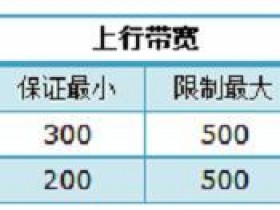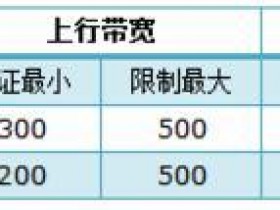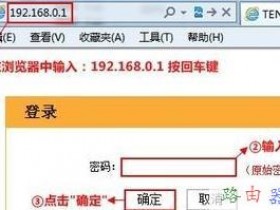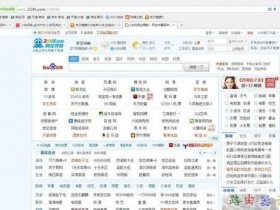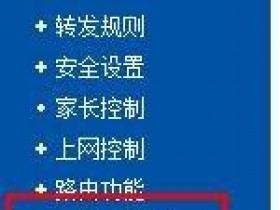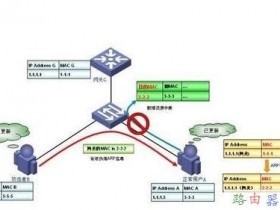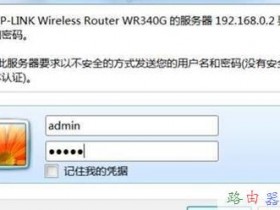- A+
全面提升上网体验第5代Wi-Fi设备R6100【附netgear无线路由器设置方法】
R6200,是Netgear网件继旗舰级802.11ac 1750无线路由器R6300后推出的AC1200产品,采用下一代5G Wi-Fi技术,搭载博通BCM4352 11ac芯片,无线传输速率可达300+867Mbps,去掉了1个侧面的U口,正面底部饰条染成了白色(原金色),其他规格和设计遵循6300,博通5G/2.4Ghz双频CPU BCM4718千兆交换芯片BCM5213也没有少。
开始拆解.....
附 netgear无线路由器设置方法以:
方法/步骤
1
在浏览器的地址栏输入netgear路由器的IP地址。在路由器的背后可以看到默认的地址和密码。
步骤阅读
2
进入路由器管理界面后点击【因特网】
3
如果你是使用的是电信的ADSL,在您的因特网连接需要登登吗?下面点击【是】因特网服务提供商选择PPPOE再把电信给你的账号密码输入到下面的登陆和密码处。最后点击【应用】
4
在基本下面点或边的【无线】再勾选【启用SSID广播】,然后选择一个安全选项一建议选【WPA2-PSK[AES]】然后在密码处输入一个无线WIFI密码。最后要记得点击【应用】
5
如果要在路由器设备界面中操作重启路由器,则可以点击【高级】在在路由器信息下在面就有一个重启按钮按一点就会重启路由器的。
【原创交流】网件NETGEARJWNR2000V3300M无线路由器使用改造过程
描述:路由器的外观
图片:
描述:路由器后面部分
图片:
描述:路由器接口,为了节省,居然里面只有4个触点,虽然可以到100M,但看着就不舒服
图片:
描述:路由器背面,印刷清晰明了,内容详细,比国内的要正规很多
图片:
描述:螺丝居然不是十字的,是内星状的,没有专门的工具一般还拆不了,封盖用的是橡胶套,做工专业,比国内的用不干胶粘上的要实用人性的多,橡胶盖帽还多一个长长的腿,是防止盖帽脱落时,不会从螺丝孔掉落的,这点可以看出大厂的规范
图片:
描述:拆开后的全家福,可以看出路由器内部空间很大,上盖周围有一圈散热孔,2侧和底盖间也有一个3公分左右的大的散热孔
图片:
描述:主芯片居然是螃蟹芯片,难怪不怎么样,可以看出这款应该是低端系列
图片:
描述:ESMT的芯片
图片:
描述:中间白色的屏蔽罩应该是无线发射的,罩子焊在板子上的,这个没有拆,这个比国内的路由器做的就规范了,国内的一般木有,2根天线的线并不粗,用热熔胶固定在板子上,做工规范,整个板子干净整洁,原件焊接非常正规,完全的大厂风范
图片:
描述:报废主板上北桥的散热片拆了一个下来
图片:
前段时间双十一的时候,在易迅订购了一台美国网件(NETGEAR)JWNR2000V3 300M无线路由器,替换下
自己老的TP-LINK 54M的无线路由器,使用一段时间后发现和TP-LINK有一样的问题,会不定时的掉线,而且
JWNR2000V3这个路由器进设置界面的速度很慢,断电从新启动路由器,连线的速度也慢,还不如老的TP-LINK
因为老的TP的路由器有这个毛病,自己改造过,加散热片后正常,而且非常稳定,所以这次自己又动手拆开路由器
对它进行加装散热片的工作。
如何设置NETGEARR8000无线路由器的VPN服务功能
无线路由器这几年似乎被打了鸡血一般疯狂升级,要知道Netgear才于半年不到的时间发布新旗舰R7000如今我们又将迎来替代产品R8000 (AC3200).这次的升级主要集中在频段上,以往的R7000为2.4GHz+5GHz双频段,如今R8000在原先的基础上又增加了一个5GHz,这样一来并发速率可以达到惊人的3200Mbps!
要知道NETGEAR R8000的VPN設置比較繁瑣沒有TOTOLINK簡單!
一、什么是VPN?
VPN全称Virtual PrivateNetwork,虚拟专用网络。
虚拟指的是该网络并不具有传统意义上的实际的物理链路,专用意味着这个网络是私人化的,简单地说就是利用公网链路架设私有网络。
得益于隧道技术和其他的安全措施,VPN连接建立后所传输的数据都是被加密保护的,保证了数据的私有性和安全性。
常用于企业之间或者个人与公司之间进行安全的访问与数据传输。
二、什么是OpenVPN?
OpenVPN是一个知名的开放源代码的VPN软件,其项目主页为http://openvpn.net。用户可使用此软件在个人电脑上搭建OpenVPN服务器或连接其他的OpenVPN服务器。
三、使用NETGEAR VPN服务能做什么?
VPN服务允许用户安全地远程连接回NETGEAR 路由器的局域网,并可共享访问此局域网内的所有资源。
请注意,此功能并非是通过NETGEAR无线路由器连接至其他的VPN服务器建立VPN连接。而是将NETGEAR路由器作为VPN服务器,位于因特网上的终端设备可以使用VPN技术连接至NETGEAR路由器的内网。
【温馨提示】
NETGEAR路由器上的VPN服务要求路由器的WAN口具有有效的公网IP地址,多层NAT或其他任何无法提供有效公网IP的网络环境均无法使用。
实例配置
我们以上图的拓扑结构来说明此功能如何配置。
待配置成功后,PC1可访问R7000无线路由器的内网资源。环境如下:
操作系统:
PC1 : Windows 7 32bit
无线路由器:
NETGEARR7000(LAN IP:192.168.111.1)
宽带连接:
广州电信ADSL线路(PPPoE)
第一步 安装OpenVPN
NETGEAR的VPN服务功能是基于OpenVPN的技术实现的,因此,我们要在每一台需要连接VPN的电脑上安装部署OpenVPN软件。
访问 http://support.netgear.cn/doucument/Detail.asp?id=2251
获取适用于您的操作系统的OpenVPN软件,本例中获取的软件安装包为“openvpn-install-2.3.2-I001-i686.exe”。
双击运行此安装程序,根据安装程序提示完成安装:
请记录下图中的安装位置,我们将在“第四步”的配置过程中用到:
注意:由于OpenVPN需要安装虚拟网卡(TAP-Windows Adapter V9)才能正常工作,因此可能出现下图中的提示,请点击“始终安装此驱动程序软件(I)”。
完成安装后可于桌面上找到“OpenVPN GUI”的图标,或于开始菜单中找到“OpenVPN”的程序组。
第二步 启用动态域名(DDNS)功能
【温馨提示】
根据Internet接入方式的不同,可能需要启用动态域名(DDNS)功能:如果您的Internet接入方式为动态IP或PPPoE,则需要启用动态域名(DDNS)功能;如果您的Internet接入方式为静态IP,请跳过这个步骤。
本例中的宽带线路是广州电信ADSL,PPPoE认证方式,我们配置了主机名为“ngchinatest.mynetgear.com”的NETGEAR动态域名。
您可以参考以下文档配置NETGEAR动态域名(DDNS)功能: 《如何设置NETGEAR 动态域名(DDNS)》
第三步 配置路由器的VPN服务功能
登录路由器管理页面
管理页面的地址为www.routerlogin.com或 www.routerlogin.net
默认的管理员账号及密码是:admin、password
依次点击菜单高级(ADVANCED)>安装(Setup)>VPN服务(VPN Service)
设定VPN服务的参数,启用VPN服务
Internet和家庭网络上的所有站点:所有数据流量均通过VPN传输。
仅限家庭网络:仅访问路由器内网的数据流量通过VPN传输。
自动:智能选择流量是否通过VPN传输,默认情况下所有数据流量(除访问路由器内网的数据流量)均不通过VPN传输,仅在不可达的情况下尝试使用VPN。
服务类型:选择用来传输VPN数据的协议类型,UDP或TCP。
服务端口:路由器的VPN Server程序用来监听的端口,默认为12974。
注:如果您的ISP限制较严格并可能封锁部分端口,请与您的ISP获取联系确认情况。
客户端将使用此VPN连接进行访问:
勾选“启用VPN服务”选框,点击应用。
第四步 下载OpenVPN配置文件
根据平台不同下载对应的配置文件,目前VPN服务功能不支持iOS和Android平台,本例中我们点击“For Windows”按钮下载用于Windows操作系统的配置文件。
下载的文件是名为“windows.zip”的压缩包文件,解压后得到如下4个文件:
ca.crt
CA证书
client.crt
客户端证书
client.key
客户端key
client1.ovpn
OpenVPN配置文件
我们需要将这4个文件复制或移动到OpenVPN软件对应的目录下。在第一步的安装过程中,我们将OpenVPN安装到了“C:\Program Files\OpenVPN”,因此,我们将这4个文件复制到“C:\Program Files\OpenVPN\config”文件夹下。
第五步 修改网络适配器名称
在第一步中,我们曾说过OpenVPN会安装一个虚拟网卡“Tap-Windows Adapater V9”,现在需要修改此网卡的名称。不同操作系统下,此步骤略有差异,进入控制面板(分类视图)后:
Windows 8
网络和Internet >网络和共享中心>更改适配器设置>以太网 X
Windows 7
网络和Internet >网络和共享中心>更改适配器设置>本地连接 X
Windows Vista
网络和Internet >网络和共享中心>管理网络连接>本地连接 X
Windows XP
网络和Internet连接>网络连接>本地连接 X
X代表一个数字编号,具体为多少取决于您的计算机上已经有多少个相类似的网络适配器,我们需要找到的是设备名称“TAP-Windows Adapter V9”的图标,在这个图标上点击鼠标右键,然后点击重命名修改此连接名称为“NETGEAR-VPN”。
修改前
修改后
第六步 启动OpenVPN软件,连接VPN
在OpenVPN GUI的图标上点击鼠标右键,选择以管理员身份运行(A),运行后会在系统任务栏的通知区域显示OpenVPN GUI的图标,此图标有3种状态:
红色:未连接VPN或已断开
黄色:正在连接中
绿色:已连接至VPN
在此图标上点击右键,弹出的菜单中选择Connect:
此时会弹出名为OpenVPN Connection的窗口,等待几分钟直至VPN成功,图标变为绿色:
需注意,由于网络环境或其他因素影响,VPN连接可能会尝试自动重连数次,此过程中无需人工干预,耐心等候即可。
第七步 检查 VPN 连接是否成功
可通过以下几种方式检查您的VPN是否已经连接成功:
通过 OpenVPN 软件查看
鼠标悬停在通知区域的 OpenVPN 图标上可看到下图中的信息:
在 OpenVPN GUI 的图标上点击右键,选择 Show Status:
查看TAP-Windows Adapter V9网络适配器状态
与上文第五步类似,找到已经被重命名为“NETGEAR-VPN”的图标,点击鼠标右键选择状态,在弹出的窗口中点击“详细信息”(适用于Windows 8、7、Vista)或“支持”>“详细信息”(适用于Windows XP)。从下图中可以看到,我们已经获取到了与远端的NETGEAR R7000路由器同样网段的IP地址。
VPN连接前
VPN连接后
在命令提示符下运行命令并查看返回结果
点击开始菜单>运行,或在桌面空白处点击鼠标左键然后按下组合键Win(Windows徽标键,一般位于Ctrl和Alt之间)+R,在弹出的窗口中输入CMD并回车即可打开命令提示符。
输入“ipconfig”并回车执行,然后从结果中找到名为“NETGEAR-VPN”的网络适配器并查看信息:
从上图中也可以看到,VPN连接已经成功。
由此可見NETGEAR R8000並不適合電腦新手使用,如果你覺得繁瑣,我們還是建議你買ASUS或者TOTOLINK,
延伸阅读!
香港『萬寧』及『莎莎』藥品及化妝品2015年最新價格!
http://mp.weixin.qq.com/s?__biz=MzA4MzU0NzA5Ng==&mid=209786329&idx=1&sn=e16cbfd12e0dcdda6e5dd744cd04b8ec#rd
诚意向您推荐香港必买的好药!
http://mp.weixin.qq.com/s?__biz=MzA4MzU0NzA5Ng==&mid=207975616&idx=1&sn=2ce5f5c163d330089d7001df6ad294c3#rd
欲得到更多香港的購物資訊,請關注我們公眾定閱號!
強烈推荐『港货精品深圳寄件』网址:
http://18823399393.shoplineapp.com
http://18823399393.taobao.com
电话:+8618823399393(只接受短讯及QQ或者微信查询,同号)
微信订阅号:GTIP2015
环球科技资讯平台
Global Technology Information Platform
我們提供最新的环球科技资讯,我们提供环球手机、电脑、平板、智能手表、汽车、環保等科技领域最新资讯,另外,我們教授各式各样软件应用知识,欢迎关注我们!
Netgear网件R6900AC1900规格无线路由器开箱评测,附赠全套拆机图
前言
国行Netgear R6900双频AC1900无线路由器即将上市。
Netgear中国官网已经上线产品资料,链接地址如下:Netgear R6900官网链接
从官网资料看,这是一款外型和技术参数都和R7000无比类似的产品,区别仅仅是R6900只提供了一个USB3.0接口,比R7000少了一个USB2.0的接口。
那么,实际情况是否如此呢,我们会通过拆机和评测来看看。
开箱
首先进入开箱环节。
外包装
两个侧面标了一些技术参数
底部是一些常规的标签
包装盒内最上面还是说明书
中间层是路由器
所有附件:说明书,电源适配器,天线,网线
电源适配器参数标签,参数和R7000的相同,外型没R7000的好看
附送的网线品质一如既往的好
天线和R7000的一样
主机出厂时上盖覆了一层膜,膜右上角贴了一个出厂SSID和wifi密码的标签
R6900主机,外型和R7000毫无区别,貌似同一个模具
背后接口一览,WAN口和电源开关按键之间比R7000少了一个USB2.0接口
前置的USB3.0接口
上面板前方一排LED指示灯,最右侧两个突起的为WPS和WIFI按键开关,和R7000同样的设置
底部标签
接上天线的外型
然后我们进入拆机环节
拆机
本帖隐藏的内容
打开上盖
上盖模具
底盖模具,底盖上有一个大大的散热片,和R7000相同
PCB正面全照
PCB正面去屏蔽罩全照,屏蔽罩内为无线部分的线路
PCB背面全照
PCB背面去屏蔽罩全照,屏蔽罩内为SoC芯片,运行内存和Flash芯片
核心区全景
主SoC,博通BCM4709A,双核1Ghz
运行内存,来自SAMSUNG的K4B2G1646Q,单颗2Gb,即256MB容量
Flash芯片,来自Macronix的mx30lf1g08aa,单颗1Gb,即128MB容量
无线芯片区全景,上方为2颗BCM4360,分别负责2.4G和5G频段
下方3组2.4G+5G工作区
BCM4360(左),在AC1900无线路由器上用的最多的无线芯片
BCM4360(右)
2.4G无线收发功放芯片为Sky 2623L,5G无线收发芯片为Sky 5003L1
网口部分
USB3.0
固件解析
R6900的固件和Netgear其他产品的固件一样,这里我们就不详细介绍了,只给大家展示一下重点部分
目前国行版最新固件V1.0.0.2
无线区域可以任意选择
普通的QOS,并不支持Netgear旗舰产品的动态QOS
手机APP解析
上次我们欣赏过了ASUS新出的Android APP,这次我们再看看Android上的Netgear Genie
第一印象,API Level还是远古时代的Android 2.3,差评
APP主界面的几大功能
登录和关于界面
无线设置部分,可以修改SSID,信道和无线密码,访客设置部分,可以添加和修改访客网络,网络映射没什么用,可以更改设备的显示名。
流量控制,宽带宽带用户似乎没什么用
我的媒体部分,可以通过Netgear Genie播放本地和路由器外接硬盘上的多媒体文件
设备列表,可以在连接在路由器上的多设备之间方便的传输文件
无线分析部分,可以查看当前连接信号强度,周围的无线信号强度以及目前环境的最佳信道
易共享部分,可以方便的在手机和路由器外接硬盘之间进行文件的阐述,最后注册产品部分,可以通过Netgear账号注册这台路由器,查看保修情况。
测试平台:
硬件部分:
PC1:
Intel原装网卡:Intel(R) 82574L Gigabit Network Connection
连接R6900的Lan1
PC2:
无线网卡:ASUS PCE-AC68
无线连接R6900
软件:
Windows 7 旗舰版,安装所有必选补丁,关系系统防火墙
驱动:
Intel PRO100/1000/10GbE 系列网卡驱动 19.1.51.0
Endpoint 7.30.45.32
IxChariot 6.70.27.44
本次测试使用了如下测试脚本:
High_Performance_Throughput.scr 此脚本用于测试最大传输带宽。
先来了解下路由测试结果几个相关名词:
Throughput,即路由吞吐量,表示路由每秒能处理的数据量。此数据越高越好。
5G单线程吞吐量
5G 10线程吞吐量
无线吞吐量测试成绩优异
USB3.0读写速度测试
千兆有线连接下,USB3.0读取速度接近60M/S
千兆有线连接下,USB3.0写入速度接近40M/S
使用PCE-AC68无线网卡,1.3Gbps连接速度下,USB3.0读取速度不到30M/S
使用PCE-AC68无线网卡,1.3Gbps连接速度下,USB3.0写入速度20M/S
USB3.0接口的读写速度中规中矩,对比各大厂家下半年的旗舰来说,稍有差距
信号测试
使用X220内置的BCM94352hmb无线网卡,记录在各点的信号强度。同时无线区域选择美国,这时的路由器无线功率最大
测试环境说明房子是高层,面积比较大,红色五角星为无线路由器安置的部位,蓝色数字标签处为信号测试点房子是办公用的,密密麻麻的屏风办公家具,电脑很多,无线信号源也很多(楼上楼下基本上都是公司),环境很复杂,电子设备和办公家具繁多,信号干扰比较严重。
各房大致面积说明:
1:5m*3.8m
2:2m*2.8m
3:3m*2.8m
4:4m*3.8m
5:4.5m*4m
6:8m*5m
信号覆盖表现良好,150平方以下的家庭覆盖无压力
总结
通过我们的拆解和测试,我们可以得出这样的结论,R6900=R7000去掉一个USB2.0接口,其他部分有没有缩水呢?没有,做工和性能都和R7000的表现一样
最后给出我们的购买建议,网件对于R6900的定位是低于R7000的,但是仅仅通过阉割掉一个USB2.0降低身段的方法,还是显示出了十足的诚意。 毕竟,USB2.0口的使用率并不高,但是大家最为关心的做工和性能并没有缩水,因此,看重性价比并且又心仪R7000的朋友,不妨多留意留意R6900吧。
【电池论坛热帖】技术宅分析NETGEAR无线路由器
现如今,网络设备越来越发达,对网络的依赖度越来越高,安卓智能手机,苹果智能手机,安卓平板电脑,ipad。再比如,看电视要用到智能电视盒子,或者智能电视机,生活中谁离得开这些设备呢?各个行业,电子科技行业,软件行业,这些行业毋庸置疑离不开电脑离不开网络。同样的,医院,学校,甚至超市的收银,都需要网络设备和网络的支持。那么问题就来了。试问,在当下这样一个离不开网络的世界,有没有一款既可以满足日常生活(看电视,看电影,玩游戏),又可以满足企业级需求的路由器呢?答案是肯定的,来自美国的NETGEAR NIGHTHAWK X8让这一切变得触手可及。那么到底这么牛逼的路由器长什么样子呢,接下来一起随笔者来一探究竟吧。
外观测评:
首先是夜鹰X8的包装盒
在包装盒设计方面,NETGEARR8500路由器的设计相当下工夫,并且整个包装盒的重量也不轻。在当你取出路由器的时候,包装盒的空箱子基本上也比某些中低端路由器整体的重量还要沉。
外包装盒上面清晰的印着NIGHTHAWK X8的品牌标识,下面是夜鹰x8的一个产品图。以及围绕在周围的几幅场景图。彰显着夜鹰x8的强大适用范围。在精美的外包装盒里面,究竟藏着如何强大的夜鹰呢。我们一步步往下看。
打开包装盒,取出夜鹰,展现在我们面前的是一只有着4根天线的智能夜鹰。大多数路由器都倾向于采用直面的顶部,来营造比较犀利的外观感受,因此这也是主流产品的视觉方案。NETGEARR8500路由器采用了波浪形设计,这在路由器领域中也是独一无二的,在外观上看来也确实相当好看。
从侧面看更能够看清楚,机身有2个起伏的坡度,波浪形的设计从这看也十分的明显。
翻身来看一下
从背面观看,我们可以看出NETGEARR8500路由器背部拥有相当多的散热孔,因此在设备运行时能够保证更好的稳定性。同时背部设计有一组墙壁固定接口,以便于路由器在墙壁等垂直平面上安装。
接下来我们看一下4根外置天线竖起来的样子。
从这个方位看,在产品左侧依旧标识了NETGEAR商标,这也是系列产品的经典设计,保持了整体风格取向。在厚度方面,NETGEARR8500路由器并不算厚,而且波浪设计上也隐藏了不少散热孔。
背面
在后面的网络接口中,NETGEARR8500一次设置了6个LAN接口,基本上这也是非企业级路由器中的首次应用。并且这其中有一个隐藏功能,就是以太网口聚合,它能够让NAS等设备拥有更快的网络速度。
侧面特写
接上电源之后,我们看一下效果:
在工作指示灯方面,NETGEARR8500采用了白色指示灯来显示工作状态,而工作状态出问题则以黄色灯光进行提示。从工作状态指示灯可以看出,NETGEARR8500路由器支持两个5GHz频段,这也是其他路由器产品现今无法做到的。因为我这边就接通了一个电源,所以显示的黄色指示灯。
值得一提的是,接通电源后,四根天线的指示灯还会亮。
是不是觉得很炫酷呢。
评测总结:NETGEAR R8500路由器作为年度旗舰之作,这款产品无论是工业设计还是功能体验都足够完美,并且能够满足高端用户对于路由器的极致体验需求。两个USB接口以及双5GHz无线网络,再加上以太网接口聚合功能,NETGEARR8500路由器可以说完全胜出其他对手,应该说不会让高端玩家失望。
TP-LINKnetgear无线路由器桥接混接的技术教程
TP-LINK netgear无线路由器 桥接混接的技术教程
Netgear网件R7800AC2600规格无线路由器开箱评测附赠全套拆机图
近日 ,美国网件(Netgear)发布了一个新型号:R7800,目前已经上市销售。
论坛上有些朋友已经到手了并发了开箱和评测,我只想说,你们都好快,我快可以下岗了
介绍及资料
AC2600夜鹰 X4S 智能 WiFi 路由器
802.11ac 双频四流千兆
尖端游戏,畅流科技
夜鹰X4S AC2600智能WiFi路由器拥有160MHz, MU-MIMO和四流技术,以更快的速度同时传送信号到多个设备,以160MHz的带宽传输原画质4K内容视频流,终极WiFi速度高达2.53Gbps,还拥有强劲的1.7GHz双核处理器以及动态QoS,通过优先程序和设备更流畅地传输视频流和游戏。
Model: R7800
R7800美国官网资料R7800中国官网资料
来自Wikidevi的一些资料。
Wikidevi上的资料有时候会不准,这次我们特意和实机对比检查了一下,确认无误。
FCC ID: PY315200310, PY315100319
Power: 19 VDC, 3.16 A
Connector type: barrel
CPU1: Qualcomm Atheros IPQ8065(1.7 GHz, 2 cores)
FLA1: 128 MiB (Brand? Model?)
RAM1: 512 MiB (Brand? Model?)
Expansion IFs: USB 3.0, eSATA
USB ports: 2
SATA ports: 1
WI1 chip1: Qualcomm Atheros QCA9984
WI1 802dot11 protocols: an+ac
WI1 MIMO config: 4x4:4
WI1 antenna connector: U.FL
WI2 chip1: Qualcomm Atheros QCA9984
WI2 802dot11 protocols: bgn
WI2 MIMO config: 4x4:4
WI2 antenna connector: U.FL
ETH chip1: Qualcomm Atheros IPQ8065
Switch: Qualcomm Atheros QCA8337
LAN speed: 10/100/1000
LAN ports: 4
WAN ports: 1
abgn+ac
Default login user: admin
Default login password: password
开箱
包装正面这次采用了新的配色,大面积的红色更贴近中国人习惯的色彩
背面
两侧
顶面
底面,可以看到这次我们拿到手的是NAS版(北美地区)
顶部有个二维码供扫描
正面会变色的身份徽章
内包装盒,仍然是淳朴的环保纸盒
打开盒盖
最上面的说明书等纸片
路由器下面有一些附件
全部取出来
这次的电源适配器个头有点大
100-240V 50/60Hz全球通用宽电压设计,输出12V/3.5A max,冒似R7800功耗不是很高
作为一个四流路由器,配置了4条天线
这次天线的数字标示印刷在天线上,不像R7500那样搞个黄色的标签纸,算小有进步
网线:依旧是熟悉的配方
蓝色的易碎贴不见了,最近开始使用透明胶带
R7800本体
上盖的塑料保护膜上仍然是默认无线登录的提示标签
移去薄膜
R7800整体造型沿用R7XXX系列的造型,变化不大
后部
左侧,双USB3.0
右侧,eSATA外接插口
上面板指示灯
最右侧两个仍然是指示灯和开关按键一体化,WiFi和WPS的
双USB3.0接口
eSATA接口
接天线处也做了标识
后部接口开关
底面
底面标签
装上天线后来两张
看了这张图知道为什么天线要分1,2,3了吧?
拆解部分
本帖隐藏的内容
从底部拧下5颗螺丝(4颗藏在防滑橡胶垫里面),分出外壳下半部分
分开外壳上盖和PCB
PCB正面照1
PCB正面照2
PCB正面照3
PCB正面左下屏蔽罩内是核心区
主SoC:高通IPQ8065
Qualcomm主页改版了,找不到IPQ8065的Datasheet,据媒体称双核1.7G
内存颗粒*2:南亚 NT5CC128M16IP-DI,单颗粒2Gb即256MB
http://www.nanya.com/PageEdition ... 0&def=220&lan=en-us
PCB正面中上,交换芯片:QCA8337
PCB正面右下是5G工作区
5G芯片:QCA9984
5G天线收发芯片:PA5542
PCB正面右上,2.4G工作区
2.4G芯片:同样是QCA9984
2.4G天线收发芯片:Sky2623L
PCB背面
屏蔽罩内主要的一颗芯片是FLASH
为了看得清楚一下,把这个碍事的金属条搞掉,还是这颗常见的SPANSION的128MB Flash芯片
eSATA接口芯片,TI LVC601
网口未做金属屏蔽
对应前面板的两个开关的
eSATA接口
USB3.0*2,黑胶布屏蔽
4针诊断串口
固件解析
Netgear R7800的固件保持了一贯的风格,熟悉Netgear的朋友都不会感到陌生,不熟悉的也可以翻翻我们以前的Netgear产品的评测贴,这里只向大家介绍一下重要的部分
国行出厂固件V1.0.0.30,系统语言默认英文,无法切换到中文,根据提示升级固件
最新固件版本V1.0.0.40,中文切换成功,升级成功
首批上市国行是NAS版本,地区只有北美可选,无法切换
R78002.4G最大800Mbps连接速度,5G最大1733Mbps,因此是AC2600规格
启用动态QOS
内置的speedtest测速引擎似乎测速没有网页版的准,更新性能优化数据库成功
MU-MIMO和160MHz频宽的开关,目前支持的终端还寥寥无几,一些刚上市的高通骁龙820的手机还处于耍猴阶段,晚点我们才能为带来MU-MIMO的相关测试
性能测试
本帖隐藏的内容
这次我们继续使用统一的测试平台和测试项目,未来所有koolshare的测试都将会按照这个方式,方便大家不同机型之间的横向对比。
测试平台
硬件部分:
PC1 千兆网卡:Intel(R) I210t Gigabit Network Connection
PC2 无线网卡:Asus PCE-AC68,目前尚无4*4支持MU-MIMO的无线网卡
Macbook Pro 13" late 2013款
软件:
Windows 10 Pro安装所有必选补丁,关系系统防火墙
Endpoint 9.20
IxChariot 6.70
本次测试使用了如下测试脚本:
High_Performance_Throughput.scr。此脚本用于测试最大传输带宽。
先来了解下路由测试结果几个相关名词:
Throughput,即路由吞吐量,表示路由每秒能处理的数据量。此数据越高越好。
测试环境:
测试选择在办公室,模拟大家日常使用的真实情况。
说明:
路由器开启WPA2加密
测试结果
NAT 单线程
NAT 十线程
Lan to Lan(单向) 单线程
Lan to Lan(单向) 十线程
Lan to Lan(双向) 单线程
Lan to Lan(双向) 十线程
5G to Lan(下行) 单线程
5G to Lan(下行) 十线程
5G to Lan(双向) 单线程
5G to Lan(双向) 十线程
5G to Lan(上行) 单线程
5G to Lan(上行) 十线程
5G to 5G(单向) 单线程
5G to 5G(单向) 十线程
5G to 5G(双向) 单线程
5G to 5G(双向) 十线程
测试数据汇总
网络性能1 Pair (Mbps)10 Pairs(Mbps)NAT934.361931.600Lan to Lan(单向)929.476933.778Lan to Lan(双向)1413.8211704.8875G to Lan(下行)395.413797.8545G to Lan(双向)598.504881.3175G to Lan(上行)390.568771.7735G to 5G(单向)192.423365.2695G to 5G(双向)344.206346.930
吞吐量测试表现十分出色
USB3.0读写速度
千兆有线连接下,读取速度60MB/S,写入速度35MB/S,测试结果明显偏低,希望后期固件升级能够改进
使用PCE-AC681300Mbps无线连接下,读取速度60MB/S,写入速度50MB/S,测试结果正常
信号测试
使用Macbook Pro 13" late 2013款内置无线网卡测试信号,路由器信号强度设置到100%
测试环境说明房子是高层,面积比较大,红色五角星为无线路由器安置的部位,蓝色数字标签处为信号测试点房子是办公用的,密密麻麻的屏风办公家具,电脑很多,无线信号源也很多(楼上楼下基本上都是公司),环境很复杂,电子设备和办公家具繁多,信号干扰比较严重。
各房大致面积说明:
1:5m*3.8m
2:2m*2.8m
3:3m*2.8m
4:4m*3.8m
5:4.5m*4m
6:8m*5m
测试数据汇总
-dBM2.4G5GA-16-31B-43-64C-45-63D1-49-64D2-57-72E-59-78F1-40-57F2-52-63
信号覆盖十分出色