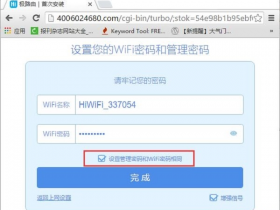- A+
领军最前沿,磊科路由器NI360S3震撼上市
由netcore磊科与奇虎360联合推出的加强版安全路由器NI360S3现已震撼面世,网络安全技术再升级,netcore磊科倾力为网民打造的安全领域更强利刃!安全路由器NI360S3将于9月24日正式上市,由京东商城独家首发。
功能稳定,设计工艺获得优化
netcore磊科安全路由器NI360S3外观采用净白设计,机身宽硕,寸寸尽显高新科技魅力。符合11n 、11b、11g等无线网络标准,拥有300Mbps无线网络传输速率,而且配置三根高增益天线,采用最新MIMO技术,无线网络覆盖能力更深远,等级得到提升。不仅功能强大,稳定可靠,而且设计理念与制作工艺上都获得极大优化。
领军安全前沿,“三防”+自动升级
netcore磊科NI360S3在安全功能上采用目前最领先的安全防护技术,拥有强大的集成360智能防护体系,依然具备防钓鱼、防木马和防蹭网等“三防”功能。可有效拦截虚假购物网站、仿冒银行网站和虚假中奖等网址链接,全力保障网民财产安全,有效打击网络钓鱼;还可自动辨别含有木马病毒的网页,为用户安全上网和网上通讯及交易保驾护航;依然是双层保险防蹭网机制,一层防护:更高的安全等级加密运算,提升无线WIFI防御等级。二层安全问题验证,各种复杂难解的验证问题任你设计,绝难推测的密码答案只有用户掌握,领先防蹭网技术,是网民合法权益的捍卫者。
同时,NI360S3安全路由器内部集成360智能防护体系可实现实时更新,保证安全数据库随时保持最高等级的安全防护,让网民安全享受与时俱进,不断升级。
加强版设计,用户体验再拓展
netcore磊科安全路由器NI360S3三天线的强势配置,使得无线网络信号收发能力得到全面提升,同时,在机身比例尺寸略有增大,与三根高增天线配合使用,给用户带来了更加优越的尊贵享受和上网体验;超强的网络覆盖能力可轻松为用户拓展网络应用。当用户需要共用一条宽带网络或共享一个局域网时,NI360S3可提供更顺畅的无线网络,这样就丰富了用户的学习、工作和多人娱乐休闲的应用范围,使得用户体验获得升级,是安全路由器NI360的加强版。
功能齐全,不失本色
netcore磊科NI360S3不仅安全功能领先,而且在路由器的常规功能上也十分齐全,支持动态IP/PPPOE 设置和静态 IP设置,管理更简洁,支持WPS一键设置,设置更方便;支持QOS流量管家功能,可实现流量、端口等各级应用策略的优化;支持DHCP服务和多SSID策略,更便于管理及划分各级无线用户的使用权限。
netcore磊科安全路由器NI360S3的问世,将为网络用户带来更强有力的安全保障,目前,已在京东商城独家首发预售,前99名晒单用户可获得360公仔。netcore磊科再携安全路由器NI360S3领军安全领域最前沿,将用最前锋利的安全仞剑,为网民打造更加多姿多彩的美好网络生活!
无线路由器设置(磊科篇)
磊科路由器设置向导
Windows 2000/XP系统
电话线接入的用户(请准备2根网线)
将电话线(比较细的那一根)接猫的line口(比较小的那个口),猫分出来的一根网线接路由器的WAN口;再找一根网线,一头接电脑,一头接路由器的LAN口,接线方式
网线直接入户的用户(请准备2根网线)
直接将入户的网线接在路由器的WAN口,再找一根网线,一头接电脑,一头接路由器的LAN口,接线方式如下图:
注意:连接完成后,请检查路由器指示灯是否正常
指示灯
名称
正常状态
SYS
系统状态指示灯
常闪或者闪烁
WAN
WAN状态指示灯
常闪或者闪烁
WLAN
WLAN状态指示灯
常闪或者闪烁
LAN1~4
局域网系统状态指示灯
连接计算机的接口对应指示灯常闪或者闪烁
将电脑上的本地连接IP地址设置为“自动获得IP地址”
1.右键点击桌面上的“网上邻居”,选择“属性”:
2.右键点击“本地连接”,选择“属性”:
3.双击“Internet 协议(TCP/IP)”:
4.选择“自动获得IP地址”和“自动获得DNS服务器地址”,点击“确定”。返回上一界面,点击“确定”。
1.鼠标双击打开浏览器,在浏览器中输入:192.168.1.1 按回车键,在跳转的页面中输入账户guest,密码 guest,点击“确定”
2、进入路由界面设置,在页面的网络接入类型中有3种接入类型选择“静态IP” 、“动态IP”、“PPPoE”。
静态IP(有固定IP,子网掩码,网关,dns宽带的用户)拨号上网的用户,可点击“静态IP”输入电脑上网固定的IP地址、子网掩码、默认网关、首选DNS服务器,再设置无线的SSID号和密码,“确定”即可,参考如下设置步骤:
“动态IP”(从另外一个路由器里面分出来的网络,例如公司,小区,或者和邻居合用一根宽带的用户)拨号上网的用户,在页面的网络接入类型中选择“动态IP” ,设置无线的SSID号和密码,“确定”即可,参考如下设置步骤:
“宽带连接”程序拨号上网的用户,在页面的网络接入类型中选择“PPPoE” ,输入宽带的帐号和密码,再设置无线的SSID号和密码,“确定”即可,参考如下设置步骤:
1.右键点击桌面上的“网上邻居”,选择“属性”:
2.右键点击“无线网络连接”,点击选择“查看可用的无线连接”:
3、点击“刷新网络列表”。选择路由器的无线网络名称(默认Netcore),双击。再输入密码,点击“连接”。
4、查看是否连接上,连接上则可上网了。
Windows vista/7系统
电话线接入的用户(请准备2根网线)
将电话线(比较细的那一根)接猫的line口(比较小的那个口),猫分出来的一根网线接路由器的WAN口;再找一根网线,一头接电脑,一头接路由器的LAN口,接线方式
网线直接入户的用户(请准备2根网线)
直接将入户的网线接在路由器的WAN口,再找一根网线,一头接电脑,一头接路由器的LAN口,接线方式如下图:
注意:连接完成后,请检查路由器指示灯是否正常
指示灯
名称
正常状态
SYS
系统状态指示灯
常闪或者闪烁
WAN
WAN状态指示灯
常闪或者闪烁
WLAN
WLAN状态指示灯
常闪或者闪烁
LAN1~4
局域网系统状态指示灯
连接计算机的接口对应指示灯常闪或者闪烁
将电脑上的本地连接IP地址设置为“自动获得IP地址”
1、 左键点击桌面上的“开始”→“控制面板”→“网络和共享中心” →“更改网络适配器”:
2.右键点击“本地连接”,选择“属性”:
3.双击“Internet 协议(TCP/IP)”:
4.选择“自动获得IP地址”和“自动获得DNS服务器地址”,点击“确定”。返回上一界面,点击“确定”。
1.鼠标双击打开浏览器,在浏览器中输入:192.168.1.1 按回车键,在跳转的页面中输入账户guest,密码 guest,点击“确定”
2、进入路由界面设置,在页面的网络接入类型中有3种接入类型选择“静态IP” 、“动态IP”、“PPPoE”。
静态IP(有固定IP,子网掩码,网关,dns宽带的用户)拨号上网的用户,可点击“静态IP”输入电脑上网固定的IP地址、子网掩码、默认网关、首选DNS服务器,再设置无线的SSID号和密码,“确定”即可,参考如下设置步骤:
“动态IP”(从另外一个路由器里面分出来的网络,例如公司,小区,或者和邻居合用一根宽带的用户)拨号上网的用户,在页面的网络接入类型中选择“动态IP” ,设置无线的SSID号和密码,“确定”即可,参考如下设置步骤:
“宽带连接”程序拨号上网的用户,在页面的网络接入类型中选择“PPPoE” ,输入宽带的帐号和密码,再设置无线的SSID号和密码,“确定”即可,参考如下设置步骤:
1、 左键点击桌面上的“开始”→“控制面板”→“网络和共享中心” →“更改网络适配器”:
2.鼠标右键点击“无线网络连接”,点击选择“连接/断开(o)”:
3、桌面右下角出现无线连接。选择路由器的无线网络名称(默认Netcore),双击,再输入帐号和密码。
4、查看无线网络是否连接上,连接成功则可上网了。
挡得住流氓,上得了厅堂!磊科路由器专为家庭娱乐而生!老板,赶紧下单!!
娱乐工作正High时候咋又断网了?成为猪一样的队友?
语音电影总是要缓冲?怎么办??
买个路由器不会设置,还要请“高手”帮忙?二货了?
磊科路由器
解决您网络中的各种“问题”——专为家庭娱乐而生
↓↓↓磊科NW705P一杆路由器 150M(塑壳)
磊科NW711二杆路由器 300M
磊科NW714二杆路由器 300M(带独立功放电路,支持各种桥接模式)
磊科P0二杆路由器 300M(360合作项目硬件)
磊科三杠738路由器
磊科P1二杆路由器 300M
磊科路由器设置图文教程(图解)
磊科无线路由器在国内拥有较好的口碑,磊科无线路由器在国内市场占据第五位,在性能和口碑也都是还是很不错的。只是磊科无线路由器设置与我们最常见的TP-Link无线路由器设置有一些小小的区别,下面一起来看看吧。
磊科无线路由器设置方法步骤:
一、磊科无线路由器的安装
首先是将磊科无线路由器安装好,主要是将猫、磊科无线路由器以及电脑用网线连接起来,关于路由器连接,我们之前有过很多介绍,无线路由器安装连接示意图,如下:
首先如果拉的网线类似于电话线,那么一般要先将从外面拉回的网线连接到猫上,然后从猫的另外一端连接到无线路由器上,最后无线路由器再连接电脑即可(这是我们家庭宽带最常见的连接方式),其实无线路由器安装相当简单,如下图:
猫、路由器、电脑之间的网线连接示意图
对于某些小区宽带则无需连接猫,可以直接连接路由器,安装方法如下:
无线路由器怎么安装
如上图,无线路由器各设备之间连接完毕之后,则说明无线路由器安装结束了,但我们还需要进入电脑设置无线路由器才可以使用,那么磊科无线路由器如何设置呢,下面我们会介绍,这里需要说明的是磊科无线路由器的安装于其他无线路由器安装都是一模一样的。
二、磊科无线路由器设置
1、磊科无线路由器安装完成之后,我们打开电脑,然后打开IE浏览器,在浏览器地址里边输入:192.168.1.1,然后按回车键(Enter)确认,即可进入磊科无线路由器设置界面,如下图:
进入磊科无线路由器设置界面
2、之后会弹出磊科无线路由器登录对话框,磊科无线路由器默认的登录账户名与密码都是小写的guest,这与其他很多无线路由器默认登录用户名与密码都是admin不同,这点新手朋友要特别注意,不然无法登录到磊科无线路由器内部设置,如下图:
磊科无线路由器登录界面
3、如上图,输入好用户名与密码后,点击确认后即可打开磊科无线路由器设置界面,所有的设置,包括上网账号以及无线设置都将在以下界面里面设置,如下图:
磊科无线路由器设置界面
4、设置路由器参数。首先进入WAN设置页面,每个页面右上角都有一个向导按钮,首先点击“向导”来对路由器进行设置,进入设置向导后,我们点击下一步,首先进入的是WAN设置,这里的作用主要是将网络商提供的上网账号密码填入进去。
WAN设置中路由器提供了三种连接方式,其中有动态IP用户,PPPoE用户以及静态IP用户。我们可以根据自己的实际情况作出选择,选择不同的方式需要输入不同的参数,通常我们使用的都是拨号上网,也就是PPPoE用户。若不清楚您的上网类型可以致电磊科服务热线或者向当地宽带运营商询。其三者的主要区别为:
选择您的上网方式
PPPoE用户(ADSL):适用于大多数中国电信、中国网通用户,此类用户大多都带有一个Modem,并且需要账号和密码才能上网。
动态IP用户(Cable Modem):一般用于小区宽带,以前的电脑是开机即可上网,并且网络配置是“自动获得IP地址”。
静态IP用户:电脑是通过指定IP地址上网的用户,以前的电脑都配置了固定的IP地址。
方式一:我们最常见的上网方式PPPOE用户:填入账号密码即可,其他所有设置保持不变,直接点“保存生效”等待1分钟之后即可上网。如下图:
最常见的PPPOE上网设置方法
如果通过动态IP用户方式上网的话先选中该选项,接着设置DHCP客户端参数。先输入路由器MCA地址,如果不知道确切MAC地址的话可以点击后面的MAC地址克隆按钮获得。或者点击恢复缺省MAC按钮使用默认地址。最后输入MTU以及主从DNS参数点击应用即可(这个一般家庭用户都用的很少)。
动态IP用户设置
方式二:如上图,动态IP用户:选择“动态IP用户(Cable Modem)”即可,其他都不用改动,直接点击“保存生效”。
静态IP用户设置方法
方式三:如果是静态IP用户:选择“静态IP用户”用户,并且所示,将所有原空白的选项都填入您的参数。若不清楚各固定参数的,请联系网络管理员。
Ps:一般家庭用户的上网方式都是方式一PPPOE用户方式,方式二与方式三,一般用户使用很少,方式一为家庭从电信、网通等网络商拉的网线;方式二为小区宽带,方式三通常是公司网络。因此大家只看方式一即可,方式二和三了解下即可。
5、以上完成之后,下面就要进入无线设置了,首先点击主页面左边的“无线管理”选项进行的是基本无线设置,我们只要要操作的就是开启无线功能以及输入无线网络名称(可以任意填写)以及选择频道等,如下图所示:
磊科无线路由器无线基本设置
6、之后在“安全管理”选项卡下的加密类型里边选择“WPA2“加密类型,并且在下边输入我们设置的无线密码,如下图:
磊科无线路由器设置方法
如上图,磊科无线路由器支持设置多个无线登录密码,通常大家之需要设置几个即可。然后点击底部的完成即可。
注意:802.11N标准规定了,只有选择WPA-PSK-AES或者WPA2-PSK-AES加密方式才能达到路由器的标称传输速率。磊科无线路由器严格遵循国际标准,也需要如此加密才能达到150M或者300M。WPA2-PSK-AES加密方式最值得选择,因为该无线加密方式的无线网络最难被他人破解。
后面的什么访问控制、WDS则无需设置,除非真的需要控制网络或者控制访问等等,WDS的作用主要在于增强无线网络传输距离,一般默认即可,无需设置,以上设置完成后,记得保存下,之后磊科无线路由器设置就基本结束了,我们就可以开始上网了,并且可以使用无线上网了。
磊科路由器设置详细图解
国产家用路由器比较适于咱们使用,界面比较友好。其中磊科家用路由器功能也比较强大,虽然设置的界面相对比较烦锁些。现以磊科Netcore NR625路由器为例,按照家庭网络的一般配置步骤讲解具体的配置方法和流程。工具/原料
磊科Netcore路由器(此以NR625为例)
电脑
上网帐号方法/步骤
1
用网线连接到电脑,另一头连接到路由器的PC口(PC1~PC4任意口都行):
2
查看并记下自动获取的IP地址,重点是“默认网关”是多少,一般是“192.168.1.1”:
3
这个也就是路由器后台登陆的IP,也可以从路由器背面看到,如果没有改变的话;
4
然后,打开浏览器,输入上面得到的默认网关的IP,也就是“192.168.1.1”,并按回车键确认:
5
输入正常的用户名和密码。默认的用户名和密码一般为admin,如上图;
6
成功登陆后首先进入系统信息页面,打开界面后,看到的是系统信息下的状态页面。我们可以在这里找到WAN、LAN、无线以及路由状态:
7
进去后一般我们是先检查并开启DHCP服务。点击左侧的“LAN设置”按钮,在“LAN设置”选项卡下,确保勾选了“启用DHCP Server”复选框,后面的IP范围可用默认的。完成后点击“应用”按钮保存设置:
8
以后,我们可以点击进入到“DHCP客户信息”选项卡,查看已经连接本路由器的客户端:
9
然后,我们再来配置无线网络。点击左侧的“无线配置”链接,然后在右边的“基本配置”选项卡下取消“关闭无线网线”前面的复选框,并单击“应用”按钮:
10
接着,再更改下面的“SSID”,改成你自己的名称。其它用默认即可,如上图;
11
对于无线网络,最为重要的一个就是密码安全问题,家中的无线网络一定要设置无线密码。我们点击“安全”选项卡,按需设置相关加密方式和加密密码,再单击“应用”按钮即可。建议使用“WPA&WPA2”:
12
以上是属于路由器的本地局域网的设置,以上设置完成后能够成功连接本地网络,所以务必认真检查本地网络是否成功连接。但还不能上网,要连接外网还得进行以下设置;
13
最后,我们来配置上网的设置(此处以PPPoE拨号网络为例)。点击左侧的“WAN设置”,再点击右边的“PPPoE用户”单选项,再在下面的填写正确的PPPoE帐户和密码:
PPPoE帐户和密码就是ISP互联网服务提供商给我们的拨号上网的帐号和密码,其它的设置和动态IP用户的设置完全一样。最后我们可以决定路由器是否自动联网,保持网络联通状态,如上图;
14
最后重启路由器即可。
如果本经验对你有帮助,请你鼠标点击一下“收藏”或“分享”给予我一点肯定哦
周鸿祎2015智能硬件第一枪:360斥资2亿与磊科合推路由器
继上月巨额注资手机厂商酷派之后,360今天又宣布投资2亿元与深圳路由器厂商磊科成立新的合资公司。新公司将由周鸿祎出任董事长,磊科高级副总裁卢东出任CEO。
这也是360进军路由器市场的第二次尝试。360自主品牌的路由器去年以失败告终。周鸿祎曾对此反思道:
这个路由器已经不卖了,已经停产了,以后再也不做这么傻的产品,220元的成本,用户感知不到。
而磊科一直都是360研发路由器的合作伙伴。成立于2000年,磊科路由器目前累计出货量已经超过5000万台。
上月以来,沉寂已久的360动作频频,其中包括25亿元战略投资酷派大神,推出独立搜索品牌“好搜”,推出360免费电话以及跨界联手光线传媒等。而周鸿祎也把主要精力放在了硬件领域。
在2015新年第一个工作日的讲话中,周鸿祎表示:
希望360能Reboot,员工们Run起来…2014年是360智能硬件的元年…希望大家以一颗创业的心奔向崭新的2015。
同样是在今天,360宣布在经历49次版本优化后,360新一代安全路由P1将会在下周二正式上市。
据称,P1采用与苹果iPad同一材质、顶级阳极氧化处理的金属覆盖机身,是当今全球最薄的路由器。这一路由器宣称拥有270°的大转角旋转天线,使得P1具有200平米大户型无死角全覆盖信号;30秒全自动路由器配置。至于大伙关心的售价,仅为89元。
磊科无线路由稳定之道
我们在使用无线网时,想要的效果就是稳定和快速,而无线上网信号是影响无线速度的原因之一,那么对于这方面,我们就来看看如何解决吧。那么我们以磊科无线路由为例,介绍如何增加无线网的稳定性。
一、如果有外界电信号或磁信号干扰无线上网信号的正常传输时,那么无线上网的效率也会受到明显影响,所以我们应该尽可能地将外界信号干扰移除走,与普通的无线通信一样,无线上网信号的传输也会受到其他电磁波信号的干扰。因为IEEE802.11b/g无线上网标准的工作频率为2.4GHz,而现实生活中许多工业设备的工作频率恰好也处于这一范围,所以无线上网信号就十分容易受到同频率通信信号或电磁信号的骚扰。
二、要是无线局域网附近有非常强大的电场或磁场存在时,那么无线上网信号的传输会不可避免地受到影响。比方说,有的朋友将无线路由器设备或无线节点设备摆放在空调这样大功率家用电器设备的附近,结果发现在空调设备处于工作状态时,无线上网会出现稀奇古怪的网络掉线故障,而将空调设备关闭运行后无线工作站又能正常接入无线局域网网络了。
三、在靠近无线路由器设备或无线节点设备的位置处使用手机进行无线通话时,无线上网的传输速度不是很稳定,这主要是无线上网信号受到了手机通信信号的骚扰影响。所以,当我们发现本地无线局域网中存在强电场或强磁场时,应该尽可能地及时将这些强电场或强磁场发射源移开,确保无线上网信号能在一个相对稳定的环境中进行传输。如果遇到有工作频率相同的特殊现象时,我们不妨进入到无线路由器设备或无线节点设备的后台管理界面,并在其中调整它们的工作频率,以便消除互相干扰的影响。
四、要学会对无线路由器或无线节点设备的调节,保证它们能够发射出最强的无线信号。要是经过仔细测试,发现无线上网信号非常微弱,可是无线路由器设备或无线节点设备最近又没有发生位置变化时,那么我们不妨尝试改变无线路由器或无线节点设备的频道参数,看看无线上网信号的发射强度是否能够有所加强。要修改无线上网信号的频道参数,我们只要以系统管理员身份进入到无线路由器或无线节点设备的后台管理界面,从中找到频道参数,然后在原来的数值基础上进行略微修改。
五、如果自己使用的无线路由器设备或无线节点设备支持自动拨号功能,我们不妨及时成功启用该功能,以便让无线路由器设备或无线节点设备在开通时就能顺利地连接到Internet网络中;为了能自动给无线局域网中每一台工作站分配设置合适的TCP/IP上网参数,我们还可以将无线路由器设备或无线节点设备内置的DHCP功能启用起来,这样也能够提高无线工作站的上网效率。
六、要是本地无线局域网使用的无线路由器设备或无线节点设备支持天线可拆卸功能时,那么我们日后一旦遭遇上网信号较弱的现象时,不妨考虑将无线路由器设备或无线节点设备原有的天线拆卸下来,另外安装一个无线增益天线,用于增强放大无线上网信号,一般来说这类设备的价格往往比较便宜。如果我们既要保证无线上网信号在传输过程中不衰减,又要能够保证信号传输的距离比较远时,那可以考虑使用增益值大的无线天线,相反要是无线信号的传输距离比较近时,我们只要使用增益值小的天线就能解决问题了,我们可以到市场上去挑选那种馈线比较长的外接天线,来提高无线工作站的上网信号接收能力,不然的话安装在工作站中的PCI无线网卡无法与无线节点设备之间建立可靠的无线网络连接。
提高无线上网效率的办法还有很多,我们可以在无线网中同时使用两块型号相同的无线网卡设备,对它们的负载参数进行均衡设置,让它们同时进行工作,这样一来就无形之中提高了无线工作站信号接收能力,通过这种方式获得的无线上网速度要比单独一块网卡的上网速度要快1.5倍左右。
目前家庭无线路由局域网比较普遍,当不能上网时,一般用户可自行分段排除法诊断故障,跳过路由器将主线直连电脑拨号连接,由故障代码确定故障原因为佳。
如果需要调试路由器数据,现以磊科(Netcore)路由器为例,按照家庭网络的一般配置步骤讲解具体的配置方法和流程。
方法/步骤
1. 用网线连接到电脑,另一头连接到路由器的PC口(PC1~PC4任意口都行):
2. 查看并记下自动获取的IP地址,重点是“默认网关”是多少,一般是“192.168.1.1”:
3. 这个也就是路由器后台登陆的IP,也可以从路由器背面看到,如果没有改变的话;
4. 然后,打开浏览器,输入上面得到的默认网关的IP,也就是“192.168.1.1”,并按回车键确认:
5. 输入正常的用户名和密码。默认的用户名和密码一般为admin,如上图;
6. 成功登陆后首先进入系统信息页面,打开界面后,看到的是系统信息下的状态页面。我们可以在这里找到WAN、LAN、无线以及路由状态:
7. 进去后一般我们是先检查并开启DHCP服务。点击左侧的“LAN设置”按钮,在“LAN设置”选项卡下,确保勾选了“启用DHCP Server”复选框,后面的IP范围可用默认的。完成后点击“应用”按钮保存设置:
8. 以后,我们可以点击进入到“DHCP客户信息”选项卡,查看已经连接本路由器的客户端:
9. 然后,我们再来配置无线网络。点击左侧的“无线配置”链接,然后在右边的“基本配置”选项卡下取消“关闭无线网线”前面的复选框,并单击“应用”按钮:
10. 接着,再更改下面的“SSID”,改成你自己的名称。其它用默认即可,如上图;
11. 对于无线网络,最为重要的一个就是密码安全问题,家中的无线网络一定要设置无线密码。我们点击“安全”选项卡,按需设置相关加密方式和加密密码,再单击“应用”按钮即可。建议使用“WPA&WPA2”:
12. 以上是属于路由器的本地局域网的设置,以上设置完成后能够成功连接本地网络,所以务必认真检查本地网络是否成功连接。但还不能上网,要连接外网还得进行以下设置;
13. 最后,我们来配置上网的设置(此处以PPPoE拨号网络为例)。点击左侧的“WAN设置”,再点击右边的“PPPoE用户”单选项,再在下面的填写正确的PPPoE帐户和密码:
PPPoE帐户和密码就是ISP互联网服务提供商给我们的拨号上网的帐号和密码,其它的设置和动态IP用户的设置完全一样。最后我们可以决定路由器是否自动联网,保持网络联通状态,如上图;
14. 最后重启路由器即可。
保证上网下载两不误!磊科路由器动态QoS设置
随着无线智能设备的普及,家中的父母和兄弟姐妹几乎人手一台智能设备,都能够连接无线网络,甚至上了岁数的父母也在使用微信。家庭带宽有线,在应付这种人人都上网的情况时,若不加以引导,会使各种网络行为出现卡顿现象,影响用户体验。现在,许多无线路由器都有了QoS功能,通过设置QoS就能很好的解决这类问题。
平时家庭聚会,欢聚一堂的日子里,怎能让网络不顺畅打扰了这份好心情。在这休闲时光打打游戏,使用手机或平板看看在线视频,还有进行一些下载活动等使用网络进行娱乐是非常惬意的事情。但是,多人同时使用网络,非常容易出现“抢网速”的现象,自己和它人都不能顺畅的进行娱乐活动,令人十分烦恼。
尤其是在网络游戏正在进行团战或打BOSS时,一秒钟的卡顿都能改变团队的命运;而观看在线视频,在剧情进行到关键时刻,进度条却突然卡住,半天不动;抑或是正在和远方的家人朋友语音视频,突然出现画面马赛克,语音不清楚等……
以上种种情况,相信大家都遇到过,每当遇到这类事情,我们心中都会非常的不爽。现在,只要将路由器的QoS功能好好加以利用,就能避免这种情况发生。那么,什么是QoS技术呢?首先为大家介绍一下何为QoS功能。
“QoS(Qualityof Service)服务质量,是网络的一种安全机制,它是用来解决网络延迟和阻塞等问题的一种技术。在正常情况下,如果网络只用于特定的无时间限制的应用系统,并不需要QoS,比如Web应用,或E-mail设置等。但是对关键应用和多媒体应用就十分必要。当网络过载或拥塞时,QoS 能确保重要业务量不受延迟或丢弃,同时保证网络的高效运行。”
想了解QoS神奇的效果,让我们接着往下看吧!
教你设置QoS,不再为网络发愁
有的无线路由器拥有“智能QoS”功能,路由器会自动判断网络行为所需的带宽并进行自动分配,从而保障重要的网络行为数据优先转发。一般这种无线路由器开启QoS非常简单,用户只需要先登录到路由器的系统设置,然后在“QoS设置”中勾选“开启”选项,即可完成设置。
智能QoS功能,非常适合入门级用户使用。只需要开启该功能,就能够让路由器自动分配网络流量,保障每个接入用户的网络行为都流畅进行。当然,针对高级用户,QoS功能一般还设置手动分配功能,给每台设备固定带宽,从今达到合理分配带宽的效果。手动设置QoS配置,可以设置每台设备的上传和下载速度,让网络带宽资源分配得更加合理,控制带宽一手搞定。
磊科路由器全网比价,宜买最低!
宜买网Netcore磊科NW736只要89元。
选择宜买网的理由:
1.全网比价这里最低!
2.本地电商服务更贴心、售后更放心(半日达、免运费、货到付款、上门取件)!
3根5dBi全向型天线,瞬间扩展你的无线覆盖范围,最高达到300M的无线传输速率,让你在家轻松享受无线冲浪的乐趣。