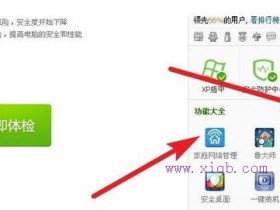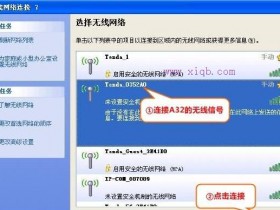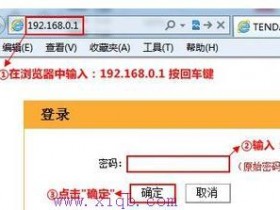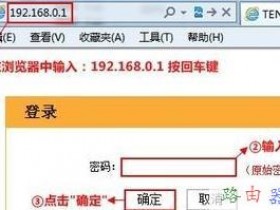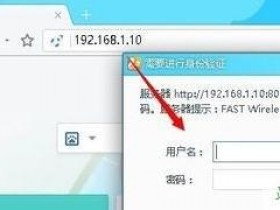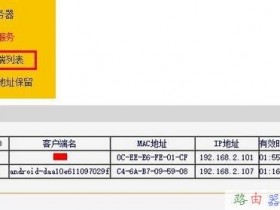- A+
史上最详细的TPLink无线路由器防蹭网秘籍
明明是50兆的宽带,为什么上网速度慢如蜗牛?如果你就有这样的问题,那我告诉你,你已经被蹭网了。
“蹭网”是什么?简单来说,就是有人利用特殊软件和大功率上网卡破解了你家的无线上网密码。
“蹭网”会带来哪些危害?如果有人蹭你家的网,你家的上网速度会明显受到影响。此外,有些不法分子还会盗取你的QQ密码,甚至网银密码,造成财产损失。所以你必须要加强自家的无线路由安全,今天小编将教你几招,让你无线路由更安全。
本篇文章将以TPlink842N路由为例向您介绍防蹭网秘籍。下次,将会分别给大家介绍水星无线路由器、斐讯无线路由器、DLink无线路由器等市场常见路由器的防蹭网秘籍
安全第1道防线:更改无线路由登录密码
一般的的登录密码是admin或admin,这个密码全国人都知道,有和没有一个样子,所以你需要更改无线路由器密码,即使蹭网者成功盗取你的密码,也无法登录您的路由器设置界面,获取pin码。很多路由器都有pin码,如果让盗网者获取你的pin码,即使你更改无线密码,他也会轻易再次获取您的新设置的无线密码。快点进入路由设置吧:系统工具---修改登录密码----设置新的登录密码。
安全第2道防线:设置复杂的无线wifi密码
目前,破解软件大多数是根据字典暴力破解,所以选择一个复杂一些的密码尤为重要。此外,最好选择WPA-PSK/WPA2-PSK加密方式破解密码。快点进入路由设置吧:无线设置---无线安全设置---选择对应的设置并保存。
安全第3道防线:关闭QSS
目前,有些破解软件是通过pin码破解,关闭pin就可以杜绝这个安全隐患。
快点进入路由设置吧:QSS安全设置----关闭QSS。
安全第4道防线:无线网络MAC地址过滤设置
将常用设备进行mac锁定,即使盗网者获取密码也无法登录上网,这招是最绝的。
快点进入路由设置吧:无线网络MAC地址过滤设置----过滤规则---允许------然后具体设置并保存。
安全第5道防线:调低无线路由器的发射功率
设置好无线路由之后,可以调低路由器的发射功率,让盗网者无法正常连接。
快点进入路由设置吧:无线高级设置-----传输功率-----低。
虽然说,给别人免费用自家的网也倒是无所谓,关键有些人就是不自觉,浏览网页也就算了,还迅雷下载和看高清,实在无法忍受,所以发此文,期待大家文明上网。
TPLINK无线路由器标准设置方法
打开网页浏览器,在浏览器的地址栏中输入路由器的IP地址:192.168.1.1,将会看到下图所示登录界面,输入用户名和密码(用户名和密码的出厂默认值均为admin),点击确定按钮。
浏览器会弹出如下图所示的设置向导页面。如果没有自动弹出此页面,可以点击页面左侧的设置向导菜单将它激活。
点击下一步,进入下图 所示的上网方式选择页面,这里根据我们的上网方式进行选择,一般家庭宽带用户是pppoe拨号用户。这里我们选择第一项让路由器自动选择。
设置完成后,点击下一步,将看到如下图 所示的基本无线网络参数设置页面。
无线状态:开启或者关闭路由器的无线功能
SSID:设置任意一个字符串来标识无线网络
信道:设置路由器的无线信号频段,推荐选择自动
模式:设置路由器的无线工作模式,推荐使用11bgn mixed 模式
频段带宽:设置无线数据传输时所占用的信道宽度,可选项有:20M、40M 和自动
最大发送速率:设置路由器无线网络的最大发送速率
关闭无线安全:关闭无线安全功能,即不对路由器的无线网络进行加密,此时其他人均可以加入该无线网络。
WPA-PSK/WPA2-PSK:路由器无线网络的加密方式,如果选择了该项,请在PSK 密码中输入密码,密码要求为8-63 个ASCII 字符或8-64 个16 进制字符。
不修改无线安全设置:选择该项,则无线安全选项中将保持上次设置的参数。如果从未更改过无线安全设置,则选择该项后,将保持出厂默认设置关闭无线安全。
设置完成后,单击下一步,将弹出下图所示的设置向导完成界面,单击重启使无线设置生效。
重启以后我们的TP-Link无线路由器的基本设置就完成了。
tplink无线路由器怎么设置
tp-link无线路由器可以让我们在家里、单位简单轻松的上网,再也不用为拖住长长的网线而烦恼,无线路由器的设置方式与有线的路由器设置大体一样,只是多了一步关于无线网络的设置。
方法与步骤:
1.硬件连接,首先将猫(modem)上面的网线连接在tp-link上的wan口,然后再用一根网线连接电脑和tp-link,一般tp-link上面都有好几个口,分别用数字1、2、3、4表示,随意插那个口都行。
2.设置计算机,windows7系统设置:点击开始——控制面板——网络和internet——网络和共享中心——更改适配器——本地连接——属性,然后双击“internet协议版本(TCP/IPv4)”,选择“自动获取IP地址”、“自动获得DNS服务器地址”,确定完成。在windowsXP系统中设置:右键网上邻居——属性——右键本地连接——属性——双击“internet协议(TCP/IP)”,选择“自动获取IP地址”、“自动获得DNS服务器地址”,确定完成。
3.设置路由器,打开浏览器,输入“192.168.1.1”,然后回车,输入tp-link的用户名和密码,一般初始用户名和密码为:admin。进入路由器设置页面,点击“下一步,选择上网方式”,继续下一步,设置上网参数,然后继续下一步,设置无线参数,在此可以设置自己的无线用户名和密码,SSID是无线网络用户名的意思,PSK是设置无线网络密码的地方,然后下一步,然后点击“重启”完成设置。
4.其他的无线参数设置,在打开的“192.168.1.1”窗口左侧的“无线设置”里,有各种无线高级设置,包括各种“无线安全设置”的选择、无线MAC地址过滤、无线高级设置等。根据自己的需要设置。
5.无线网络的连接,首先确保打开计算机的无线功能,然后右键单击桌面右下角的无线网络图标,点击“查看可用的无线网络——刷新网络列表”,选择自己设置的网络,输入密码。如果是在windows7里,点击桌面右下角无线图标,选择自己设置的无线网络,输入密码。
另外还要注意的是:
建议使用WAP-PSK/WPA2-PSK加密方式。
确保你的计算机有无线网卡。
确保tp-link的系统状态指示灯、无线状态指示灯等闪烁。
这样你的无线路由就设置好啦!开始愉快地上网吧!
目前随着电脑价格的越来越低,一家用多台电脑(台式、笔记本)的朋友就比较多了,那么这肯定要用到路由器。今天就给大家说说“TP-Link无线路由器”的使用。
一、无线路由器的初始设置。
二、无线路由器的安全设置。
一、无线路由器的初始设置:
架设好无线路由器之后,我们就要开始对它进行设置了。
1.右击“网上邻居”——“属性”
2.在弹出的对话框中,找到“无线本地连接” ,右击,选择“属性”。
3.在弹出的“无线网络属性”中,选择“常规”选项卡,再选择“Internet协议(TCP/IP)”,并双击打开。
4.在弹出的对话框中选择“使用下面的IP地址”。
并填上:
IP: 192.168.1.2
子网掩码:255.255.255.0
网关:192.168.1.1
单击“确定”。
5.再在 “无线网络属性”中,选择“查看无线网络”。
6.再在弹出的无线连接表中,找到自己的无线路由器,点击,并选择“连接”。
注意:一般信号最强的且没有加密的(没有小锁的标记)就是自己的。
7.可以看到,正在连接中。
8.OK!连接上了。这下,我们才进入无线路由器,去配置。
9.打开IE浏览器,在地址栏中输入“192.168.1.1”。按回车。
再在弹出的对话框中输入:用户名和密码。(新买来的路由器的默认用户名和密码都是admin)
10.OK!进去了,此时,可以看到无线路由器的界面了。继续,我们选择“设置向导”。(建议新手都选择“设置向导”)
点击“下一步”。
11.在这里,由于我们大多数人都基本上是用的ADSL上网的。所以,我们就选择“ADSL虚拟拨号(PPPoE)”。再点击“下一步”。
注意:有些朋友是接的大楼局域网,很有可能是动态或静态IP的方式。具体问题就具体查看自己的情况了。
12.然后,输入你的ADSL上网的账号和密码。(就是安装宽带时,工作人员给你的账号和密码,一般就是在桌面上“宽带连接”的那个账号和密码)
点击“下一步”。
13.到了这里,我们可以更改我们的SSID号。改不改全看自己。我就改成了“cfanclub-qsw753"。(改成自己想要的名字可以方便在无线连接表里查看)
再选择在“模式”这栏选择你的无线网卡的模式。(无线网卡有802.11b、802.11g两种,具体看自己的情况。不过现在的路由器都有兼容802.11b、802.11g两种的模式)
注意:如果你的网卡是802.11b,而你的路由器设置成802.11g。那么无线就会问题。或者连接不上。
14.我的笔记本的无线网卡就是802.11b的。所以选择了802.11b。再点“下一步”。
15.最后,路由器提示完成。点击“完成”。
OK!无线路由器的初始配置就完成了。朋友们可以尽情地享受无线带来的乐趣了。呵呵~
二、无线路由器的安全设置:
为什么有时候会突然很慢,为什么有时候会连接不上?有朋友会问。这是因为我们只是对无线路由器作了初始化配置,还没有对路由器进行安全配置。有时候会突然变得很慢,是因为有人蹭网。有时候连接不上,是别人进入路由器把你踢走了。很郁闷吧!
来!我们加强一下网络安全。
1.打开“无线网络连接”表,连接自己的路由器。并打开IE浏览器,在地址栏中输入“192.168.1.1”。按回车。再在弹出的对话框中输入:用户名和密码。(由于我们没有对它进行更改,所以用户名和密码还是admin)
2.进入无线路由器之后,我们选择“网络参数”——“MAC地址克隆”这栏,在右边选择“克隆MAC地址”。并点“保存”。
这步操作,是确定管理无线路由器的唯一性。这样的话,别人就无法对无线路由器进行管理了。
所以,进入无线路由器的电脑,最好是选择自己的电脑。
3.接着在“无线参数”——“基本设置”中,去掉“允许SSID广播”、“开启安全设置”。
4.再在“无线本地连接”属性中,选择“无线网络配置”选项卡。在其中选择自己的SSID号(我的SSID是cfanclub-qsw753)。单击“属性”。
5.在弹出的对话框中,勾选“即使此网络未广播也进行连接”“WEP”“自动为我提供此密钥”。
6.再选择“连接”选项卡,勾选“当此网络在此区域内时连接”。点击“确定”。
这两部,是隐藏自己的SSID号的。(这主要适合在比较固定的地点使用)
7.此时,我们重新启动电脑后,就可以自动连接了。(建议重启电脑)
同样,还是进入无线路由器的配置界面。选择“DHCP服务器” ——“DHCP服务”。
选择“启动”,单击“保存”。
8. 再选择“DHCP服务器”——“静态地址分配”。
再选择“添加新条目”。
这时会出现一个新画面。暂时不管它。
9.回到桌面,点击“开始”——“运行”,在“运行”中输入“cmd”。
10.在弹出的“黑色”对话框中,输入:ipconfig/all。
11. 找到“无线本地连接”的信息,把右边打圈的字符(即MAC地址)输入到左边去。
12. 接着输入你想设置的IP。如:192.168.1.101.(只要在DHCP地址分配范围的都可以)
再点“保存”。
13.可以看到静态地址分配生效了。
步骤7至13主要是防止DHCP地址被盗用。导致自己无法获取IP,而不能上网。
14. 接着,选择“安全设置”——“防火墙设置”。并勾选“开启防火墙”“开启域名过滤”“开启MAC地址过滤”“允许已设MAC地址列表。。。。。”这四项。
点击“保存”。
15. 再选择“安全设置”——“域名过滤”。点击“添加新条目”。
16.在出现的新界面中,输入你想要屏蔽的恶意网站。(我在这里就那新浪做个例子,申明一下新浪不是恶意网站)
17. 可以看到添加成功。
18.此时,我们在输入:www.sina.com这个网址,就进不去了。
步骤15至18,主要是屏蔽恶意网站用的。虽然我们电脑里有桌面防火墙可以做到这一点,但是我们在路由器里设置了,路由器直接处理了,就不转发到我们电脑上来,降低了电脑的工作量。
19. 接着选择“安全设置”——“MAC地址过滤”。同样点击“添加新条目”。
20. 输入你要想上网的电脑的MAC地址。只有输入了MAC地址的电脑,才能上网,其它的都不行。
再点“保存”。
(查询MAC地址的方法,在步骤9至11都说得很清楚了)
21. 这里我们可以看到添加成功了。
22. 防范ARP攻击。选择“IP与MAC绑定”——“ARP映射表”。我们可以看到,IP与ARP没有绑定。我们点击“导入”。
23.再选择“IP与MAC绑定”——“静态ARP绑定设置”。并勾选“启用”“绑定”。
24.接着选择“系统工具”——“修改登录口令”。修改后,再点“保存”。
注意:保存之后,就会弹出一个登录框,此时要求你输入修改后的用户名和密码。
(一定要修改,因为所有的路由器默认初始用户名和密码都是admin)
25.回到电脑上,进入“网上邻居”——“属性”——“无线本地连接”——“属性”。
再在弹出的“无线网络属性”中,选择“常规”选项卡,再选择“Internet协议(TCP/IP)”,并双击打开。
最后在弹出的对话框中选择“自动获得IP地址”。并点击“确定”。
重启电脑!
OK!大功告成!慢慢地享受你的安全环境下的无线网络吧~ TP-LINK无线路由器怎么设置?四步骤轻松搞定 点击上方"网络工程师阿龙"关注我们
TP-LINK无线路由器怎么设置?tp-link无线路由器可以让我们在家里、单位简单轻松的上网,再也不用为拖住长长的网线而烦恼。那么,新买的tplink无线路由器应该怎么设置呢?下面,小编教你四步骤轻松搞定tplink无线路由器设置。
无线路由器的设置方式与有线的路由器设置大体一样,只是多了一步关于无线网络的设置。
步骤一:硬件连接
首先将猫(modem)上面的网线连接在tp-link上的wan口,然后再用一根网线连接电脑和tp-link,一般tp-link上面都有好几个口,分别用数字1、2、3、4表示,随意插那个口都行。
步骤二:设置计算机
1.windows7系统设置方式:点击开始——控制面板——网络和internet——网络和共享中心——更改适配器——本地连接——属性,然后双击“internet协议版本(TCP/IPv4)”,选择“自动获取IP地址”、“自动获得DNS服务器地址”,确定完成。
2.windowsXP系统设置方式:右键网上邻居——属性——右键本地连接——属性——双击“internet协议(TCP/IP)”,选择“自动获取IP地址”、“自动获得DNS服务器地址”,确定完成。
步骤三:设置路由器
打开浏览器,输入“192.168.1.1”,然后回车,输入tp-link的用户名和密码,一般初始用户名和密码为:admin。进入路由器设置页面,点击“下一步,选择上网方式”,继续下一步,设置上网参数,然后继续下一步,设置无线参数,在此可以设置自己的无线用户名和密码,SSID是无线网络用户名的意思,PSK是设置无线网络密码的地方,然后下一步,然后点击“重启”完成设置。
步骤四:无线网络的连接
首先确保打开计算机的无线功能,然后右键单击桌面右下角的无线网络图标,点击“查看可用的无线网络——刷新网络列表”,选择自己设置的网络,输入密码。如果是在windows7里,点击桌面右下角无线图标,选择自己设置的无线网络,输入密码。
在这个快节奏的时代里,亦是信息爆炸的年代,我们整天被大量的信息充斥着,过多无用的信息,只会让我们视界疲劳。阿龙公众号正试图让大家利用零碎时间(地铁、等公交车、排队等零碎时间),把一些网络上优秀、有营养及自创、个人见解的文章分享给读者,为"快餐“添加”营养“元素。
微信号:网络工程师阿龙
此公众号会为您不定期地推送网络资讯、网络知识。此公众号专注网络技术。关注后,您可以利用零碎时间关注网络资讯,随时随地学习网络、了解网络最新资讯。也欢迎广大网络爱好者分享您的见解。
TPLINK无线路由器怎么设置/控制网速
想要多台电脑同时上网,我们第一个想到的就是路由器,想要笔记本上网方便,当然要选择无线,综合以上无线路由器便成为了最佳的选择。虽然无线路由器可以供多台电脑上网,但是总的带宽是一定的,一旦局域网中有人占用了过量的带宽,就会导致其他电脑无法正常上网,因此我们有必要控制每台电脑的上网速度,那么如何设置无线路由器的网速呢?TPLINK无线路由器设置网速
TPLINK无线路由器应该是目前比较常用的一种无线路由器了,我们就以它为例做下详细的介绍吧。首先我们在地址栏填写无线路由器的地址,然后输入对应的用户名和密码,进入到路由器的操作界面,操作地址和默认的用户名和密码都可以在无线路由器的底部找到。192.168.1.1 路由器设置
来到无线路由器配置界面,我们先来点击“DHCP服务器”选项,在这里我们可以设置所有可以上网IP地址段,想要详细了解有哪些IP地址正在被使用,我们可以点击“客户端列表”,这里详细的记录了所有正在使用这个路由器上网的IP地址和对应的电脑信息。
然后我们来到“IP带宽控制”选项,我们首先要勾选“开启IP带宽控制”,否则不能进行下面的操作,然后选择带宽线路和填写带宽大小,这些都要如实填写,如果自己不清楚的话,可以打电话咨询宽带供应商。
接着我们就可以来设置网速了。首先是填写IP地址段,通过刚才查看“DHCP服务器”选项,我们了解到了可供上网总的IP地址段和已经使用路由器上网的IP地址,想要限制某段的IP地址只需要填写起始和结束的位置即可,如果想要限制单个,填写相同的起始和结束位置即可(效果未测)。
然后我们就需要选择模式,TPLINK的模式一共有两种,一种是“限制最大带宽”,一种是“保证最小带宽”,我们可以根据需求自行选择这两种模式的其中之一,但是有一点要注意的是如果为同一个IP地址段设置最大带宽和最小带宽的时候一定要符合逻辑,否则规则可能不能生效。
然后我们便可以在“带宽大小”选项中填写想要限制最大带宽或者保证最小带宽的数值,单位是Kbps,备注吗如果有需要就填写,没有的话可以不填,最后千万不要忘记勾选“启用”,否则你填写的规则是不会生效的,最后我们只需要点击“保存”即可完成网速的限制。
并非所有的无线路由器都有带宽控制的功能,如果没有的话,就不能使用无线路由器来设置上网速度了。即使存在“带宽控制”功能,设置的内容也不一样,像是TENDA,设置的就是上传和下载的速度,而且还可以填写区间速度。不管哪种路由器,设置的方法都是大同小异,所谓一理通百理明,相信其他的无线路由器也不会难道大家的。
注意事项
使用TPLINK限制网速的时候千万不要忘记了勾选“启用”和保存,否则你制定的规则是不能生效的,这点一定要注意。
不同的无线路由器设置方法可能略有不同,不过大体是相同的。
80后硕士事业男全城寻贤妻|全新tplink无线路由器低价转让
tplink无线路由器怎么设置
方法/步骤
1
硬件连接,首先将猫(modem)上面的网线连接在tp-link上的wan口,然后再用一根网线连接电脑和tp-link,一般tp-link上面都有好几个口,分别用数字1、2、3、4表示,随意插那个口都行。
2
设置计算机,windows7系统设置:点击开始——控制面板——网络和internet——网络和共享中心——更改适配器——本地连接——属性,然后双击“internet协议版本(TCP/IPv4)”,选择“自动获取IP地址”、“自动获得DNS服务器地址”,确定完成。在windowsXP系统中设置:右键网上邻居——属性——右键本地连接——属性——双击“internet协议(TCP/IP)”,选择“自动获取IP地址”、“自动获得DNS服务器地址”,确定完成。
3
设置路由器,打开浏览器,输入“192.168.1.1”,然后回车,输入tp-link的用户名和密码,一般初始用户名和密码为:admin。进入路由器设置页面,点击“下一步,选择上网方式”,继续下一步,设置上网参数,然后继续下一步,设置无线参数,在此可以设置自己的无线用户名和密码,SSID是无线网络用户名的意思,PSK是设置无线网络密码的地方,然后下一步,然后点击“重启”完成设置。
4
其他的无线参数设置,在打开的“192.168.1.1”窗口左侧的“无线设置”里,有各种无线高级设置,包括各种“无线安全设置”的选择、无线MAC地址过滤、无线高级设置等。根据自己的需要设置。
5
无线网络的连接,首先确保打开计算机的无线功能,然后右键单击桌面右下角的无线网络图标,点击“查看可用的无线网络——刷新网络列表”,选择自己设置的网络,输入密码。如果是在windows7里,点击桌面右下角无线图标,选择自己设置的无线网络,输入密码。
TP-Link无线路由器的快速设置
TP-Link 无线路由器的快速设置
tplink无线路由器配置
现在大家基本都用无线路由器,有线基本都淘汰,所以就不介绍了,有线和无线设置大同小异。
无线路由器的设置方式与有线的路由器设置大体一样,只是多了一步关于无线网络的设置。方法/步骤
硬件连接,首先将猫(modem)上面的网线连接在tp-link上的wan口,然后再用一根网线连接电脑和tp-link,一般tp-link上面都有好几个口,分别用数字1、2、3、4表示,随意插那个口都行。
2、电脑IP设置:将自己的电脑IP配置为“自动获取IP地址” ,如有无线网卡,也配置为“自动获取IP地址”,DNS指向路由器,即为192.168.1.1,也可手工输入DNS和备用DNS.
3、路由器设置:路由器的出厂地址一般都为192.168.1.1,因此,只要打开电脑上的Internet Explorer,在地址栏内输入http://192.168.1.1/ 回车,就进入路由器的访问界面了,输入其访问帐号和访问密码(一般默认访问帐号和访问密码均为admin,具体查看产品的说明书),现在tplink的路由器首次登陆需要自己设置密码,设置好之后就是以后登陆的密码。按确定,就进入路由器了的配置界面。单击“安装向导”选项,这时会进入路由器的配置向导界面。这一页会显示一个配置向导的欢迎界面,按照提示操作,选择上网方式上选ADSL虚拟上网,输入网络服务商提供给你的上网帐号及口令,开启无线功能,频段从1-13,可任选一个,模式按默认即可,单击下一步,按完成。
4、一般说明书到这就说你可以顺利的浏览网页了