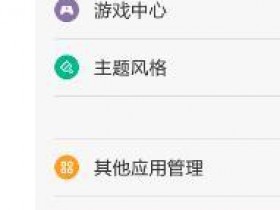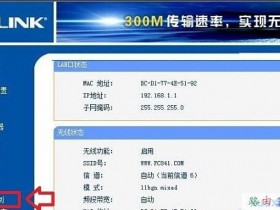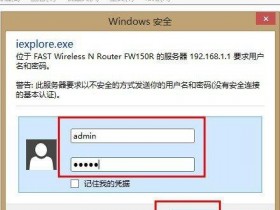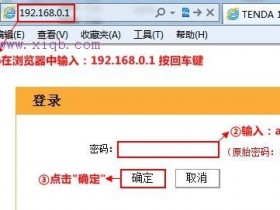- A+
无线路由器设置
终于有了智能手机和本本了,苦于没有wifi?躺在被窝里上网的梦想。于是乎,无线路由器就成了家庭必备的设备,但对于路由器如何接入网络,却成了一些网友最头疼的事,经过几次尝试安装,总结出单位局域网中安装无线路由器的方法,希望对那些将要安装无线路由器的朋友们有一定的帮助。
第一步:无线路由器的连接,从此你的人生便多了一位成功教练。
将局域网线插到无线路由器的“WAN”口,一般路由器都有几个网线接口,分为两种颜色,有一个口的颜色和其他口的不同,这就是“WAN”口。用一根1米左右的两头都有水晶头的网线,一头插到以前能上网的家庭电脑的网卡上,一头插到路由器的其他任何一个口。给无线路由器接通电源。
无线路由器的连接,在路由器的说明书有图示
第二步:电脑设置
打开刚才连接的家庭电脑,对桌面上的“网上邻居”点右键,选择“属性”
双击“本地连接”
在打开的窗口中点击“属性”
双击“internet 协议(TCP/IP)”
“自动获得IP地址”和“自动获得DNS服务器地址”。然后将所有的窗口点击“确定”关闭。
第三步:无线路由器的设置
打开浏览器,在地址栏中输入“192.168.1.1”按“enter”进入路由器登陆界面,输入用户名和密码进入路由器设置界面(在路由器背面标签上有用户名和密码)。
打开界面最左侧的“网络参数”
首先进行“LAN口设置”,将IP地址更新为“192.168.*.1”此处*是任意一个数,一般设置成10以内的数都可以。结束后保存,这时,路由器会重启,根据路由器提示操作。如果不能自动重启,需要手动重启,此时,在浏览器中输入“192.168.*.1”登陆路由器,进行下面的设置。
接下来进行“WAN口设置”,在这一页中需要填入的是家庭电脑中以前填的数据,也就是局域网中给你分配的IP等数据,结束后保存。
如果局域网是将MAC地址和IP绑定的,那么这时,你还需要将家庭电脑的MAC地址克隆到路由器的MAC中。点击“克隆MAC地址”,克隆之后,会将下面框中的数字复制到上面的框中,之后保存,根据路由器提示操作重启路由器。
下面进行无线路由器的名称和密码的设置
打开界面最左侧的“无线设置”,点击“基本设置”,这里的“SSID号”就是无线路由器的名称,可以随意设置,完成后保存。将来用本本上网查找信号时就显示的是这个名称。
“无线安全设置”,在“PSK密码”中填入自己的密码,完成后保存。
路由器名称和密码设置完成后,路由器也要重启一下才能生效。
打开本本选择你的路由器,输入密码就可以上网了。
♉无线路由器设置
第一步:无线路由器的连接
首先得认识下路由器的网线接口。路由器的网线接口分为两类:一类有且只有一个接口,上面标着‘WAN’,用于连接外线(网线直接进家或经过猫出来的);别一类上标有‘1,2,3……’的字样的‘LAN’口,是用于连接电脑的。
现在就开始连接,先将外线插入‘WAN’口,然后再找根两头有水晶头的网线,一头插入‘1,2,3……’任意一口,另一头插入电脑。然后插上电源,通电(如果有猫,猫也得通电哦)。
第二步:电脑设置
如果你是XP系统,这样设置
1.打开刚才连接的电脑,对桌面上的“网上邻居”用鼠标点右键,选择“属性”
2.“本地连接”右键,选择“属性”
3.双击“internet 协议(TCP/IP)”
4.“自动获得IP地址”和“自动获得DNS服务器地址”。然后将所有的窗口点击“确定”关闭。
如果你是Win 7系统,这样设置
1.在桌面找到“网络”,点右键,选择“属性”
2.点左边栏“更改适配器设置”
3.点“本地连接”右键,选择“属性”
4.双击“Internet 协议版本4(TCP/IPv4)”
5.点“自动获得IP地址”和“自动获得DNS服务器地址”,然后点“确定”
第三步:无线路由器的设置
1.打开浏览器,在地址栏中输入“192.168.1.1”按“enter”进入路由器登陆界面,老款需输入用户名和密码进入路由器设置界面(在路由器背面标签上有用户名和密码),新款需先设置密码才能进入。
2.进入之后点左边第二行“设置向导”
3.然后再点“下一步”
4.选择“PPPoE”,点“下一步”
5.输入宽带用户名及密码,点“下一步”
6.点“WPA-PSK/WPA2-PSK”,输入无线密码(这个就是你要用手机平板笔记本连接时用的),点“下一步”
7.点“完成”,OK。等一会就能上网啦。新买的无线路由器如何设置安装
无线路由器已经越来越普及,大多数用笔记本或者智能手机的,都希望能直接用WIFI连接上网,方便、省流量。但是,很多刚接触无线路由器的童鞋,都不晓得无线路由器怎么用。
下面快乐易购小编以较为普遍的TP Link无线路由器为例跟大家分享一下怎么设置无线路由器。
1、先来了解一下无线路由器的各个接口吧,基本上无线路由器都大同小异,Reset按钮的位置不一定一致。
将
WAN端口:连接网线
LAN端口:连接电脑(任选一个端口就行)
Reset按钮:将路由器恢复到出厂默认设置
无线路由器连接好,相信这个难不倒大家吧,连接好之后,启动路由器。
2、无线路由器参数设置
连接好之后,打开浏览器,建议使用IE,在地址栏中输入ip地址进入无线路由器的设置界面。新购买的路由器会有安装说明书的,说明书上面会标明输入的ip地址。比如TP Link无线路由器一般需要输入192.168.1.1(如果没反应输入192.168.0.1),这个有的输入不一样。
需要登录之后才能设置其他参数,默认的登录用户名和密码都是admin,可以参考说明书。
登录成功之后选择设置向导的界面,默认情况下会自动弹出。
接下来几个选项,都可以选择下一步,说明书上面也会有相关提示和解释的。(一般宽带用户都是选择“PPPoE”)如果不知道该怎么选择的话,直接选择第一项自动选择即可,方便新手操作,选完点击下一步。
输入从网络服务商申请到的账号和密码,就是输入宽带的帐号和密码了,输入之后点击下一步。
3、设置完成重启无线路由器
接下来进入无线设置,设置SSID名称,这一项默认为路由器的型号,这只是在搜索的时候显示的设备名称,可以根据你自己的喜好更改,方便搜索使用。其余设置选项可以根据系统默认,无需更改,但是在网络安全设置项必须设置密码,防止被蹭网。设置完成点击下一步。至此,无线路由器的设置就大功告成了。重新启动路由器即可连接无线上网了。
无线路由器的设置
1:看看路由器后面的接口。电源口连接电源用,LAN口可连接电脑。WAN口是连接外网用的,例如接“宽带猫”。
2:反过来路由器的背面有设置相关内容,产品序列号等信息。路由器的默认地址是192.168.1.1,这个地址在进入设置时需要用到,要在浏览器的地址栏输入的,还有用户名以及密码需要在登录时填写。
3:好了,我们就可以进入设置了。路由器插入电源,把电脑的有线网卡插口与路由器的LAN口用网线连接起来。以Windwos XP系统为例(WIN7系统也差不多,此处就不多说了),进入控制面板-网络连接,然后选中该网卡,按右键,去到属性选项。
4:进入属性页面,选中TPC/IP选项,然后按属性
5:进入以下页面,IP和DNS地址都选择自动获得就可以了,然后按确定。
6:现在,可以打开浏览器(IE或其它浏览器都可以),在地址栏输入路由器的默认地址“192.168.1.1”(见路由器背面)
7:现在提示要输入用户名和密码,默认用户名为admin,密码也为admin(见路由器背面资料)。
这个密码以后可以根据需要进入设置页面修改,如果忘记密码,则需要用到复位键,用尖物,例如牙签扎一下,路由器全部灯灭掉,然后全亮,证明路由器已经复位成功,全部有关路由器的设定都要从新开始。
8:进入路由器设置页面是这样的
9:建议新手或电脑小白直接按下一步,进入默认的设置向导。可以看到有3种宽带接入方式,一般家庭用户选择PPPoE拨号方式上网。具体宽带接入方式可以咨询宽带服务提供商。以中国电信ADSL上网方式为例,选择“PPPoE”然后按下一步。
10:需要填写申请宽带时候中国电信提供的上网帐号和上网口令(密码)
12:设定好SSID后,到了密码设定了,无线网强烈建议用家设定密码,以防止被蹭网哦!不要把自家的无线网络成为服务大家公共网络(像麦当劳,星巴克那些一样),这样对于自己的信息也是有安全隐患的。在这也呼吁一下喜欢去上免费WIFI的朋友,最好只浏览下网页,涉及到个人资料密码等的操作,还是不要在没有加密的无线网络下使用为好。
13:默认是WPA-PSK的加密方式,填写完自己设定的密码后,就到了完成界面了。
无线路由器的设置方法
1.首先如果有个无线路由器,那么就先把电源接通,然后插上网线,进线插在wan口(一般是蓝色口),然后跟电脑连接的网线就随便插哪一个lan口啦,做好这些工作后,然后你会看到路由器后面有个地址跟帐号密码,连接好后在浏览器输入在路由器看到的地址,一般是192.168.1.1(当然如果你家是用电话线上网那就还要多准备一个调制调解器,俗称“猫”)
2.然后进入,输入相应的帐号跟密码,一般新买来的都是admin
3.确实后进入操作界面,你会在左边看到一个设置向导,进击进入(一般的都是自动弹出来的)
4.进入设置向导界面
5.点击下一步,进入上网方式设置,我们可以看到有三种上网方式的选择,如果你家是拨号的话那么就用PPPoE。动态IP一般电脑直接插上网络就可以用的,上层有DHCP服务器的。静态IP一般是专线什么的,也可能是小区带宽等,上层没有DHCP服务器的,或想要固定IP的。因为我拨号所以选择pppoe。
6.选择PPPOE拨号上网就要填上网帐号跟密码,这个应该大家都明白,开通宽带都会有帐号跟,填进去就OK啦
7.然后下一步后进入到的是无线设置,我们可以看到信道、模式、安全选项、SSID等等,一般SSID就是无线信号的名字,你可以随便填,然后模式大多用11bgn.无线安全选项我们要选择wpa-psk/wpa2-psk,设置一个无线密码,这样安全,免得轻意让人家破解而蹭网。
8.下一步就设置成功啦
9.点击完成,路由器会自动重启,这时候你耐心等待吧。成功后出现的界面。
很多小伙伴们对无线路由器很熟悉,现在几乎家家都有无线路由器。怎么设置无线路由器你们会吗?看了这篇文章之后,自己就尅设置啦!赶紧get起来吧!
设置向导
一、无线路由器 外观
先来了解一下无线路由器的各个接口吧,基本上无线路由器都大同小异,Reset按钮的位置不一定一致。
将无线路由器连接好,相信这个难不倒大家吧,连接好之后,启动路由器。
二、无线路由器参数设置
用网线将无线路由器和电脑连接起来,当然也可以直接使用无线搜索连接,但是新手还是建议使用网线直接连接即可。
连接好之后,先设置电脑IP自动获取,点击控制面板\网络和 Internet\网络连接\本地连接\右键点击“本地连接”选属性\再点Internet协议版本4(TCP/IP)\点属性,选择自动获得IP地址。然后打开浏览器,建议使用IE,在地址栏中输入192.168.1.1进入无线路由器的设置界面。
需要登录之后才能设置其他参数,默认的登录用户名和密码都是admin,可以参考说明书。
登录成功之后选择设置向导的界面,默认情况下会自动弹出。
选择设置向导之后会弹出一个窗口说明,通过向导可以设置路由器的基本参数,直接点击下一步即可。
根据设置向导一步一步设置,选择上网方式,通常ADSL用户则选择第一项PPPoE,如果用的是其他的网络服务商则根据实际情况选择下面两项,如果不知道该怎么选择的话,直接选择第一项自动选择即可,方便新手操作,选完点击下一步。
输入从网络服务商申请到的账号和密码,输入完成后直接下一步。
插入另一个技巧,如果电脑有无线网卡,可以使用160WIFI来让电脑变成无线路由!软件名称:160WiFi无线路由软件版本:3.0.4.16软件大小:6.30MB软件授权:免费适用平台:WinXP Win2003 Vista Win8 Win7下载地址:http://dl.pconline.com.cn/download/352542.html
如果电脑网卡驱动没有安装好,请使用驱动人生网卡版一键解决所有驱动问题。
三、设置完成重启无线路由器
接下来进入无线设置,设置SSID名称,这一项默认为路由器的型号,这只是在搜索的时候显示的设备名称,可以根据你自己的喜好更改,方便搜索使用。其余设置选项可以根据系统默认,无需更改,但是在网络安全设置项必须设置密码,防止被蹭网。设置完成点击下一步。
至此,无线路由器的设置就大功告成了。重新启动路由器即可连接无线上网了。
不同的路由器设置方法都大同小异,本方法仅供参考。
一般来说,只要熟悉了上述的步骤,已经可以说是懂得了无线路由器怎么用了。到此,无线路由器的设置已经完毕,接下来要做的当然就是开启你的无线设备,搜索WIFI信号直接连接就可以无线上网了。
四、搜索无线信号连接上网
接下来简单地说一下搜索连接的过程。
启用无线网卡,搜索WIFI信号,找到无线路由器的SSID名称,双击连接。
正在获取WIFI信息,连接到无线路由器
接下来输入之前设置的密码即可。
正在连接,等待一会即可,连接上了就可以上网了。
总结:无线路由器怎么用,是一个比较普遍的问题,也是一个比较简单的问题,相信只要有过一次经验之后,也可以成为大神了,当然路由器的设置还远不只有这些简单的内容,登录路由器设置页面之后还有更多的设置选项,设置其他选项,例如绑定mac地址、过来IP、防火墙设置等等,可以让你的无线网络更加安全,防止被蹭网。
无线路由器的设置方法,分分钟搞定
移动互联网时代,无线网络成为了家中必备工具,今天小编就跟大家分享下如何设置和连接无线网络。
步骤一进入桌面,点击“开始”按钮步骤二接着点击“控制面板”步骤三在控制面板界面,找到“网络和共享中心”步骤四在网络和共享中心界面,点击左上角的“更改适配器设置”步骤五鼠标右键“本地连接”图标,弹出对话框选择“属性”步骤六下一步选择“Internet协议版本4(TCP/IPv4)”,并点击“属性”按钮步骤七在对话框中,选择“使用下面的IP地址”和“使用下面的DNS服务器地址”IP地址:192.168.1.2到192.168.1.255之间的任何一个地址都可以子网掩码:192.168.1.1DNS服务器:192.168.1.1步骤八接下来,打开IE浏览器再地址栏输入192.168.1.1进入路由器设置界面步骤九进行WLAN参数配置,勾选“使用无线”功能,由于路由器不同,设置界面也不同,不过设置基本上都是一样的。步骤十所示,填写完整,“SSID”可以更改你的路由器名称,“WPA预认证共享密钥”设置你的路由器密码,设置完成记得保存。步骤十一然后,“开启DHCP服务”步骤十二打开你的笔记本电脑,进入“设置新的连接或网络”步骤十三选择“手动连接接到无线网络”步骤十四输入刚才你的路由器设置界面填写的信息步骤十五最后设置就全部完成了,你可以尽情享受无线网络带来的便利了。
正确设置您的无线路由器
随着宽带的普及,无线路由器也成为很多人家中必不可少的设备。通过无线路由器可以让自己在家中随时随地上网,但要是不会设置,一不小心就有可能被他人蹭网哦!亲,有木有感觉家中宽带速度突然变得很慢?哪怕只使用一台电脑上网也未感觉到网速快呢?估计您家是被别人蹭网啦!别急,下面小编来告诉大家如何来“封杀”蹭网者。
下面以TP-LINK无线路由器为例。
1采用WPA/WPA2-PSK技术加密。
进入无线路由器中,选择无线设置—无线安全设置—WPA,输入密码即可。
2关闭SSID广播。
点击无线设置—基本设置—关闭ssid广播,这个关闭以后。你仍然可以上网,但别人就搜索不到你的无线信号了,所以也无法连接你的路由器。如果你的网络有很多人用,建议不要设置这一选项。
3更改内网IP地址段。
点击网络参数—lan设置,修改ip地址,修改的方法很简单,例如把地址192.168.1.1修改成192.168.101.1,可自己设置一个别的IP地址段即可。
4增加MAC地址过滤。
无线设置一栏下,有一个功能为MAC地址过滤,用于阻止或允许对应MAC地址的电脑连接,每台电脑的网卡都有唯一的一个MAC地址,我们只需要允许自己电脑的MAC地址连接网络,其他电脑不可以连接,这样就达到了防止蹭网的目的。设置步骤如下:
(1)点击开始—运行—输入cmd—输入ipconfig/all查看并记录自己电脑的MAC地址。
(2)来到路由器设置界面,然后点击无线设置—无线mac地址过滤。点击开启过滤,点击允许这一项。
(3)然后点击“添加新条目”。
(4)在这个界面中添加刚才记下的mac地址后,点击保存即可。以后有其他电脑要连接你的网络,按照上述方法查找到他人电脑的mac地址,添加到此处,那么他人即可上网。
经过上述设置,相信您家的无线路由器已固若金汤,一般人都蹭你无门啦,是不是很得意啊~~
文章转自网络
①长按二维码,自动识别,添加关注。(记得要升级6.1,如果无法识别请点开大图模式,即可识别)
②复制“微信号ID”,在“添加朋友”中粘贴搜索号码关注。
③点击微信右上角的“+”,会出现“添加朋友”,进入“查找公众号”,输入以下公众号的名字,即可找到。
女人帮 ( nrb388 )
推荐语: 5个勇往直前的女人告诉你:什么样的坚持,会遇到爱、给曾经爱过,正在爱着,仍在寻爱的人 关注女人帮就能找到答案!
化妆师miuo(hzsmiuo)
推荐语:化妆真不是一件简单的事,关注我一步一步教你如何从丑小鸭变天鹅;让你更清楚如何化妆如何把自己变的更漂亮! 因为你,让化妆艺术变得更有价值。因为美让生活艺术变得更有意义。
每日一技能(jineng365)
推荐语:专注搜集生活中的实用小技能、小智慧,为您的生活提供更多的帮助,诚意邀请大家关注我!
魔鬼心理学 ( xinlixue388)
推荐语: 为了让更多的读者认识到心理学魔法般的威力,并在生活中像魔鬼一样灵活地运用它,还可以利用心理学的力量,以一些出人意料的方法获取胜利,进而在人生之路上取得成功和幸福!
女人要懂的那点事(nds365 )
推荐语:没有丑女人,只有懒女人!让自己每天都更美一点!想知道女孩的那点事吗?
婊姐婊妹那些事
推荐语: 婊姐婊妹,情趣逗比冷货铺,只售节操.婊姐婊妹来收你的膝盖了.
健康笔记(hunda365)
推荐语:全球健康领域最有影响力、★开启健康笔记的钥匙就掌握在你自己手中,现在开始行动吧,你也可以和千万人一样,从此享受健康快乐的生活!
星座爱情 (xingzuo388 )
推荐语:★星座爱情配对指数 、★ 星座性格、爱情测试 、★ 星座血型运势 、★ 星座排行 、★ 星座传说、欢迎★星座爱情 !
热辣小短片( duanpian365)
推荐语: 搜罗精彩视频,乐事、囧事、雷人、热点,你们想看的,就是我们呈现的!
如何关注
① 长按复制“微信号或灰色ID”,在“添加朋友”中粘贴搜索号码关注。
② 点击微信右上角的“+”,会出现“添加朋友”,进入“查找公众号”,输入以上公众号的名字,即可找到。
③ 长按二维码,选择“识别图中二维码”进行关注。
9招教您如何设置无线路由,99%的黑客都无法破解!
您是不是觉得用着用着您的网络会越来越慢呢?赶紧检查一下您的网络吧,看看您的网络是否安全,是否被蹭网了呢?教您安全使用无线路由,保证您的WIFI密码安全。
怎样设置无线路由器
如今大多都是一条宽带多人用,所以必须用到路由器,而说到路由器那必须得先提到无线路由啦,在家里不光电脑用得到,手机也需要用呀,好吧在这里跟大家分享一下如何设置无线路由器。
工具/原料
无线路由器
步骤/方法
1
首先如果有个无线路由器,那么就先把电源接通,然后插上网线,进线插在wan口(一般是蓝色口),然后跟电脑连接的网线就随便插哪一个lan口啦,做好这些工作后,然后你会看到路由器后面有个地址跟帐号密码,连接好后在浏览器输入在路由器看到的地址,一般是192.168.1.1(当然如果你家是用电话线上网那就还要多准备一个调制调解器,俗称“猫”)
2
然后进入,输入相应的帐号跟密码,一般新买来的都是admin
3
确实后进入操作界面,你会在左边看到一个设置向导,进击进入(一般的都是自动弹出来的)
4进入设置向导界面
5
点击下一步,进入上网方式设置,我们可以看到有三种上网方式的选择,如果你家是拨号的话那么就用PPPoE。动态IP一般电脑直接插上网络就可以用的,上层有DHCP服务器的。静态IP一般是专线什么的,也可能是小区带宽等,上层没有DHCP服务器的,或想要固定IP的。因为我拨号所以选择pppoe。
6
选择PPPOE拨号上网就要填上网帐号跟密码,这个应该大家都明白,开通宽带都会有帐号跟,填进去就OK啦
7
然后下一步后进入到的是无线设置,我们可以看到信道、模式、安全选项、SSID等等,一般SSID就是一个名字,你可以随便填,然后模式大多用11bgn.无线安全选项我们要选择wpa-psk/wpa2-psk,这样安全,免得轻意让人家破解而蹭网。
8
下一步就设置成功啦
9
点击完成,路由器会自动重启,这时候你耐心等待吧。成功后出现的界面。