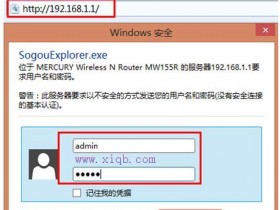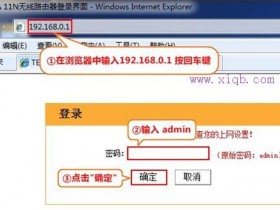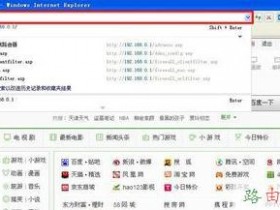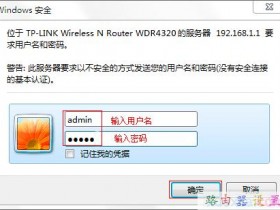- A+
怎么连接两个路由器?两个路由器相连设置教程 步骤一 主(第一台)路由器配置
1
假设将用于连接外部网络的路由器当作第一台路由器,我们将此路由器作为主路由器。如果你的由路由器是新买的更恢复过出厂默认值,则其IP应该是192.168.1.1。
2
用网线或无线连接到所在的网络,建议用有线连接;
3
打开网页浏览器,在地址栏中输入路由器登陆地址:192.168.1.1,并按回车确认。在弹出的登陆框中输入用户名admin和密码admin,示:
4
首先,设置该路由器连接外网。点击左边的“网络参数”,再选择“WAN口设置”:
5
在“WAN口连接类型”中选择“PPPOE”,输入正确的账号和密码,点击底部的“保存”,10称钟左右保存后再点击“连接”即可,如上图;
6
其次,第一台路由器需要开启DHCP服务。在左边选择“DHCP服务器”,再选择“DHCP服务”:
7
将右边的“DHCP服务器”设置成“启用”即可,如上图;
8
最后,为便于以后登录路由器,有必要确认或更改路由器后台管理IP和DHCP地址池中IP相同网段。选择左边的“网络参数”,再选择“LAN口设置”:
9
设置“IP地址”为刚才你设置的DHCP范围内的IP,如192.168.0.1,如上图。否则如果与DHCP分别的地址不同网段,则以后登陆路由器时需要将电脑的IP手动改成静态且网关设为路由器IP才能登录路由器后台。
10
设置完成后重启路由器。如果路由器没有自动重启,可在左边选择“系统工具”下的“重启系统”:
END步骤二 第二台路由器配置
1
除第一台路由器外其它路由器都需要关闭自身DHCP功能。
2
同样的,用网线连接第二台路由器,并登录第二台路由器后台管理界面。如其IP为192.168.0.2。
3
打开浏览器,输入后台管理IP“192.168.0.2”,再按回车键即可:
4
输入管理员帐号和密码后,单击“确定”即可打开后台管理界面;
5
在左边选择“DHCP服务器”,再选择“DHCP服务”:
6
将右边的“DHCP服务器”设置成“不启用”即可;
7
完成后重启路由器即可。
END步骤三 各路由器及电脑的连接
首先,第一台路由器作主路由器,需要完成以下功能:连接外网、给其它电脑分配IP。所以第一台路由器的WAN口(路由器后面蓝色或黑色的接口,有WAN文字标识)插外面拉进来的网线。同时开启DHCP服务。
其次,第二台路由器用网线插到路由器后面一排插口(即LAN口,一般是黄色,标注有1234的数字)中的任意一个,而不是那个单独的、黑色的WAN口。同时需要关闭DHCP网络;
再者,其它第N台路由器都参照第二台的设置和连接方法,可以接到第二的LAN或第一台的LAN口都行;
最后,电脑也是插到路由器的黄色LAN口中的任意一个,并且插到任一台路由器都行,且不用作任何设置。
最后的连接示意图如下:
或者第二种方法
接触过宽带路由器的用户,大都了解宽带路由器上的端口有WAN口和LAN口之分。宽带路由器在工作过程中有这样一个特点:从LAN到WAN方向上的数据流默认不受限制通过路由器,从WAN到LAN方向上默认不能通过。(注:无线宽带路由器的无线接入部分从属于LAN的范围)也就是说,默认情况从局域网内电脑上发出的数据包进入路由器的LAN口,可以顺利通过路由器从WAN口被发出,但是从WAN这一端主动过来的数据包进入WAN口以后,路由器默认是不让那些数据包通过的。
通过耗子的实际测试,其实从有线路由器接出的网线,可以通过联接无线路由器的WAN口和LAN口的方式,都可实现无线网络的使用。
注意,本文的前提是,你有一条从正常有线路由器中接出的网线;此网线联接无线路由器的WAN口,是通过静态IP的方式来实现联接,如联接无线路由器的LAN口,即是将无线路由器当做一个无线AP来使用。下面,耗子将分别介绍两种联接方式:
我使用的无线路由器是TP-link R460 无线路由器是TP-link WR541G。因此第一种联接方式是:联接无线路由器的WAN口即:R460 LAN口---WR541G WAN口 第二种联接方式是:联接无线路由器的LAN口即:R460 LAN口---WR541G LAN口。
一、联接无线路由器的WAN口即:R460 LAN口---WR541G WAN口(这里假设R460的LAN口采用默认的IP地址192.168.1.1,即可以通过192.168.1.1进入R460路由器设置,并且R460已经正常设置好,可以上网)
首先在一台电脑上使用网线联接无线路由器(WR541G)LAN口,进入设置界面(默认也是192.168.1.1,其它无线路由器,根据实际默认IP地址);首先进入无线路由器WR541G中的LAN接口,将其设置成172.16.1.1,然后保存重启路由器,此时无线路由器WR541G默认IP将改成172.16.1.1。
然后在当前电脑网卡属性中,将IP地址修改为172.16.1.X (X取自然数范围2—254),如下图:
设置完成后,打开IE,在地址栏输入172.16.1.1,重新进入无线路由器WR541G设置界面,设置无线路由器的WAN口,在WAN口联接类型中选择静态IP,将其设置为:IP地址192.168.1.X (X取自然数范围2—254) 子网掩码255.255.255.0 默认网关192.168.1.1 。注意IP地址192.168.1.X,其中X,一定要是在局域网中没有用过IP地址,否则会造成冲突。
联接完成后,查看无线路由器WR541G的联接状态如下:
设置完成保存重启无线路由器WR541G即可。对于网络无线网络设置,请参考主页以前无线局域网(路由器)详细安装设置过程。
说明一下:为什么开始要先设置无线路由器的LAN IP。这是因为对于无线路由器WR541G 来说R460的LAN口IP地址就是它的默认网关地址,由于无线路由器WR541G的默认IP是192.168.1.1,而R460默认IP也是192.168.1.1;因此要避免二者IP冲突,必须设置无线路由器WR541G的默认IP。
注意:1、此时无线网卡的IP一定要设置成172.16.1.X(X取自然数范围2—254),网关和DNS都设置成172.16.1.1即可。但如果无线路由器WR541G打开DHCP服务,可能不需要设置,不过,耗子没有设置成功。
2、此时进入路由器设置IP地址,R460有线路由器是192.162.1.1 WR541G无线路由器是176.16.1.1
3、联接完成后,由于无线路由器WR541G,也起到路由器的功能。所以连接在无线路由器WR541G上面的电脑它们的TCP/IP属性要和无线路由器WR541G保持一致!
二、联接无线路由器的LAN口即:R460 LAN口---WR541G LAN口(这里假设R460的LAN口采用默认的IP地址192.168.1.1,即可以通过192.168.1.1进入R460路由器设置,并且R460已经正常设置好,可以上网)
这种连接方式因为没有使用无线路由器WR541G的WAN口所以也就没有必要配置WAN口了,因此比较简单。
由于无线路由器WR541G默认IP为192.168.1.1,点击IE,输入192.168.1.1,进入无线路由器WR541G设置界面,点击DHCP服务器--DHCP服务,关闭DHCP服务器
然后,更改无线路由器WR541G的LAN口IP地址,比如改为 192.168.1.254 只要和别的已经使用的IP地址不冲突就可以了。
设置完成后,无线路由器WR541G的联接状态如下,由于此是无线路由器WR541G只是起到无线路由的功能,因此联接状态全部为空.
设置完成,保存重启后,即可。对于网络无线网络设置,请参考主页以前无线局域网(路由器)详细安装设置过程。
注意:1、由于无线路由器WR541G与有线路由器R460的IP都是192.168.1.1,因此在设置无线路由器WR541G时,一定先不要联想R460路由器接出的网络。
2、设置好无线路由器WR541G后,并联接到R460路由器后,进入无线路由器WR541G的IP地址为:192.162.1.254(这里你设置的无线路由器LAN口的IP地址是什么,就实际输入什么);R460路由器的联接IP为:192.168.1.1
3、由于联接后,无线路由器WR541G只起到无线路由的功能。因此在要进入不同的路由器设置时,一定要注意输入不同的IP地址,是进入不同的路由器设置的。无线路由器WR541G就相当于一台“无线交换机”,所以连接在WR541G上面的电脑它们的TCP/IP属性要和R460保持一致!就相当于这些电脑是连接在R460下面的!
两个无线路由器如何实现桥接
在面积较大的家庭或办公环境(如两座比较近的住宅楼、写字间等)下,一个无线路由器信号覆盖范围有限,部分区域信号较弱到或存在信号盲点,无法上网,怎么办呢。无线桥接(WDS)功能就可以将无线网络通过扩展出去,实现信号的放大和扩大信号覆盖范围(即中继器的功能)。
设置方法也很简单,看操作吧。
解释:电信网线进来连接到的路由器就叫主路由器A,那个要扩展的路由器就叫副路由器B。通过无线桥接,无线终端根据信号强度连接主或副路由器上网,移动过程中可以切换账号上网(如果主副路由器账号、密码都设置的一样,就可以实现信号的自动漫游)。不论无线路由器是什么品牌、型号是否相同,只要具有WDS(桥接)功能,就能按下面的方法进行设置上网。
拓扑图如下:
步骤如下:特别说明,要用网线连接路由器和电脑进行设置哦。
第一步,设置主路由器A。方法和平时设置一个无线路由器的方法一样,A的LAN端口IP默认为192.168.1.1,没有冲突不用改动。
1 设置上网账号(设置WAN口接入互联网的形式):在网络参数→WAN口设置里进行,如下图。
2 设置无线账号、参数。将默认的SSID(无线账号)改为AP1或其他自己愿意的名字,信道通常在1、3、6、11之间选一个,据说手机用11信道好,那就选择11。
3 设置无线密码,防止被蹭网。记住密码19980123,后面副路由器B要用到。
4 开启DHCP:
第二步,设置副路由器。
1 用192.168.1.1进入路由器B后,修改其LAN口的IP地址为用192.168.1.2,防止与A冲突。WAN口设置保持默认不变,反正用不到。
2 重启后用修改后的IP 192.168.1.2重新登录副路由器B。
3 在“无线参数”基本设置中,更改SSID为AP2(也可为AP1,这样就叫漫游),信道与主路由器A相同,这里为11,开启WDS,点击(桥接)SSID下面的扫描。稍等一会儿,扫出一大堆账号,找到AP1,点击链接,就会返回无线设置的基本设置界面,看到(桥接)SSID出有信息了。
4 按上图添加主路由器A的密码形式和密码,点击保存。
5 设置副路由器的无线密码。点击“无线设置”→无线安全设置,选择与主路由器相同的加密方式,设置无线密码,点击保存。(如果账号、密码都和主路由器相同,将来手机在2个路由器间移动,就可以自动切换漫游,账号、密码不同就需要每次手动切换)
注意:副路由器的无线密码必须与主路由器相同。
6 关闭DHCP服务器功能,重启路由器。
第三步,确认桥接成功。登陆副路由器B,在管理界面,点击“运行状态”观察无线状态→ WDS状态,显示“成功”则表示桥接WDS设置成功。
至此无线桥接(WDS)设置完成,无线终端连接AP1或AP2都可正常上网啦。①如果账号密码都相同的话,终端移动过程中会自动切换,建议设为相同,这样使用使方便。②在副路由器的lan接口插入网线,连接台式机,就可以实现远距离的台式机上网了。这就是所谓的信号加强或扩展。
两个无线路由器如何设置连接上网?路由器跟路由器怎么连接?
两个无线路由器如何设置连接上网
两个路由器连接怎么设置
7
某些情况下,我们会用网线将多台路由器连接在一起用,而且只用一个网络。比如不同型号的路由器不便用无线桥接、或路由器本身没有无线桥接WDS功能时。
很多同学在问在说第二台能否连上问题,实际上WDS桥接的目的就是要让第二台或者第三台甚至更多桥接上的路由器能够连接上、能够实现和第一台一样的上网需求,而这才是WDS的目的。步骤一 主(第一台)路由器配置
1
假设将用于连接外部网络的路由器当作第一台路由器,我们将此路由器作为主路由器。如果你的由路由器是新买的更恢复过出厂默认值,则其IP应该是192.168.1.1。
2
用网线或无线连接到所在的网络,建议用有线连接;
3
打开网页浏览器,在地址栏中输入路由器登陆地址:192.168.1.1,并按回车确认。在弹出的登陆框中输入用户名admin和密码admin,示:
4
首先,设置该路由器连接外网。点击左边的“网络参数”,再选择“WAN口设置”:
5
在“WAN口连接类型”中选择“PPPOE”,输入正确的账号和密码,点击底部的“保存”,10称钟左右保存后再点击“连接”即可,如上图;
6
其次,第一台路由器需要开启DHCP服务。在左边选择“DHCP服务器”,再选择“DHCP服务”:
7
将右边的“DHCP服务器”设置成“启用”即可,如上图;
8
最后,为便于以后登录路由器,有必要确认或更改路由器后台管理IP和DHCP地址池中IP相同网段。选择左边的“网络参数”,再选择“LAN口设置”:
9
设置“IP地址”为刚才你设置的DHCP范围内的IP,如192.168.0.1,如上图。否则如果与DHCP分别的地址不同网段,则以后登陆路由器时需要将电脑的IP手动改成静态且网关设为路由器IP才能登录路由器后台。
10
设置完成后重启路由器。如果路由器没有自动重启,可在左边选择“系统工具”下的“重启系统”:
END步骤二 第二台路由器配置
1
除第一台路由器外其它路由器都需要关闭自身DHCP功能。
2
同样的,用网线连接第二台路由器,并登录第二台路由器后台管理界面。如其IP为192.168.0.2。
3
打开浏览器,输入后台管理IP“192.168.0.2”,再按回车键即可:
4
输入管理员帐号和密码后,单击“确定”即可打开后台管理界面;
5
在左边选择“DHCP服务器”,再选择“DHCP服务”:
6
将右边的“DHCP服务器”设置成“不启用”即可;
7
完成后重启路由器即可。
END步骤三 各路由器及电脑的连接
首先,第一台路由器作主路由器,需要完成以下功能:连接外网、给其它电脑分配IP。所以第一台路由器的WAN口(路由器后面蓝色或黑色的接口,有WAN文字标识)插外面拉进来的网线。同时开启DHCP服务。
其次,第二台路由器用网线插到路由器后面一排插口(即LAN口,一般是黄色,标注有1234的数字)中的任意一个,而不是那个单独的、黑色的WAN口。同时需要关闭DHCP网络;
再者,其它第N台路由器都参照第二台的设置和连接方法,可以接到第二的LAN或第一台的LAN口都行;
最后,电脑也是插到路由器的黄色LAN口中的任意一个,并且插到任一台路由器都行,且不用作任何设置。
最后的连接示意图如下:
步骤阅读
如何在家里安装两个路由器!
现在家里使用无线上网的越来越多了,但是隔了一堵墙后,信号就差多了,要是多个几个墙,可能连信号就没有了,买好一点的路由,倒是可以,但是价钱又太贵了,其实可以使用几个便宜的路由路由通过桥接的办法增加无线网络的覆盖,下面分享一下方法,以TP-Link的路由为例
以无线路由器A作为主无线路由器,连接ADSL的猫和网线,而无线路由器B通过无线路由器A建立WDS连接。
步骤如下:
一、首先设置A路由可以联网,无线路由器的基本设置
二、无线路由器B设置
1.通过网线,输入路由底部的IP、帐号和密码,登录B路由,修改LAN口IP地址。在网络参数-LAN口设置中,修改IP地址和A路由器不同(防止IP地址冲突),如172.168.1.2,保存,路由器会自动重启。
2.启用WDS功能。重启完毕后,用更改后的LAN口IP地址重新登陆无线路由器B,在无线设置-基本设置中勾选“开启WDS”。这里SSID跟A路由器的建议设置成相同的,这样你在这三个路由器覆盖范围内可以漫游,也就是说只要你在这个范围内随意一点连上了网,到这个范围内的另一点也能上网,不用重新连接。
3.WDS设置。点击“扫描”,搜索周围无线信号。在扫描到的信号列表中选择B路由器SSID号,如下图中TP-LINK_841_B,点击“连接”。
将信道设置成与B路由器信道相同。设置加密信息和B路由器相同,“保存”。
4.关闭DHCP服务器。在DHCP服务器中,选择“不启用”,“保存”,重启路由器。
无线路由器B配置完成。此时无线路由器B与无线路由器B已成功建立WDS。
两个有线路由器的连接设置方法
[摘要]如果只有一个网络可以用,而却有两个有线路由器,那么怎么将其连接起来呢?本文的方法适合于路由器本身没有WDS或者两个路由器不是同一型号,通过无线连接存在障碍的情况。
如果只有一个网络可以用,而却有两个有线路由器,那么怎么将其连接起来呢?本文的方法适合于路由器本身没有WDS或者两个路由器不是同一型号,通过无线连接存在障碍的情况。
很多同学在问在说第二台能否连上问题,实际上WDS桥接的目的就是要让第二台或者第三台甚至更多桥接上的路由器能够连接上、能够实现和第一台一样的上网需求,而这才是WDS的目的。
主(第一台)路由器配置
假设将用于连接外部网络的路由器当作第一台路由器,我们将此路由器作为主路由器。如果你的由路由器是新买的更恢复过出厂默认值,则其IP应该是192.168.1.1。
用网线或无线连接到所在的网络,建议用有线连接;
打开网页浏览器,在地址栏中输入路由器登陆地址:192.168.1.1,并按回车确认。在弹出的登陆框中输入用户名admin和密码admin,示:
首先,设置该路由器连接外网。点击左边的“网络参数”,再选择“WAN口设置”:
在“WAN口连接类型”中选择“PPPOE”,输入正确的账号和密码,点击底部的“保存”,10称钟左右保存后再点击“连接”即可,如上图;
其次,第一台路由器需要开启DHCP服务。在左边选择“DHCP服务器”,再选择“DHCP服务”:
将右边的“DHCP服务器”设置成“启用”即可,如上图;
最后,为便于以后登录路由器,有必要确认或更改路由器后台管理IP和DHCP地址池中IP相同网段。选择左边的“网络参数”,再选择“LAN口设置”:
设置“IP地址”为刚才你设置的DHCP范围内的IP,如192.168.0.1,如上图。否则如果与DHCP分别的地址不同网段,则以后登陆路由器时需要将电脑的IP手动改成静态且网关设为路由器IP才能登录路由器后台。
设置完成后重启路由器。如果路由器没有自动重启,可在左边选择“系统工具”下的“重启系统”:
步骤二第二台路由器配置
除第一台路由器外其它路由器都需要关闭自身DHCP功能。
同样的,用网线连接第二台路由器,并登录第二台路由器后台管理界面。如其IP为192.168.0.2。
打开浏览器,输入后台管理IP“192.168.0.2”,再按回车键即可:
输入管理员帐号和密码后,单击“确定”即可打开后台管理界面;
在左边选择“DHCP服务器”,再选择“DHCP服务”:
将右边的“DHCP服务器”设置成“不启用”即可;
完成后重启路由器即可。
各路由器及电脑的连接
首先,第一台路由器作主路由器,需要完成以下功能:连接外网、给其它电脑分配IP。所以第一台路由器的WAN口(路由器后面蓝色或黑色的接口,有WAN文字标识)插外面拉进来的网线。同时开启DHCP服务。
其次,第二台路由器用网线插到路由器后面一排插口(即LAN口,一般是黄色,标注有1234的数字)中的任意一个,而不是那个单独的、黑色的WAN口。同时需要关闭DHCP网络;
再者,其它第N台路由器都参照第二台的设置和连接方法,可以接到第二的LAN或第一台的LAN口都行;
最后,电脑也是插到路由器的黄色LAN口中的任意一个,并且插到任一台路由器都行,且不用作任何设置。
每天为您更新安防知识、励志、爱心传递、生活。欢迎您的加入。微信号:yundongli123
用户提问|请问两个无线路由器如何设置无线连接?
两个无线路由器连接主要是为了增强无线辐射较弱的区域和扩大无线辐射区域。
这个连接可以通过路由器的桥接技术完成:
第一台无线路由器设置
1.首先我们登入和宽带猫连接的路由器:
2.在无线设置-基本设置中设置“SSID号”、“信道”,设置固定信道号,
3.在无线设置-无线安全设置中设置无线信号加密信息记录该无线路由器设置后的SSID、信道和加密设置信息
第二台无线路由器设置
1.登入需要桥接的第二台无线路由器
2.在网络参数-LAN口设置中,修改IP地址和第一台路由器不同(防止IP地址冲突),如192.168.1.2,保存,路由器会自动重启。
3.在无线设置-基本设置中勾选“开启WDS”。点击“扫描”,搜索周围无线信号。
4.在扫描到的信号列表中选择第一台路由器SSID号,如下图中SSID,点击“连接”。
5.将信道设置成与第一台路由器信道相同。同时设置加密信息和第一台路由器相同,点击“保存”。如下图:
6.关闭DHCP服务器。在DHCP服务器中,选择“不启用”,保存,重启路由器。
7.此时第一台无线路由器与第二台无线路由器已成功建立WDS。
-----------------------------------------
设置两个无线路由器串联,实现无线上网!
1第一步
先把一台电脑通过网线连接该无线路由器的Lan口,然后打开浏览器输入“192.168.1.1”或者“192.168.0.1”(具体的需要看路由器背面,大多数路由器的登录地址为上述两种),回车,按照提示输入帐号密码,一般初始帐号密码均为“admin”,点击确定登录。
2第二步
更改该无线路由器的LAN口地址,不能与总路由器LAN口地址冲突。点击“网络参数”—>“LAN口配置”,把里面的“IP地址”改掉即可,如改成192.168.2.1,最后点击“保存”,路由器需要重启。
3第三步
更改WAN口参数。点击“网络参数”—>“WAN口配置”,接入方式选择“动态IP接入”,然后点击“确定”即可。
4第四步
点击“无线参数设置”,如果不需要设置无线密码,那么就选择“无安全密码”,如果需要,那么最好选择加密方式为“WPA2”,然后输入密码,这个密码即为无线上网密码。5第五步
设置完成之后,大家就会发现二级无线路由器就已经可以发射无线信号,大家就可通过这个无线信号上网了。
涨知识了,两个路由器连接设置请这样做!
一般家里都有用一个路由器,但是在某些情况下,我们希望能连接上两台路由器并且都不影响上网,而如果你知识单纯的连接上去会导致两台路由器都不能上网,这时,我们可以这样做!
用网线连接到电脑,另一头连接到路由器的LAN口(一般是黄色的),如果你不好判断的话,可以直接连中间的那个口就行,这样可以保证没有问题。
查看并记下自动获取的IP地址,重点是“默认网关”是多少,一般是“192.168.1.1”,这个基本都是这个地址,现在市面上的大部分路由器都是这个。
这个也就是路由器后台登陆的IP,也可以从路由器背面看到,如果没有改变的话;
然后,打开浏览器,输入上面得到的默认网关的IP,也就是“192.168.1.1”,并按回车键确认,这个需要注意的是,账号和密码基本都是admin,有些路由器是自己设置的账号密码。
登录后,从左边选择“DHCP服务器”“DHCP服务”,将右边的 “DHCP服务器”选择“不启用”,并单击“保存”按钮即可:
路由器将会自动重启,如果不会,则可以手动重启路由器;
然后,再用网线连接这台和另一台路由器的LAN口即可:
通过上面几招,你就能实现两台路由器之间的自由连接,并且都能正常上网,当然,如果你还不会设置或者有更好的办法,欢迎你关注“gfdnxs”和我交流,我一定会第一时间回复你!
无论你是有电脑故障需要解决还是想购买电脑,都推荐你添加电脑先生的公众号:
gfdnxs
教你如何设置两个或多个路由器?
某些情况下,我们会用网线将多台路由器连接在一起用,而且只用一个网络。比如不同型号的路由器不便用无线桥接、或路由器本身没有无线桥接WDS功能时。
很多同学在问在说第二台能否连上问题,实际上WDS桥接的目的就是要让第二台或者第三台甚至更多桥接上的路由器能够连接上、能够实现和第一台一样的上网需求,而这才是WDS的目的。
第一步骤:
1、假设将用于连接外部网络的路由器当作第一台路由器,我们将此路由器作为主路由器。如果你的由路由器是新买的更恢复过出厂默认值,则其IP应该是192.168.1.1。
2、用网线或无线连接到所在的网络,建议用有线连接;
3、打开网页浏览器,在地址栏中输入路由器登陆地址:192.168.1.1,并按回车确认。在弹出的登陆框中输入用户名admin和密码admin,示:
4、首先,设置该路由器连接外网。点击左边的“网络参数”,再选择“WAN口设置”:
5、在“WAN口连接类型”中选择“PPPOE”,输入正确的账号和密码,点击底部的“保存”,10称钟左右保存后再点击“连接”即可,;
假设将用于连接外部网络的路由器当作第一台路由器,我们将此路由器作为主路由器。如果你的由路由器是新买的更恢复过出厂默认值,则其IP应该是192.168.1.1。用网线或无线连接到所在的网络,建议用有线连接;用网线或无线连接到所在的网络,建议用有线连接;用网线或无线连接到所在的网络,建议用有线连接;用网线或无线连接到所在的网络,建议用有线连接;用网线或无线连接到所在的网络,建议用有线连接;
6、其次,第一台路由器需要开启DHCP服务。在左边选择“DHCP服务器”,再选择“DHCP服务”:
7、将右边的“DHCP服务器”设置成“启用”即可,;
8、最后,为便于以后登录路由器,有必要确认或更改路由器后台管理IP和DHCP地址池中IP相同网段。选择左边的“网络参数”,再选择“LAN口设置”:
9、设置“IP地址”为刚才你设置的DHCP范围内的IP,如192.168.0.1,如上图。否则如果与DHCP分别的地址不同网段,则以后登陆路由器时需要将电脑的IP手动改成静态且网关设为路由器IP才能登录路由器后台。
10、设置完成后重启路由器。如果路由器没有自动重启,可在左边选择“系统工具”下的“重启系统”:
第二步骤:第二台路由器配置
1、除第一台路由器外其它路由器都需要关闭自身DHCP功能。
2、同样的,用网线连接第二台路由器,并登录第二台路由器后台管理界面。如其IP为192.168.0.2。
同样的,用网线连接第二台路由器,并登录第二台路由器后台管理界面。如其IP为192.168.0.2。打开浏览器,输入后台管理IP“192.168.0.2”,再按回车键即可:打开浏览器,输入后台管理IP“192.168.0.2”,再按回车键即可:打开浏览器,输入后台管理IP“192.168.0.2”,再按回车键即可:打开浏览器,输入后台管理IP“192.168.0.2”,再按回车键即可:打开浏览器,输入后台管理IP“192.168.0.2”,再按回车键即可:打开浏览器,输入后台管理IP“192.168.0.2”,再按回车键即可:
3、打开浏览器,输入后台管理IP“192.168.0.2”,再按回车键即可:
4、输入管理员帐号和密码后,单击“确定”即可打开后台管理界面;
5、在左边选择“DHCP服务器”,再选择“DHCP服务”:
6、将右边的“DHCP服务器”设置成“不启用”即可;
7、完成后重启路由器即可。
步骤三 :各路由器及电脑的连接
1、首先,第一台路由器作主路由器,需要完成以下功能:连接外网、给其它电脑分配IP。所以第一台路由器的WAN口(路由器后面蓝色或黑色的接口,有WAN文字标识)插外面拉进来的网线。同时开启DHCP服务。
2、其次,第二台路由器用网线插到路由器后面一排插口(即LAN口,一般是黄色,标注有1234的数字)中的任意一个,而不是那个单独的、黑色的WAN口。同时需要关闭DHCP网络;
3、再者,其它第N台路由器都参照第二台的设置和连接方法,可以接到第二的LAN或第一台的LAN口都行;
4、最后,电脑也是插到路由器的黄色LAN口中的任意一个,并且插到任一台路由器都行,且不用作任何设置。
5、最后的连接示意图如下: