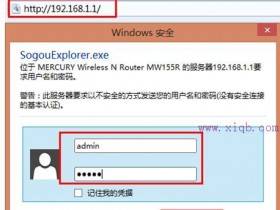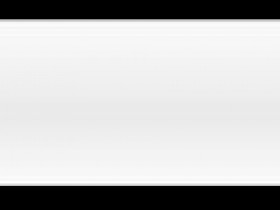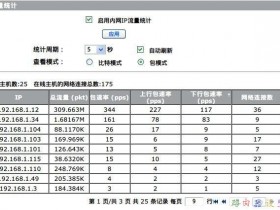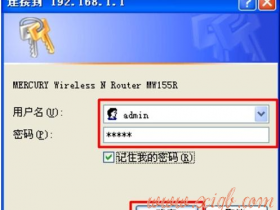- A+
双路由器怎么设置?双路由器设置图解
双路由器怎么设置?双路由器设置图解
双路由器的设置方法:
步骤1、首先将网络进线接入有线路由器的WLAN口或internet口,lan口接入一根网线,另外一头接入电脑。
步骤2、打开浏览器,输入有线路由器的IP地址,点击回车键。
步骤3、弹出对话框:输入你的路由器的用户名和密码,点击确定,所示。
步骤4、输入用户名和密码后,进入有线路由器中,所示。
步骤5、找到路由器中的“设置向导”,“设置向导”可以指导怎么配置路由器。
如:点击左侧的“设置向导”,出现“设置向导”界面,点击下一步。
步骤6、进入“设置向导”的下一个界面,这个界面中出现三种常用的上网方式:
ADSL虚拟拨号(PPPOE):大部分家庭都是使用这中拨号上网。
动态IP
静态IP
注意:如果是动态或静态,直接按照向导的提示进行操作就可以了。
步骤7、如果用的PPPOE,向导界面就会要求输入用户名和密码。
输入上网的用户名和密码,点击下一步。
步骤8、紧接着,就出现设置成功的界面,点击完成。
步骤9、点击完成后,就会出现路由器的连接的状态,所示。
注意:WAN口的状态中的IP地址,网关,DNS服务器都有的话,就是拨号成功了。如果没有,请重启路由器,再重新按照设置向导进行设置。
步骤10、在路由器的首页界面,找到有关网络参数的设置或者LAN口的设置选项。
,找到“网络参数”----“LAN口设置”,可以看到这是有线路由器的IP地址,注意这个IP地址,在无线路由器中设置静态IP时需要用到路由器的这个IP地址。
步骤11、在路由器的首页界面,找到有关“DHCP服务器”设置的选项。
,点击DHCP服务器-----DHCP服务器,可以看到连接到有线路由的设备(电脑或路由器)将获取的IP地址的范围。
这里的IP地址范围和无线路由器中设置动态获取的IP地址有关。
路由器怎么安装路由器设置图解
其实路由器设置很简单,只要稍微了解一些路由器知识,通过以上路由器设置图解完全可以简单便捷的设置好路由器,下面百事网编辑与大家分享下路由器的那些安装于设置的事儿。
路由器的使用大致可以分为以下四步:首先是路由器与电脑之间的硬件连接与安装;然后是路由器连接电脑后的电脑设置;再之后是从电脑进入路由器管理界面进行路由器设置;最后是无线网络的连接与使用。以下我们来详细看看路由器设置图解吧,有图有真相,看图即可轻轻松松学会路由器的安装于设置。
第一步:路由器与电脑之间的硬件安装与连接图解
第二步:Windows XP计算的设置(电脑设置)
Win7计算机设置(如果是Win7系统)图解
第三步:路由器设置
第四步:无线网络的连接与使用
另外如果电脑无线网卡支持QSS功能,那么我们可以直接使用QSS功能与无线路由器快速建立安全的无线连接,请暗中以下操作步骤设置:
QSS安全无线连接(需电脑无线网卡支持)
我们使用了仅仅几张路由器设置图解就全面的概括了路由器设置全过程,由此可见,其实路由器设置并不复杂,不过如果全用文字描述路由器设置,那确实也会是长篇大论,不知道大家看完以上路由器安装于设置图解是否学会呢?
最新版路由设置图解很实用请各位朋友收藏
设置路由其实很容易,一步一步按图解来,都能整。
常用无线路由器设置图解
点击下方“阅读原文”查看详情
↓↓↓↓↓↓
腾达(tenda)无线路由器设置图解
步骤一:连接好线路
电话线入户的用户(请准备2根短网线)
将电话线(比较细的那根线)接猫的line口(比较小的那个口),猫分出来一根网线接路由器的WAN口,
再找一根短网线,一头接电脑,一头接路由器1/2/3/4任意接口,常见接线方式如下图:
注意:路由器正常工作状态下指示灯SYS闪烁,WAN口常亮或闪烁,1/2/3/4口中与电脑相连的端口常亮或闪烁。
直接网线接入的用户
将入户的宽带线接路由器WAN口,再找一根短网线,一头接电脑,一头接路由器1/2/3/4任意接口,常见接线方式如下图:
注意:路由器正常工作状态下指示灯SYS闪烁,WAN口常亮或闪烁,1/2/3/4口中与电脑相连的端口常亮或闪烁。
步骤二:配置好电脑
将电脑上的本地连接IP地址设置为“自动获得IP地址
Windows XP系统IP地址设置(如下) 如何给电脑设置IP地址
1、右键点击桌面上的“网上邻居”,按如下操作打开本地连接属性:
2、双击“Internet 协议(TCP/IP)”:
3、选择“自动获得IP地址”“自动获得DNS服务器地址”,“确定”即可:
步骤三:设置路由器上网
3.1 在浏览器中输入:192.168.0.1 按回车键,在跳转的页面中输入密码admin 点击“确定”。
192.168.0.1进不去,怎么办?
3.2 选择正确的上网方式
ADSL拨号上网设置(如下): 路由器宽带连接设置图文教程
在页面中选择“ADSL拨号”,输入宽带的帐号和密码,“确定”即可,参考如下设置步骤:
步骤四:试试电脑可以上网了吗
注意:通过路由器正常上网后,就不需要再点击“宽带连接”,开机就能上网。
如果WAN口状态显示“已连接”,就可以浏览网页,上网冲浪了。
步骤五:更改无线网络名称和无线密码
1、在浏览器中输入:192.168.0.1 按回车键 在跳转的页面中输入“admin”,“确定”。
2、点击“高级设置”或者页面右上角的“高级设置”。
3、点击“无线设置”更改无线网络名称和无线网络密码
修改无线网络名称,参考如下操作步骤:
修改无线网络密码,参考如下操作步骤:
自动获取上网设置:
在页面中选择“自动获取” “确定”即可,参考如下操作步骤:
静态IP上网设置
在页面中点击“高级设置”--“WAN口设置”,选择模式为:“静态IP”,
输入电脑上网固定的IP地址,子网掩码,默认网关,DNS服务器, “确定”即可,参考如下操作步骤:
Windows 7 系统IP地址设置
1、点击桌面右下角的网络图标,打开“网络和共享中心”。
2、点击左侧的“更改适配器设置”。
3、鼠标右键点击“本地连接”图标,选中“属性”。
4、双击“Internet协议版本4(TCP/IP)”。
5、选择“自动获取IP地址”“自动获取DNS地址”“确定”即可。
192.168.0.1进不去怎么办?
故障1:本地连接显示已连接或者显示黄色感叹号
故障2:输入原始密码admin,确定后界面无反应
故障3:提示“脱机工作”
故障4:弹出“拔号连接”
故障1:本地连接显示已连接,或者显示黄色感叹号
解决方法:
(1)将电脑本地连接设为自动获取IP。
(2)手动设置本地连接IP地址为:192.168.0.X( 1<X<254 )
(3)在路由器通电的情况下长按路由器面板上的Reset按钮10秒左右将路由器恢复至出厂设置,尝试重新登录。
故障2:输入原始密码admin 确定后界面无反应?
解决方法:
(1)确认输入的密码正确,注意区分大小写,路由器默认登录密码为 admin 。
(2)尝试更换浏览器操作。
(2)在路由器通电的情况下长按路由器面板上的Reset按钮10秒左右将路由器恢复至出厂设置,尝试重新登录。
(3)清理电脑IE缓存后,尝试重新登录。具体操作方法:
故障3:登陆路由器管理界面显示“脱机工作”。
解决方法:在浏览器菜单栏点击“文件”取消脱机工作前面的勾。
故障4:登录路由器管理界面时显示“拔号连接”
解决方法:取消拨号连接,然后尝试重新登录,操作方法如下
如何选择路由器的上网方式?
上不了网怎么办?
设置完成后,若还不能访问因特网,请查看系统状态下的WAN口状态并参考下面的问题描述排查
问题1:显示“连接中”怎么办?
原因1:上网方式选择错误。
解决方法:选择正确的上网方式 如何选择上网方式请参考文章结束处
原因2:上网方式为ADSL拨号时,输入了错误的用户名跟密码,或帐号密码没区分大小写
解决方法:确认宽带帐号跟密码是否输入正确,帐号密码区分大小写。
原因3:上网方式为自动获取时,LAN口地址与上级路由器分配的IP地址冲突
解决方法:尝试修改路由器LAN口地址 如何修改LAN口速率请参考文章结束处
原因4:部分网络供应商将您的宽带帐号信息跟您的电脑MAC地址进行了绑定
解决方法:在不接路由器可以正常上网的电脑上尝试克隆MAC地址。如何克隆MAC地址请参考文章结束处
原因5:入户的宽带线过长
解决方法:尝试修改路由器WAN口速率为10M全双工。如何修改WAN口速率请参考文章结束处
问题2:显示“未连接” 怎么办?
原因1:线路连接错误(WAN口未接线 或 误将应连接在WAN口的上网线接在LAN口上,)
解决方法:检查网线的两端是否连接到正确的端口并且插紧;连接正确后,路由器上WAN口指示灯应常亮或者闪烁。
原因2:网线质量太差
解决方法:更换网线。
原因3:驱动能力不足
解决方法:尝试修改WAN口速率为10M全双工。如何修改WAN口速率请参考文章结束处
问题3: 显示“已连接”但无法上网,怎么办?
原因1:上网方式选择错误
解决方法:选择正确的上网方式。如何选择上网方式请参考文章结束处
原因2:上级设备做了MAC地址过滤
解决方法:选择正确的上网方式。
原因3:上级设备做了MAC地址过滤
解决方法:在不接路由器可以正常上网的电脑上尝试克隆MAC地址。如何克隆MAC地址请参考文章结束处
若可以登录QQ,但是无法打开网页,可尝试手动指定DNS为8.8.8.8。如下图:
如何修改WAN口速率?
操作步骤:依次点击“高级设置”-“WAN口速率控制”-“10M全双工”-“确定”。
如何克隆MAC地址?
操作步骤:(请在不接路由器可以正常上网的电脑上操作)
依次点击“高级设置”-“MAC克隆”-“克隆MAC地址”-“确定”。
如何修改LAN口地址?
操作步骤:“高级设置”-“LAN口设置”-输入新的LAN口地址-确定-重启后生效
智能手机、智能电视、电脑等各类智能设备充斥的年代,一条宽带多设备使用已成为现代家庭必备,无线路由器的配置应用越来越频繁,今天向各位奉上常见无线路由器的配置技巧。
宽带安装请拨10000转8号键
无线宽带配置详细内容戳“阅读原文”点击下方“阅读原文”查看更多↓↓↓
最新版路由设置图解很实用请各位朋友收藏
设置路由其实很容易,一步一步按图解来,都能整。
无线路由器设置图解,最全面的图文教程
如果您的路由器无法上网,可以查看本教程,非常详细,而且可操作性强,小吴实在是无法一一回复。如果您看完还是不会设置,可以选择找小吴上门调试。
操作前,回忆一下之前做什么操作了?
拖地碰过路由器,有人动过?
今天月初欠费了?到期了?
停电了,刚刚来电?
物理线路连接方式
在没有路由器之前,我们是通过电脑直接连接宽带来上网的,那么现在要使用路由器共享宽带上网,当然首先要用路由器来直接连接宽带了。因此我们要做的第一步工作就是连接线路,把前端宽带线连到路由器(WAN口)上,然后把电脑也连接到路由器上(LAN口),如下图:
●如果您的宽带是电话线接入的,请按照下图①、②、③、④依次接线(分离器-猫-路由器-电脑)。如果是直接网线入户的,请按照②、③、④(网线接口-路由器-电脑)的顺序接线口。
下图为物理连接图
插上电之后,路由器正常工作后系统指示灯(SYS灯或者是小齿轮图标)是闪烁的。线路连好后,路由器的WAN口和有线连接电脑的LAN口对应的指示灯都会常亮或闪烁,如果相应端口的指示灯不亮或电脑的网卡图标显示红色的叉(电脑右下角的小电脑),则表明线路连接有问题,尝试检查下网线连接或换根网线试试。
●宽带网线一定要接入WAN口(WAN一般的颜色与其它不同,或是有标明),然后LAN接电脑的任意网线接口。
配置电脑
配置电脑IP,把电脑的IP设置为自动获取!或者是和路由器登录地址同一网段的静态地址,网关为路由器的登录地址(比较少用)。
Windows2000/XP系统:
双击电脑桌面右下角的本地连接"小电脑"图标(若电脑右下角没有网卡图标,进入方法为"开始--控制面板--网络连接--双击本地连接"),然后按照下图进行配置即可。
Windows7/Vista系统:
点击桌面右下角的网络连接图标,依次点击"打开网络和共享中心--更改适配器设置/管理网络连接--右击本地连接--属性"(或者点击"开始按钮--控制面板--网络和Internet--网络和共享中心--更改适配器设置/管理网络连接--右击本地连接--属性"),然后按照下图配置即可。
经过上面的配置后,您的电脑就会自动向路由器"索要"IP地址,路由器也会在接收到请求后分配参数给电脑,成功后点击电脑右下角的小电脑图标,在本地连接状态的"支持"选项卡里可以看到电脑获取的参数,如下图(以XP系统为例):
设置路由器上网
1、打开网页浏览器,在地址栏输入192.168.1.1 (不同的路由器地址不同,具体请看路由器说明书)打开路由器的管理界面,在弹出的登录框中输入路由器的管理帐号(用户名的密码一般为admin,但不同路由器也会有差异,具体看说明书);
如果无法打开路由器的管理界面,请检查输入的IP地址是否正确以及是否把"."输成了中文格式的句号。
2、选择"设置向导",点击"下一步";
3、选择正确的上网方式(常见上网方式有PPPOE、动态IP地址、静态IP地址三种,请根据下面的描述选择您的上网方式);
①PPPOE:拨号上网,单机(以前没使用路由器的时候)使用Windows系统自带的宽带连接来拨号,运营商给了一个用户名和密码。这是目前最常见的上网方式,ADSL线路一般都是该上网方式。
●很多用户上不了网是因为输入了错误的用户名和密码,所以这里请仔细检查输入的宽带用户名和密码是否正确,注意区分中英文输入、字母的大小写、后缀是否完整输入等。
②静态IP地址:前端运营商给提供了一个固定的IP地址、网关、DNS等等参数,在一些光纤线路上有应用。
③动态IP:没用路由器之前,电脑只要连接好线路,不用拨号,也不用设置IP地址等就能上网的,在小区宽带、校园网等环境中会有应用。
4、设置无线名称和密码(如果是有线宽带路由器,此步跳过);
SSID即路由器的无线网络名称,可以自行设定,建议使用字母和数字组合的SSID。无线密码是连接无线网络时的身份凭证,设置后能保护您路由器的无线安全,防止别人蹭网。
●无线名称SSID建议设置为字母或数字的组合,尽量不要使用中文、特殊字符,避免部分无线客户端不支持中文或特殊字符而导致无法连接。
●TP-LINK路由器默认的无线信号名称为"TP-LINK_六位十六进制字符"并且不加密,其中六位十六进制字符为路由器MAC地址的后六位,MAC地址可以从设备底部的标签上查看到。
●为确保您的网络安全和网络的稳定性,建议一定要设置无线密码,防止他人非法蹭网。
5、完成重启
重启完成后进入管理界面(http://192.168.1.1),打开运行状态,等待1-2分钟,正常情况下此时看到WAN口状态的IP地址后有了具体的参数而不是0.0.0.0,说明此时路由器已经连通互联网了。
测试上网
查看路由器界面的WAN口已获取到IP地址后,电脑便可以浏览网页、登陆QQ了。
爱等的需要勇气
本文转自公众号:科创科技(wupannet)
宽带那些事:无线路由器设置图解
1、无线路由器指示灯和端口介绍
将有线宽带转换成无线方式共享给笔记本电脑上网, 最常见的方法就是借助无线路由器,接下来我们将为您讲解如何使用无线 路由器,先来看看它的外观结构。在前面板上,我们看到从左到右依次排列着PWR灯,SYS灯,WLAN灯,1-4 LAN灯,WAN 灯和一个WPS灯。
各指示灯的作用如下:
PWR:电源指示灯。常灭,表示未接通电源;常亮,表示已加电。
SYS:系统状态指示灯。常灭,表示设备正在初始化;闪烁,表示工作正常。
WLAN:无线状态指示灯。常灭,表示未启用无线功能;闪烁,表示已经启用无线功能。
1-4:局域网状态指示灯。常灭,端口未连接设备;闪烁,端口正在传输数据;常亮,端口已连接设备。
WAN:广域网状态指示灯。常灭,端口未连接设备;闪烁,正在传输数据;常亮,端口已连接设备。
WPS:一键安全设定指示灯。绿色闪烁,正在安全连接;绿色常亮,安全连接成功;红色闪烁,安全连接失败。
再来看看路由器的背面板,分别有一个WAN口和四个LAN口。WAN口是用来连接到Internet,LAN口则用来连接计算机的网卡。
2、无线路由器设置
1)用网线将上文介绍的端口连接好, 然后接通电源,就可以对无线路由器进行配置了。在IE地址栏里输入IP地址“192.168.1.1”按下回车键,就会弹出登录窗口。输入用户名“admin”,密码“admin”之后,就可以进入配置界面了。用户密码及IP地址一般会在路由器的底部标签上标出。
2)确认后进入操作界面,您会在左边看到一个设置向导,进击进入(一般的都是自动弹出来的)。
3)进入设置向导界面。
4)点击下一步,进入上网方式设置,您可以看到有三种上网方式的选择:
a)如果您是拨号上网的话那么就用PPPoE;选择PPPoE后,会弹出登陆框,请在框中输入您的宽带账号与密码。
b)如果您使用的是无需拨号的宽带,请选择动态IP,系统会自动获取IP。
c)如果您使用的是局域网并有固定IP限制的网络,请选择静态IP,请设置您的外网IP:
5)点击下一步进入到无线设置,您可以看到信道、模式、安全选项、SSID等等,SSID是一个名称,您可以自行取名填写,信 道选择自动,模式根据您自身情况选择,无线安全选项您需选择wpa-psk/wpa2-psk,这样可以保障您的网络不被他人使用。
6)点击下一步,就可以看到设置完成的画面,点击完成。
7)这时路由器会自动重启,请耐心等待,成功后您便可以自由使用网络了。
磊科路由器设置图文教程(图解)
磊科无线路由器在国内拥有较好的口碑,磊科无线路由器在国内市场占据第五位,在性能和口碑也都是还是很不错的。只是磊科无线路由器设置与我们最常见的TP-Link无线路由器设置有一些小小的区别,下面一起来看看吧。
磊科无线路由器设置方法步骤:
一、磊科无线路由器的安装
首先是将磊科无线路由器安装好,主要是将猫、磊科无线路由器以及电脑用网线连接起来,关于路由器连接,我们之前有过很多介绍,无线路由器安装连接示意图,如下:
首先如果拉的网线类似于电话线,那么一般要先将从外面拉回的网线连接到猫上,然后从猫的另外一端连接到无线路由器上,最后无线路由器再连接电脑即可(这是我们家庭宽带最常见的连接方式),其实无线路由器安装相当简单,如下图:
猫、路由器、电脑之间的网线连接示意图
对于某些小区宽带则无需连接猫,可以直接连接路由器,安装方法如下:
无线路由器怎么安装
如上图,无线路由器各设备之间连接完毕之后,则说明无线路由器安装结束了,但我们还需要进入电脑设置无线路由器才可以使用,那么磊科无线路由器如何设置呢,下面我们会介绍,这里需要说明的是磊科无线路由器的安装于其他无线路由器安装都是一模一样的。
二、磊科无线路由器设置
1、磊科无线路由器安装完成之后,我们打开电脑,然后打开IE浏览器,在浏览器地址里边输入:192.168.1.1,然后按回车键(Enter)确认,即可进入磊科无线路由器设置界面,如下图:
进入磊科无线路由器设置界面
2、之后会弹出磊科无线路由器登录对话框,磊科无线路由器默认的登录账户名与密码都是小写的guest,这与其他很多无线路由器默认登录用户名与密码都是admin不同,这点新手朋友要特别注意,不然无法登录到磊科无线路由器内部设置,如下图:
磊科无线路由器登录界面
3、如上图,输入好用户名与密码后,点击确认后即可打开磊科无线路由器设置界面,所有的设置,包括上网账号以及无线设置都将在以下界面里面设置,如下图:
磊科无线路由器设置界面
4、设置路由器参数。首先进入WAN设置页面,每个页面右上角都有一个向导按钮,首先点击“向导”来对路由器进行设置,进入设置向导后,我们点击下一步,首先进入的是WAN设置,这里的作用主要是将网络商提供的上网账号密码填入进去。
WAN设置中路由器提供了三种连接方式,其中有动态IP用户,PPPoE用户以及静态IP用户。我们可以根据自己的实际情况作出选择,选择不同的方式需要输入不同的参数,通常我们使用的都是拨号上网,也就是PPPoE用户。若不清楚您的上网类型可以致电磊科服务热线或者向当地宽带运营商询。其三者的主要区别为:
选择您的上网方式
PPPoE用户(ADSL):适用于大多数中国电信、中国网通用户,此类用户大多都带有一个Modem,并且需要账号和密码才能上网。
动态IP用户(Cable Modem):一般用于小区宽带,以前的电脑是开机即可上网,并且网络配置是“自动获得IP地址”。
静态IP用户:电脑是通过指定IP地址上网的用户,以前的电脑都配置了固定的IP地址。
方式一:我们最常见的上网方式PPPOE用户:填入账号密码即可,其他所有设置保持不变,直接点“保存生效”等待1分钟之后即可上网。如下图:
最常见的PPPOE上网设置方法
如果通过动态IP用户方式上网的话先选中该选项,接着设置DHCP客户端参数。先输入路由器MCA地址,如果不知道确切MAC地址的话可以点击后面的MAC地址克隆按钮获得。或者点击恢复缺省MAC按钮使用默认地址。最后输入MTU以及主从DNS参数点击应用即可(这个一般家庭用户都用的很少)。
动态IP用户设置
方式二:如上图,动态IP用户:选择“动态IP用户(Cable Modem)”即可,其他都不用改动,直接点击“保存生效”。
静态IP用户设置方法
方式三:如果是静态IP用户:选择“静态IP用户”用户,并且所示,将所有原空白的选项都填入您的参数。若不清楚各固定参数的,请联系网络管理员。
Ps:一般家庭用户的上网方式都是方式一PPPOE用户方式,方式二与方式三,一般用户使用很少,方式一为家庭从电信、网通等网络商拉的网线;方式二为小区宽带,方式三通常是公司网络。因此大家只看方式一即可,方式二和三了解下即可。
5、以上完成之后,下面就要进入无线设置了,首先点击主页面左边的“无线管理”选项进行的是基本无线设置,我们只要要操作的就是开启无线功能以及输入无线网络名称(可以任意填写)以及选择频道等,如下图所示:
磊科无线路由器无线基本设置
6、之后在“安全管理”选项卡下的加密类型里边选择“WPA2“加密类型,并且在下边输入我们设置的无线密码,如下图:
磊科无线路由器设置方法
如上图,磊科无线路由器支持设置多个无线登录密码,通常大家之需要设置几个即可。然后点击底部的完成即可。
注意:802.11N标准规定了,只有选择WPA-PSK-AES或者WPA2-PSK-AES加密方式才能达到路由器的标称传输速率。磊科无线路由器严格遵循国际标准,也需要如此加密才能达到150M或者300M。WPA2-PSK-AES加密方式最值得选择,因为该无线加密方式的无线网络最难被他人破解。
后面的什么访问控制、WDS则无需设置,除非真的需要控制网络或者控制访问等等,WDS的作用主要在于增强无线网络传输距离,一般默认即可,无需设置,以上设置完成后,记得保存下,之后磊科无线路由器设置就基本结束了,我们就可以开始上网了,并且可以使用无线上网了。