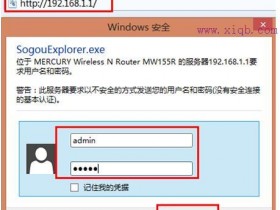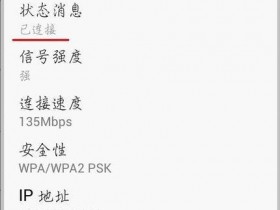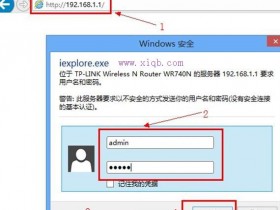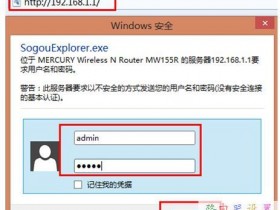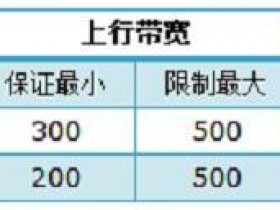- A+
两台TP-LINK无线路由器桥接的方法
提示点上方↑"黑客技术"免费订阅哦!黑客技术(hackerjishu)——不一样的黑客,不一样的技术,百万人订阅的微信大号。点击标题下蓝字“黑客技术”免费关注,我们将为您提供有价值、有意思的黑客技术。
TP-LINK TL-WR340G+ 的点对点无线桥接和点对多点无线桥接的配置方法点对点无线桥接配置设备名称:无线宽带路由器品牌型号:TP-LINK TL-WR340G+设备数量:2
无线路由器无线MAC地址查看:
AP1配置图示:1,在地址栏中输入“192.168.1.1”,然后在弹出的窗口中,输入默认的用户名:admin 密码:admin
2,在WAN口设置中,设置当前的Internet接入方式,在此例中是PPPoE拨号。
3,设置无线的基本信息,将默认的SSID改为AP1, 开启Bridge 功能,在下面的框框中输入AP2 的无线MAC地址。4,保持DHCP处于启用状态==================================================================AP2配置图示:1,在地址栏中输入192.168.1.1,然后输入默认的帐号:admin,默认密码:admin2,在LAN口设置中,将LAN口IP改为:192.168.1.2,然后点击“保存”。3,WAN口设置保持默认,不变。4,在“无线参数”基本设置中,更改SSID为AP2,开启Bridge功能,在下面的框框中填入AP1的MAC地址。5,在DHCP服务设置中,禁用DHCP服务。然后点击“保存”。点对点无线桥接的基本配置完成了。使用无线客户端无论连接到AP1还是AP2都可以正常上网!================================================================================如果不希望未授权用户访问我们的AP,在“无线参数”基本配置中开启安全设置,加密类型只用默认的WEP,密钥格式为ASCII码,密钥类型根据需要可以选择128位或64位,这里选的是64位。密码:loveu(AP1和AP2的加密都要配置,两边配置一样)=======================================================================点对多点无线桥接配置设备名称:无线宽带路由器品牌型号:TP-LINK TL-WR340G+设备数量:5新版的TP-LINK 340G+和541G+支持点对点无线桥接,也支持点对多点无线桥接。配置点对多点无线桥接和点对点无线桥接差不多。1,AP3、AP4、AP5的配置和AP2一样,在“无线参数”基本配置中,都填入AP1的无线MAC地址,都禁用DHCP服务。2,AP1的“无线参数”基本配置中,填入AP2、AP3、AP4、AP5的无线MAC地址。3,所有无线AP的信道相同,SSID不同。点对多点无线桥接的配置完成。使用无线客户端连接到AP1- AP5任何一个都可以正常上网!
●●END●●
手把手教你设置TP-LINK路由器桥接
1.首先进入路由器的管理页面,不同路由器进去的方法不一样,具体请参照路由器后面的标签,以TP-LINK为例,进入方法在浏览器里输入:tplogin.cn
2.选择无线设置—基本设置(下图是原路由器的SSID号及信道)处于隐私考虑,要屏蔽些字符
3.填入你要桥接的路由器SSID号及信道选择
4.选择“开启WDS”,选择扫描无线信号
5.这是扫描到的无线AP
6.选择自己需要的AP,单击“连接”
7.连接后,桥接的SSID,BSSID会自动获取到
8.填上桥接的主路由器密码
9.填好后,点“保存”,提示,需要重启生效,暂时不要重启
10.选择无线设置—无线安全设置
11.选择加密方式:WPA-PSK/WPA2-PSK,填入密码,与主路由器密码保持一致
12.单击“保存”,提示“重启”后才能生效,暂时不要重启
13.选择DHCP服务器—DHCP服务
13.DHCP服务器,选择“不启用”
14.点击“保存”,不会提示重启,但也不要选择去重启机器
15.选择网路参数—LAN口设置
16.修改管理IP地址(如主路由器的IP地址是192.168.1.1,则副路由器修改为192.168.1.2)
17.会提示,是否需要重启
18.单击“确定”,正在重启中
19.重启完成,WDS状态“成功”
20.测试上网是否正常,桥接成功,完成所有操作
支持WDS无线桥接TP-LINKWR886N促销
TP-LINKTL-WR886N是一款家庭用路由器,外置3根全向天线,单频,内置防火墙,支持WDS无线桥接。现在特价99元。心动的朋友欲购从速哦!
曲靖市中恒科技有限公司主营业务:计算机、现代办公自动化设备、电子产品及通讯设备、多媒体教室、安防监控、亮化工程、工业自动化控制技术开发、网络工程及综合布线、软件开发、文化用品、照相器材APC、山特等不间断电源产品等,库存产品近千种。
TP-LINKTL-WR886N无线路由器采用2.4GHz,450Mbps无线传输速率,三根全向天线设计。数据更流畅,可接入的无线终端更多。
TP-LINK TL-WR886N 无线路由器 智能QoS带宽分配,保障视频、网页应用流畅更适用于高带宽入户家庭的高清视频点播、家庭内部数据高速传输共享等应用,以及手机、Pad、机顶盒、笔记本等无线终端较多的家庭使用,并且穿墙效果出色。
TP-LINK TL-WR886N
TP-Link路由器如何设置有线方式桥接
TP-Link路由器如何设置有线方式桥接(两个或多个路由器串联上网)图文教程
作者:脚本之家
本文介绍了TP-Link路由器有线桥接的设置方法,路由器有线桥接其实严格上应该叫做:两个(多个)路由器串联上网。主要适用于这样的网络环境:有A、B两台TP-Link路由器,A连接Moden(猫)上网,然后在用网线连接A和B,要实现B路由器也能够上网,包括B的无线网络。
方法一、路由器B设置动态IP上网
1、用网线连接电脑和TP-Link路由器B的LAN(1、2、3、4)中的任意一个;A、B路由器之间,暂时不需要用网线连接。
只让电脑连接无线路由器
2、进入到B路由器的设置界面,点击“网络参数”——>“WAN口设置”——>“WAN口连接类型”选择:动态IP——>点击“保存”。
TP-Link路由器B设置动态IP上网
3、点击“网络参数”——>“LAN口设置”——>右侧“IP地址”修改为:192.168.2.1——>点击“保存”,之后会提示重启路由器。
修改TP-Link路由器B的LAN口IP为192.168.2.1
温馨提示:B路由器重启后,用户需要用192.168.2.1来登录B路由器的设置界面了,即路由器LAN接口的IP地址,就是无线路由器的设置网址。
4、再准备一根网线,一头连接A上1、2、3、4中的任意一个接口,网线另一头连接到B的WAN接口。
路由器A的LAN口连接B的WAN口
完成上诉设置后,只要A路由器能够上网,那么B路由器也是可以上网的了;电脑连接到B路由器的1、2、3、4接口即可上网,手机、笔记本等无线终端,连接到B的无线网络,也可以上网了。
TP-link无线路由器_无线桥接设置
TP-link 无线路由器WDS设置方法图解_无线桥接设置
今天在帮人设置无线路由器桥接,根据下面这篇文章,设置成功。发上来收藏一下,同时也希望分享出来,帮到有需要的人。----后知后觉
点评:随着无线网络的发展,现在越来越多的公司及企业都已经开始布局无线局域网,今天我们主要介绍下适合中小企业的无线路由器桥接或WDS功能。文章以TP-link WR841N无线路由器设置为例,其它路由器参考设置思路进行设置。
上图所示为一小型企业无线网络,A、B、C三个部门如果只使用1个无线路由器,可能会出现一些计算机搜到信号很弱或者搜索不到信号,导致无法连接无线网络。解决方法是:A、B、C三个部门各自连接一台无线路由器,三个无线路由器通过WDS连接就可以实现整个区域的完美覆盖、消除盲点。
配置思想:无线路由器B作为中心无线路由器,无线路由器A、C与无线路由器B建立WDS连接。
步骤如下:
无线路由器的基本设置请参考:tp link无线路由器设置
一、中心无线路由器B设置
登陆无线路由器设置B管理界面,在无线设置-基本设置中设置“SSID号”、“信道”,
在“无线设置”——“无线安全设置”中设置无线信号加密信息
记录无线路由器B设置后的SSID、信道和加密设置信息,在后续无线路由器A、C的配置中需要应用。
二、无线路由器A设置。
1.修改LAN口IP地址。在网络参数-LAN口设置中,修改IP地址和B路由器不同(防止IP地址冲突),如192.168.1.2,保存,路由器会自动重启。
2.启用WDS功能。重启完毕后,用更改后的LAN口IP地址重新登陆无线路由器A,在无线设置-基本设置中勾选“开启WDS”。大家注意这里的SSID跟B路由器的是不一样的,当然也可以设置成相同的,这样你在这三个路由器覆盖范围内可以漫游,也就是说只要你在这个范围内随意一点连上了网,到这个范围内的另一点也能上网,不用重新连接,重新输入SSID很方便形象的说就是三个路由器组成了一个相同的大网。
3.WDS设置。点击“扫描”,搜索周围无线信号。
在扫描到的信号列表中选择B路由器SSID号,如下图中TP-LINK_841_B,点击“连接”。
将信道设置成与B路由器信道相同。
设置加密信息和B路由器相同,“保存”。
4.关闭DHCP服务器。在DHCP服务器中,选择“不启用”,“保存”,重启路由器。
无线路由器A配置完成。此时无线路由器A与无线路由器B已成功建立WDS。
三、无线路由器C设置。
设置的方法跟路由器A配置相同,就是第一步不同,IP地址必须与前面的路由器A、B以及网络中的其它计算机不能相同,否则会造成IP冲突计算机无法上网。如路由器B为192.168.1.1、路由器A为192.168.1.2,网络上的其他计算机为自动获取,那么,路由器C就可以按顺序设置为192.168.1.3,最后一们的数字,最高为255。
详细出处参考:http://www.jb51.net/softjc/39394.html
TP-Link路由器桥接设置
TP-Link路由器桥接设置
本文介绍了TP-Link路由器无线桥接设置方法;无线桥接指的就是通过无线的方式,把两台(多台)无线路由器连接起来,进行桥接的几台路由器中,只要有一台可以上网,剩下的也就可以上网了;主要作用是用来扩大无线WiFi信号的覆盖范围。
TP-Link路由器桥接拓扑图
实例分析
某用户在客厅安装了一台TP-Link无线路由器并设置了无线WiFi,由于房间面积较大,在卧室无线信号非常弱,导致无线上网非常慢。
解决办法:在卧室再安装一台TP-Link无线路由器,并与客厅的那一台路由器之间配置桥接;这样就可以保证在卧室的无线信号非常的稳定,无需担心信号不稳定的问题了。
温馨提示:本例为了方便介绍说明,把客厅已经可以上网的TP-Link路由器称之为主路由器A;把安装在卧室的TP-Link路由器称之为副路由器B。
步骤一、路由器A设置
1、在TL-WR882N的设置界面,点击“无线设置”——>“基本设置”——>设置“SSID号”,注意SSID不要用中文——>“信道”选择:1——>勾选“开启无线功能”、“开启SSID广播”——>点击“保存”。
设置主路由器A的无线参数
注意:请记住这里选择的信道为1.
2、点击“无线设置”——>“无线安全设置”——>选择“WPA-PSK/WPA2-PSK”——>设置“PSK密码”——>点击下面的“保存”。
设置主路由器A的无线密码
步骤二、副路由器B设置
1、更改LAN口IP:点击“网络参数”——>“LAN口设置”——>“IP地址”修改为:192.168.1.2——>点击“保存”。
修改副路由器B的LAN口IP地址
注意问题:
(1)、把LAN口IP地址修改为:192.168.1.2后,路由器会提示重启,重启完成后,用户需要在浏览器中输入:192.168.1.2重新登录到副路由器B的设置界面。
(2)、如果你的主路由器的设置IP是:192.168.0.1,那么这里就应该修改为:192.168.0.2,也就是前面三位保存一致,最后一位数字不一样;这一点请注意。
2、重新登录到副路由器B的设置界面,点击“无线设置”——>“无线基本设置”——>勾选“开启WDS”——>并点击“扫描”。
副路由器B上扫描主路由器A的无线信号
3、找到主路由器A的“SSID”——>点击“连接”。
副路由器B连接到主路由器A
4、设置“信道”为1(与主路由器A的信道保持一致)——>“密钥类型”选择:WPA-PSK/WPA2-PSK——>在“密码”填写主路由器A上的无线连接密码——>点击“保存”。
副路由器B上设置桥接的参数
5、关闭DHCP服务:在设置界面点击“DHCP服务器”——>“DHCP服务”——>“DHCP服务器”选择:不启用——>点击“保存”。
关闭副路由器B的DHCP服务器
步骤三、检查桥接设置是否成功
在副路由器B上点击“运行状态”——>查看“无线状态”下面的“WDS状态”,如果显示成功,则表示WDS桥接设置成功。
检查TP-Link路由器的桥接设置是否成功
至此,就完成了TP-Link路由器的无线桥接设置,在卧室的无线设备可以连接到副路由器B的无线WiFi信号上网了
注意问题:TP-Link路由器的型号比较多,不同的型号,在无线桥接设置时,具体步骤三可能会与本文介绍的有一些差别,设置的思路是完全一致的。
TP-LINKnetgear无线路由器桥接混接的技术教程
TP-LINK netgear无线路由器 桥接混接的技术教程
无线路由器的桥接
一般的家庭里或者是办公的区域,都是有很多墙体来隔离区域 。
这些墙体对于无线路由器的信号,有很大的影响,一般来说,一台无线路由器,很难实现在这个区域里面 的有效覆盖。
解决的办法其实很简单,就是用无线路由器桥接。把无线路由器安装在合适的位置,实现有效的信号覆盖。
怎么桥接两个无线路由器;折现先分享一下TP-link路由器桥接方法第一台无线路由器设置
1
首先我们登入和宽带猫连接的路由器:
2
在无线设置-基本设置中设置“SSID号”、“信道”,设置固定信道号,
3
在无线设置-无线安全设置中设置无线信号加密信息
记录该无线路由器设置后的SSID、信道和加密设置信息
END第二台无线路由器设置
1
登入需要桥接的第二台无线路由器
2
在网络参数-LAN口设置中,修改IP地址和第一台路由器不同(防止IP地址冲突),
如192.168.1.2,保存,路由器会自动重启。
3
在无线设置-基本设置中勾选“开启WDS”。点击“扫描”,搜索周围无线信号。
4
在扫描到的信号列表中选择第一台路由器SSID号,如下图中SSID,点击“连接”。
5
将信道设置成与第一台路由器信道相同。同时设置加密信息和第一台路由器相同,点击“保存”。如下图:
6
关闭DHCP服务器。在DHCP服务器中,选择“不启用”,保存,重启路由器。
7
此时第一台无线路由器与第二台无线路由器已成功建立WDS。
END注意事项
要继续添加无限路由器方法是一样的
TP-LINK无线路由器桥接的方法!
无线路由器放置方便、美观、可移动性强、适用性强,带给人们众多便利。尤其是在已经布好线的环境中需要增加路由时,利用无线路由器的无线桥接功能完全可以不用破坏现有建筑而达到目的需求。在房间过大、楼中楼共享路由器时,信号不够强,使用无线桥接会更为方便。两台无线路由器如何通过无线网络连接,这里分享一下设置方法。
第一台无线路由器设置
1.登入和宽带猫连接的路由器:
2.在无线设置-基本设置中设置“SSID号”、“信道”,设置固定信道号,
3.在无线设置-无线安全设置中设置无线信号加密信息
记录该无线路由器设置后的SSID、信道和加密设置信息
第二台无线路由器设置
1.登入第二台无线路由器
2.在网络参数-LAN口设置中,修改IP地址和第一台路由器不同(防止IP地址冲突),如192.168.1.2,保存,路由器会自动重启。
3.在无线设置-基本设置中勾选“开启WDS”。点击“扫描”,搜索周围无线信号。
4.在扫描到的信号列表中选择第一台路由器SSID号,如下图中SSID,点击“连接”。
5.将信道设置成与第一台路由器信道相同。同时设置加密信息和第一台路由器相同,点击“保存”。如下图:
6.关闭DHCP服务器。在DHCP服务器中,选择“不启用”,保存,重启路由器。
7.此时第一台无线路由器与第二台无线路由器已成功建立WDS。
TP-link无线路由器WDS设置方法图解_无线桥接设置
随着无线网络的发展,现在越来越多的公司及企业都已经开始布局无线局域网,今天我们主要介绍下适合中小企业的无线路由器桥接或WDS功能。文章以TP-link WR841N无线路由器设置为例,其它路由器参考设置思路进行设置。路由器基础知识全接触
上图所示为一小型企业无线网络,A、B、C三个部门如果只使用1个无线路由器,可能会出现一些计算机搜到信号很弱或者搜索不到信号,导致无法连接无线网络。解决方法是:A、B、C三个部门各自连接一台无线路由器,三个无线路由器通过WDS连接就可以实现整个区域的完美覆盖、消除盲点。
配置思想:无线路由器B作为中心无线路由器,无线路由器A、C与无线路由器B建立WDS连接。
步骤如下:
无线路由器的基本设置请参考:无线路由器怎么用?教你怎么设置无线路由
一、中心无线路由器B设置
登陆无线路由器设置B管理界面,在无线设置-基本设置中设置“SSID号”、“信道”,
在“无线设置”——“无线安全设置”中设置无线信号加密信息
记录无线路由器B设置后的SSID、信道和加密设置信息,在后续无线路由器A、C的配置中需要应用。
二、无线路由器A设置。
1.修改LAN口IP地址。在网络参数-LAN口设置中,修改IP地址和B路由器不同(防止IP地址冲突),如192.168.1.2,保存,路由器会自动重启。
2.启用WDS功能。重启完毕后,用更改后的LAN口IP地址重新登陆无线路由器A,在无线设置-基本设置中勾选“开启WDS”。大家注意这里的SSID跟B路由器的是不一样的,当然也可以设置成相同的,这样你在这三个路由器覆盖范围内可以漫游,也就是说只要你在这个范围内随意一点连上了网,到这个范围内的另一点也能上网,不用重新连接,重新输入SSID很方便形象的说就是三个路由器组成了一个相同的大网。
3.WDS设置。点击“扫描”,搜索周围无线信号。
在扫描到的信号列表中选择B路由器SSID号,如下图中TP-LINK_841_B,点击“连接”。
将信道设置成与B路由器信道相同。
设置加密信息和B路由器相同,“保存”。
4.关闭DHCP服务器。在DHCP服务器中,选择“不启用”,“保存”,重启路由器。
无线路由器A配置完成。此时无线路由器A与无线路由器B已成功建立WDS。
三、无线路由器C设置。设置的方法跟路由器A配置相同(IP地址必须与路由器A、B以及网络中的其它计算机不能相同,否则会造成IP冲突计算机无法上网)。