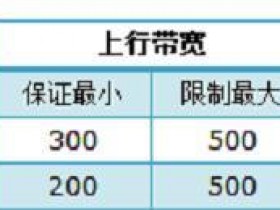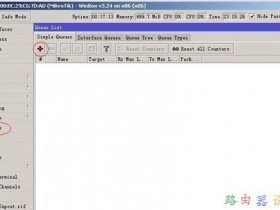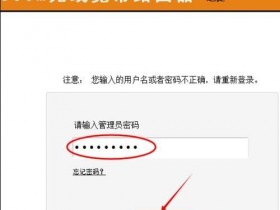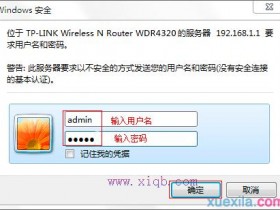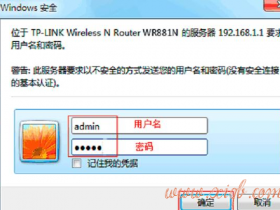- A+
【宽带专家】:TP-LINK无线路由器的设置
获悉通信业内最新动态或湖南省内运营商业务资讯爆料,请一键关注【湘潭铁通】!本刊编辑张文微信号:zhangw8067。QQ:495963352。
湘潭铁通微信台开通【宽带专家】栏目啦!我们将为您提供宽带使用常识和宽带基础故障处理咨询服务。欢迎大家将企业、商铺或家庭在宽带使用中的疑难问题发微信与“湘潭铁通”(CTT-XT)联系。
湘潭铁通【宽带专家】微信热线,您身边的宽带维修专家!
现在,开始我们的灌水之旅吧……
TP-LINK无线路由器的设置(适合初级用户)
步骤一:连接好线路
使用路由器共用宽带上网,要做的第一步工作是连接线路,把宽带连到路由器(WAN口)上,然后把电脑也连接到路由器上(编号1/2/3/4的任意一个端口)如下图:
宽带是电话线接入的按1、2、3、4的步骤连线;宽带是网线到家的按2、3、4的步骤连线。
ADSL线路实物连接图(如果是小区宽带,直接把宽带线连接到WAN口就好了)插上电源,路由器正常工作的系统指示灯(SYS或者是小齿轮的图标)是闪烁的。线路连好后,路由器的WAN口和连接电脑的端口指示灯都会常亮或闪烁,如果相应端口的指示灯不亮或电脑的网卡图标显示红色的叉,则表明线路连接有问题,尝试检查下网线连接或换根网线试试。请查看:网线接上了指示灯却不亮怎么办?
注意事项
宽带线一定要连接到路由器的WAN口。WAN口与另外四个端口一般颜色有所不同,物理上也有隔开,电脑连接到编号1/2/3/4的任意一个端口。请小心确认,如果线路连错了,肯定上不了网。
步骤二:配置好电脑
电脑和路由器需要进行通讯的,需对电脑进行设置。绝大多数电脑默认不需要做任何设置,您可跳过此步直接进行步骤三,若在步骤三无法登录到路由器时,可返回配置电脑。
Win2000/XP系统:
若电脑右下角没有网卡图标,进入方法为:电脑桌面—开始—控制面板—网络连接—本地连接—双击打开
如果还有苹果笔记本或IMAC产品,设置方法请参考:http://www.tp-link.com.cn/pages/article-detail.asp?result=school&d=196
经过上面的配置后,电脑会自动向路由器“索要”IP地址,路由器在接收请求后分配参数给电脑,成功后点击电脑右下角的网卡图标—>“支持”页面可以看到电脑获取的参数,
步骤三:设置路由器上网
①打开浏览器,输入192.168.1.1打开路由器的管理界面,在弹出的登录框中输入路由器的管理帐号“admin/admin”;
如果无法打开路由器的管理界面,请检查输入的IP地址是否正确或者尝试重新打开一次,若仍然不能登陆请参考:登录不了路由器的管理界面怎么办?
②选择“设置向导”,点击“下一步”:
③选择“上网方式”(常见上网方式有PPPOE、动态IP地址、静态IP地址三种):
PPPOE:拨号上网,单机(不使用路由器)的时候使用Windows系统自带的来拨号,有一个用户名和密码。是最常见的上网方式,ADSL线路一般都是该上网方式。
PPPOE要输入宽带的用户名和密码
注意事项
l 很多用户上不了网是因为输入了错误的用户名密码,请仔细检查输入的宽带用户名和密码是否正确,注意区分中英文输入、字母的大小写、后缀是否完整输入等。
静态IP地址:运营商提供了您一个IP地址、网关、DNS等等参数,在一些光纤线路上有应用。
静态IP要输入运营商给您的IP地址、网关等参数
动态IP:运营商告诉您什么也不用设置,不用拨号,也不用设置IP地址等就能上网的,是动态IP地址上网方式,在小区宽带、校园网等环境会有应用。
动态IP直接点“下一步”就行
④设置无线名称和密码(有线路由器自动跳过):
SSID即路由器的无线网络名称,可以自行设定,建议使用字母和数字组合的SSID。选择无线安全选项,密码用于连接无线网络时输入验证,能保护您路由器的无线安全,防止别人蹭网。
设置您自己的无线名称和无线密码,点击“下一步”
注意事项
l无线名称SSID建议设置为字母或数字的组合,避免部分无线客户端不支持中文或特殊字符而无法连接。
2 为确保您的网络安全和网络的稳定性,务必要设置无线密码。
⑤设置完成:
重启完成后进入管理界面(192.168.1.1),打开运行状态,等待1-2分钟,正常情况下此时看到WAN口状态——IP地址栏有具体的参数而不是0.0.0.0,说明此时路由器已经连通互联网了。如果看到的参数还是0.0.0.0,请参考:WAN口状态没有获取到IP地址怎么办?
步骤四:试试电脑上网
查看路由器界面的WAN口已获取到IP地址,便可以尝试打开浏览器浏览网页、登陆QQ了。
如果可登录QQ,但打不开网页,可能是电脑上的DNS参数有问题或者是电脑的浏览器设置有问题,可尝试让电脑重新获取一次参数(将电脑网线断开20秒中再插上)或者换其它的浏览(如火狐浏览器、谷歌浏览器)尝试;如果还是上不了网,请查看:WAN口有IP地址但是上不了网怎么办?
注意事项
l 使用了路由器之后,电脑就不需要拨号来上网的。电脑上可以直接打开网页,不用再去使用“宽带连接”来拨号。
步骤五:其他电脑如何上网?
通过上面的操作,您正在操作的电脑可以上网了,但是如果你是商铺,要几台电脑公用?或者你家里有2台电脑,怎么才可以上网呢?
如果有2台台式机等有线的设备想上网,直接将电脑用网线连接到路由器的1/2/3/4任意一个空闲的端口,然后按照上面的“步骤二配置好电脑”就可以上网了,不需要再配置路由器。
步骤六:如何办理多台电脑和手机终端公用上网?
铁通10M价值宽带只要1288元/包2年,能满足您的多台不同终端的上网需求。
(1)针对家庭、商铺客户群体;
(2)采用FTTH或FTTB+LAN接入方式;
(3)在专门规划用户地址段内采用动态IP地址;
(4)上网需要用户名及密码认证;
(5)下挂终端限于4台以内;
(6)接入带宽,下行达到10M/20M,上行速率不超过4M。
价值宽带优惠热线:0731-52551039
如果您还有笔记本、IPAD、手机等设备无线上网,请看下一讲《无线应用》。
TP-Link无线路由器设置的方法
新款TP-Link无线路由器设置方法与旧TP-Link路由器设置方法有所不同,登陆地址不再是192.168.1.1而是更换为tplogin.cn,并且登陆账号与密码也有改变。那么新款TP-Link无线路由器怎么设置呢?下面学习啦小编就为大家详细地介绍一下新TP-Link无线路由器设置的方法,希望可以帮到大家。一、准备工作:
1、首先是路由器的安装,主要是将路由器电源接上,并通电,然后就是网线的连接。如果是拨号上网用户,请将猫引出的网线插入到TP-Link路由器最特别的一个WLAN端口(颜色与其他不同),其他四个LAN端口(四个端口颜色相同),可以任意一个连接电脑。如果是光纤上网(没有猫)用户,请直接将网线插入最特别的一个WLAN端口,其他四个LAN端口用于连接电脑。
不太明白的同学,请详细阅读:路由器怎么连接 菜鸟必看的路由器安装示意图。
2、如果此前设置过电脑本地IP地址的朋友,请先将IP地址改为自动获取,具体设置教程,请见教程设置(如果此前已经是自动获取,则无需设置):Win8如何设置IP Win8本地IP地址设置教程。
注:如果重来没有设置过电脑本地IP地址的朋友,可忽视第(2)条。
二、2014新版TP-Link无线路由器设置教程(XP、Win7/8/10用户通用)
第一步:首先打开浏览器,然后在地址栏里输入tplogin.cn,然后键盘上的回车键确认打开登陆界面,接下来我们需要设置新的路由器管理密码,完成后,点击底部的“确定”,如下图所示。
注:新版TP-Link路由器不再是admin默认账户和密码,初次设置,需要用户自行创建一个路由器管理密码,用户需要妥善管理,它将用于今后登陆路由器管理。
第二步:创建路由器登陆密码后,接下来会进入大家比较熟悉的老版路由器设置中心,初次使用,我们直接点击【设置向导】对话框下方的【下一步】,如下示意图所示。
第三步:下一步会进入“设置向导-上网方式”的选择,如果是拨号上网用户,请选择【PPPoE(ADSL虚拟拨号)】,如果不确定自己宽带类型的话,默认选择【让路由器自动选择上网方式】即可,之后点击下方的【下一步】,如下图所示。
如果选择【让路由器自动选择上网方式】的话,会自动检测您的上网方式,我们等待其检测完成即可,如下图所示。
TP-Link无线路由器设置步骤
第四步:大多数家庭朋友的上网方式都是PPPoE(ADSL虚拟拨号)方式,小编家也不例外,检测完后,自动进入如下【设置向导-PPPoE】设置界面,这里我们需要填写上网账号和上网口令,完成后,点击下方面的【下一步】,如下图所示。
注:上网账号和口令就是网络商提供给我们的宽带账号密码,如果已经忘记或者不清楚,请咨询您的网络服务商获取账号密码,请认真填写您的宽带账号和密码,如果填写错误,将会导致路由器无法连接网络。
第五步:上网设置完成后,接下来会进入如下【设置向导-无线设置】界面,这里的SSID是指无线网络名称,大家可以默认不填,或者填写称自己喜欢的名称,如www.jb51.net或者脚本之家家的路由器等等。接下来下面必须为无线路由器设置无线密码,这里需要先勾选上【WPA-PSK/WPA2-PSK】,然后在PSK密码后,填写上Wifi无线密码即可,完成后,同样点击下方的【下一步】,如下界面图所示。
注:填写的PSK密码为wifi无线网络密码,今后笔记本/平板/智能手机连接无线网络,需要用到此密码,请妥善记住。另外,如果不需要开启Wifi无线网络,则选择【不启动无线安全】即可。
第六步:下一步之后,就进入了TP-Link无线路由器设置最后一步了,到这里说明无线路由器已经设置完成,直接点击【重启】路由器,开始生效,支持路由器设置就完成了。
通过以上六步设置,我们就完成了TP-Link无线路由器设置了,至此我们的电脑就可以开启上网之旅,笔记本/平板/手机用户还可以连接上刚刚我们创建的无线网络,如下图所示。
以上就是2014新版TP-Link路由器设置教程,相比旧TP-Link无线路由器设置区别并不大,主要默认登陆地址由192.168.1.1更改为tplogin.cn,另外取消了默认路由器管理账号密码为admin,此方式的更改,主要为了提升无线路由器安全。
太原电脑维修、网络维护、局域网布线,专业上门服务:13453432565
【宽带专家】:TP-LINK无线路由器的设置(二)
获悉通信业内最新动态或湖南省内运营商业务资讯爆料,请一键关注【湘潭铁通】!本刊编辑张文微信号:zhangw8067。QQ:495963352。
湘潭铁通微信台【宽带专家】,欢迎大家将企业、商铺写字楼在宽带使用中的疑难问题发微信与“湘潭铁通”(CTT-XT)联系。TP-LINK无线路由器的设置二
上一期,我们介绍了有线宽带如何使用路由器共用上网。
如果您还有笔记本、IPAD、手机等设备无线上网,请看第二部分《无线应用》。
步骤一:设置路由器
请记住之前设置的两个参数(打开“湘潭铁通”微信公众号,查找历史信息,查找3月24日(【宽带专家】IP-LINK无线路由器的设置)一文。一个是您的无线名称(SSID),另外一个是您的无线密码。
步骤二:设置无线电脑/手机/PAD
①若要使用电脑无线来连接路由器,首先要保证您的电脑配有无线网卡并能正常工作,对不同操作系统的电脑,其搜索并连接无线信号的方法如下:
其一:XP系统因为今天已经正式退役,不再介绍。
其二: WIN7/VISTA系统:
②安卓手机来连接路由器的无线信号。
●点击手机的菜单按钮,选择系统设置。在设置菜单中选择WLAN,打开WLAN的开关,选择无线路由器名称:
●点击无线名称进行连接,输入无线密码即可连接成功。如果无线连接成功但是上不了网,可参考下面的图2、图3将手机的IP地址指定。
③苹果IPAD、Iphone按如下方法来连接无线信号。
●打开IPAD主界面,选择“设置”菜单后点击Wi-Fi进入Wi-Fi网络界面。然后开启Wi-Fi开关并在无线网络列表中单击您自己路由器的无线信号。
●输入您之前设好的无线密码,点击join。等无线信号列表中相应的SSID前显示“√”时,就可用IPAD上网。
●如果需要手动指定IPAD的IP地址等网络参数时,可在无线网络列表的无线SSID号后点击“>”按钮,然后点击“静态”来手动设置IPAD的网络参数。
如果您在设置无线时“搜索不到无线信号”或者“搜索到信号但是连接不上”,请记录所看到的错误提示信息,然后Baidu搜索相应的解决方案,您也可以参考:搜索不到无线信号怎么办? 搜索到信号但是连接不上怎么办?
步骤三:试试无线可以上网了吗?
按照步骤二的方法将您的电脑通过无线的方式连接到路由器后,就可以上网了。如果电脑在打开网页时有如下页面的“安全提示”信息,表示您的无线没有进行加密或者没有选择足够安全的加密方式,请按该页面的提示设置无线安全。
如果连接无线信号后无法打开网页,请参考第三部分内容:常见问题解答?
步骤四:如何办理多台电脑和手机终端公用上网?
铁通10M价值宽带仅需1288元/包2年,能满足您的2-5台电脑和手机终端的共同上网需求。
(1)针对家庭、商铺客户群体;
(2)采用FTTH或FTTB+LAN接入方式 ;
(3)在专门规划用户地址段内采用动态IP地址;
(4)上网需要用户名及密码认证;
(5)下挂终端限于4台以内;
(6)接入带宽,下行达到10M/20M,上行速率不超过4M。
TP-LINK无线路由器设置方法
无线路由器可以将宽带共享给多个终端,同时为内网电脑、手机、笔记本等终端提供有线、无线的网络接入。本文指导设置路由器连接宽带上网的方法。
如果您需要参考迷你路由器(Mini)、3G路由器、ADSL一体机的设置方法,或者需要咨询路由器设置使用的更多问题,可以参考TP-LINK官方技术服务提供的指导。
没有使用路由器时,电脑直接连接宽带上网,现在使用路由器共用宽带上网,则需要用路由器来直接连接宽带。根据入户宽带线路的不同,可以分为网线、电话线、光纤三种接入方式。具体如何连接请参考下列动态图:
线路连接图
注意:宽带线一定连接到路由器WAN口,WAN口颜色与LAN口一般不同,电脑连接1\2\3\4任意一个端口。
连接好线路之后,请检查并确认对应的接口指示灯常亮或闪烁。
设置路由器之前,需要将操作电脑设置为自动获取IP地址。如果电脑没有设置过,一般情况下电脑IP地址默认为自动获取。但为了确保后续设置顺利,建议按照以下操作指导,设置电脑网卡为自动获取:
注意:此处仅提供Windows 7的操作指导,如为其他系统,请参考对应指导。
1、输入路由器管理地址
打开电脑桌面上的IE浏览器,清空地址栏并输入路由器管理IP地址(192.168.1.1或tplogin.cn),回车后弹出登录框。
注意:部分路由器使用tplogin.cn登录,路由器的具体管理地址建议在壳体背面标贴上查看。
2、登录管理界面
初次进入路由器管理界面,为了保障您的设备安全,需要设置管理路由器的密码,请根据界面提示进行设置。如下图:
注意:部分路由器需要输入管理用户名、密码,均输入admin即可。
1、开始设置向导
进入路由器的管理界面后,点击 设置向导,点击 下一步。
2、选择上网方式
上网方式选择 PPPoE(ADSL虚拟拨号) ,点击 下一步。
注意:如果您的上网方式为静态IP或动态IP,请选择对应方式并设置。
3、输入上网宽带账号和密码
在对应设置框填入运营商提供的宽带账号和密码,并确定该账号密码输入正确。
注意:76%以上的用户因为输错宽带账号密码导致无法上网,请仔细检查入户的宽带账号密码是否正确,注意中英文输入、字母大小写、后缀等是否输入完整。
4、设置无线参数
SSID即无线网络名称(可根据实际需求设置),选中 WPA-PSK/WPA2-PSK 并设置PSK无线密码,点击 下一步。
注意:无线密码是用来保证无线网络安全,确保不被别人蹭网。
5、设置完成
点击 完成,设置向导完成。
注意:部分路由器设置完成后需要重启,点击重启即可。
设置完成后,进入路由器管理界面,点击 运行状态,查看 WAN口状态,如下图框内IP地址不为0.0.0.0,则表示设置成功。
至此,网络连接成功,路由器已经设置完成。电脑连接路由器后不需要进行宽带连接拨号,直接可以打开网页上网。
如果您还有其他电脑需要上网,用网线直接将电脑连接在1\2\3\4接口即可尝试上网,不需要再配置路由器。如果是笔记本、手机等无线终端,无线连接(参考 无线连接)到路由器直接上网即可。
以下对常见的问题进行解答,如果您有更多的问题,建议咨询TP-LINK官方技术服务。
1、登录不上界面,怎么办?
答:如果无法登录管理界面,请确认以下信息:
[1] 操作电脑需要连接到路由器的LAN口(或默认信号TP-LINK_XXXX)。
[2] 请务必将操作电脑的对应网卡设置为自动获取IP地址。
[3] 在浏览器中输入正确的管理地址(192.168.1.1或tplogin.cn)。
[4] 更换浏览器或更换电脑,重新尝试登录。
[5] 尝试复位路由器,重新登录。
2、不知道选择哪种上网方式?
答:以下是三种常见上网方式的简介:
PPPoE拨号(宽带拨号)是使用宽带账号、密码进行拨号的上网方式。
静态IP是需要在电脑上手动设置IP地址等参数的上网方式。
动态IP是无需任何设置,连接宽带线后就可以上网的上网方式
3、设置完成后连不上信号?
答:如果设置完成无法连接信号,请尝试以下操作:
[1] 缩短终端与路由器之间的距离,确保信号强度较强。
[2] 尝试删除无线终端中的无线配置信息,重新搜索信号并连接。
[3] 使用有线终端连接路由器LAN口,登录管理界面,在无线设置中修改无线名称,搜索并重新连接。
4、连接路由器后上不了网?
答:设置完成后,如果无法上网,请登录管理界面,确认运行状态中的WAN口状态有IP地址(非全0)。如果没有获取到IP地址,则进行以下尝试:
[1] 请在网络参数-WAN口设置中,重新填写PPPoE宽带账号密码,确认填写正确的信息。
[2] 将单机上网正常的电脑有线连接到路由器LAN口,登录并在网络参数>>MAC地址克隆中点击克隆MAC地址,尝试上网。
[3] 检查路由器WAN口线路连接正确,如指示灯不亮,请尝试更换网线。
[4] 去掉路由器,电脑直接连接宽带上网,检查宽带是否正常。如单机无法上网,请联系运营商。
[5] 复位路由器并重新设置。
分享|TP-LINK无线路由器设置方法
TP-Link无线路由器的快速设置
打开网页浏览器,在浏览器的地址栏中输入路由器的IP地址:192.168.1.1,将会看到下图所示登录界面,输入用户名和密码(用户名和密码的出厂默认值均为admin),点击确定按钮。
浏览器会弹出如下图所示的设置向导页面。如果没有自动弹出此页面,可以点击页面左侧的设置向导菜单将它激活。
点击下一步,进入下图 所示的上网方式选择页面,这里根据我们的上网方式进行选择,一般家庭宽带用户是pppoe拨号用户。这里我们选择PPPoE。
设置完成后,点击下一步,将看到如下图所示的基本无线网络参数设置页面。
无线状态:开启或者关闭路由器的无线功能
SSID:设置任意一个字符串来标识无线网络
信道:设置路由器的无线信号频段,推荐选择自动
模式:设置路由器的无线工作模式,推荐使用11bgn mixed 模式
频段带宽:设置无线数据传输时所占用的信道宽度,可选项有:20M、40M 和自动
最大发送速率:设置路由器无线网络的最大发送速率
关闭无线安全:关闭无线安全功能,即不对路由器的无线网络进行加密,此时其他人均可以加入该无线网络。
WPA-PSK/WPA2-PSK:路由器无线网络的加密方式,如果选择了该项,请在PSK 密码中输入密码,密码要求为8-63 个ASCII 字符或8-64 个16 进制字符。
不修改无线安全设置:选择该项,则无线安全选项中将保持上次设置的参数。如果从未更改过无线安全设置,则选择该项后,将保持出厂默认设置关闭无线安全。
设置完成后,单击下一步,将弹出下图所示的设置向导完成界面,单击重启使无线设置生效。
重启以后我们的TP-Link无线路由器的基本设置就完成了。
TP-link家用无线路由器上网之高级设置
本文介绍了TP-Link路由器拨号上网的设置方法,请注意:设置后路由器会自动拨号上网,家里的手机、平板、电视、电脑无需再进行拨号操作,只需要连接到路由器上即可。
一、登录设置界面
(1)、旧版本TP-Link路由器:在浏览器的地址栏中输入:192.168.1.1并按下回车——>输入默认登录用户名:admin,默认登录密码:admin——>点击“确定”。
旧版本TP-Link路由器登陆界面
(2)、新版本TP-Link路由器:在浏览器中输入:tplogin.cn然后按下回车——>在“设置密码”框后面设置一个登录密码——>在“确认密码”框里再次输入设置的登录密码——>点击“确认”。
新版本TP-Link路由器登陆界面
温馨提示:请在你的TP-Link路由器底部标签(铭牌)上,查看你的TP-Link路由器的设置网址,确定是192.168.1.1,还是tplogin.cn
二、开始进行设置
WAN口:指广域网端口(就是连接光猫的接口),在路由器的背面有5个网线插口,有一个插口上面写着WAN的便是,是用于实现拨号上网的接口。
那个蓝色的(一般情况下有一个颜色与其他4个不同色的)即WAN口
WAN口设置涉及到设置上网方式,如采用静态IP地址、动态IP地址或PPPOE上网方式,我公司因采用账号密码方式进行拨号上网,所以请选择PPPOE上网方式
登陆路由器:打开IE浏览器,在地址栏中输入默认网关(管理IP地址)192.168.1.1,在弹出的用户名和密码框中输入admin,输入正确后,随即进入路由器WEB管理界面,
新款路由器的界面与老款路由器有所不同,新款路由器请按照下图方式进行操作:
(1)需要点击右上方“高级设置”才可管理更多设置
会出现以下界面:
(2)点击左侧菜单栏中的“网络参数”选项,在子菜单中选择"WAN口设置“,即可进入TP-link无线路由器WAN口之高级设置。在右侧界面中选择“宽带拨号上网”输入用户名和密码,模式选择自动拨号,再点击右下角的“连接”就OK了!!
老式TP-LINK路由器界面是以下这样的:
同样操作为:点击左侧菜单栏中的“网络参数”选项,在子菜单中选择"WAN口设置“,在右侧界面中选择“PPPOE”输入用户名和密码,模式选择自动拨号,再点击右下角的“连接”就OK了!!需要注意的是:请先点击保存后进行连接!
设置完成后即可实现上网。
TP-LINK无线路由器设置
没有使用路由器时,电脑直接连接宽带上网,现在使用路由器共用宽带上网,则需要用路由器来直接连接宽带。根据入户宽带线路的不同,可以分为网线、电话线、光纤三种接入方式。连接方法请参考下图:
路由器网线连接图(动态连接图)
注意:宽带线一定要连接到WAN口,WAN口颜色与LAN口一般不同,电脑连接1\2\3\4任意一个端口。
连接好线路之后,请检查对应的接口指示灯常亮或闪烁,如果指示灯不亮,请检查网线是否正常
1、输入路由器管理地址
打开电脑桌面上的IE浏览器,清空地址栏并输入路由器管理IP地址192.168.1.1,回车后弹出登录框。
注意:部分路由器使用tplogin.cn登录,路由器的具体管理地址建议在壳体背面的标贴上查看。
2、登录管理界面
初次进入路由器管理界面,为了保障您的设备安全,需要设置管理路由器的密码,请根据界面提示进行设置。如下图:
注意:部分路由器需要输入管理用户名、密码,均输入admin即可。
如果输入管理地址后,无法登录管理界面,可按路由背后Reset按住7秒左右重置路由
1、开始设置向导
进入路由器的管理界面后,点击设置向导,点击下一步。
2、选择上网方式
我司大部分路由器支持自动检测上网方式,按照页面提示的上网方式设置即可。上网方式选择 PPPoE(ADSL虚拟拨号),点击下一步。
3、输入上网宽带账号和密码
在对应设置框填入运营商提供的宽带账号和密码,并确定该账号密码输入正确。
注意:76%的用户因为输错宽带账号密码导致无法上网,请仔细检查入户的宽带账号密码是否正确,注意中英文输入、字母大小写、后缀等是否输入完整。
4、设置无线参数
SSID即无线网络名称(可根据实际需求设置),选中 WPA-PSK/WPA2-PSK 并设置PSK无线密码,点击下一步。
注意:无线密码是用来保证无线网络安全,确保不被别人蹭网。
5、设置完成
点击完成,设置向导完成。
注意:部分路由器设置完成后需要重启,点击重启即可。
设置完成后,进入路由器管理界面,点击运行状态,查看 WAN口状态,如下图框内IP地址不为0.0.0.0,则表示设置成功。
至此,网络连接成功,路由器已经设置完成。电脑连接路由器后无需进行宽带连接拨号,直接可以打开网页上网。如果您还有其他电脑需要上网,用网线直接将电脑连接在1\2\3\4接口即可尝试上网,不需要再配置路由器。如果是笔记本、手机等无线终端,无线连接到路由器直接上网即可。
更多电脑知识请扫便知
黑客技术(hackerjishu)——不一样的黑客,不一样的技术,百万人订阅的微信大号。点击标题下蓝字“黑客技术”免费关注,我们将为您提供有价值、有意思的黑客技术。
目前随着电脑价格的越来越低,一家用多台电脑(台式、笔记本)的朋友就比较多了,那么这肯定要用到路由器。今天就给大家说说“TP-Link无线路由器”的使用。
一、无线路由器的初始设置。
二、无线路由器的安全设置。
一、无线路由器的初始设置:
架设好无线路由器之后,我们就要开始对它进行设置了。
1.右击“网上邻居”——“属性”
2.在弹出的对话框中,找到“无线本地连接” ,右击,选择“属性”。
3.在弹出的“无线网络属性”中,选择“常规”选项卡,再选择“Internet协议(TCP/IP)”,并双击打开。
4.在弹出的对话框中选择“使用下面的IP地址”。
并填上:
IP: 192.168.1.2
子网掩码:255.255.255.0
网关:192.168.1.1
单击“确定”。
5.再在 “无线网络属性”中,选择“查看无线网络”。
6.再在弹出的无线连接表中,找到自己的无线路由器,点击,并选择“连接”。
注意:一般信号最强的且没有加密的(没有小锁的标记)就是自己的。
7.可以看到,正在连接中。
8.OK!连接上了。这下,我们才进入无线路由器,去配置。
9.打开IE浏览器,在地址栏中输入“192.168.1.1”。按回车。
再在弹出的对话框中输入:用户名和密码。(新买来的路由器的默认用户名和密码都是admin)
10.OK!进去了,此时,可以看到无线路由器的界面了。继续,我们选择“设置向导”。(建议新手都选择“设置向导”)
点击“下一步”。
11.在这里,由于我们大多数人都基本上是用的ADSL上网的。所以,我们就选择“ADSL虚拟拨号(PPPoE)”。再点击“下一步”。
注意:有些朋友是接的大楼局域网,很有可能是动态或静态IP的方式。具体问题就具体查看自己的情况了。
12.然后,输入你的ADSL上网的账号和密码。(就是安装宽带时,工作人员给你的账号和密码,一般就是在桌面上“宽带连接”的那个账号和密码)
点击“下一步”。
13.到了这里,我们可以更改我们的SSID号。改不改全看自己。我就改成了“cfanclub-qsw753"。(改成自己想要的名字可以方便在无线连接表里查看)
再选择在“模式”这栏选择你的无线网卡的模式。(无线网卡有802.11b、802.11g两种,具体看自己的情况。不过现在的路由器都有兼容802.11b、802.11g两种的模式)
注意:如果你的网卡是802.11b,而你的路由器设置成802.11g。那么无线就会问题。或者连接不上。
14.我的笔记本的无线网卡就是802.11b的。所以选择了802.11b。再点“下一步”。
15.最后,路由器提示完成。点击“完成”。
OK!无线路由器的初始配置就完成了。朋友们可以尽情地享受无线带来的乐趣了。呵呵~
二、无线路由器的安全设置:
为什么有时候会突然很慢,为什么有时候会连接不上?有朋友会问。这是因为我们只是对无线路由器作了初始化配置,还没有对路由器进行安全配置。有时候会突然变得很慢,是因为有人蹭网。有时候连接不上,是别人进入路由器把你踢走了。很郁闷吧!
来!我们加强一下网络安全。
1.打开“无线网络连接”表,连接自己的路由器。并打开IE浏览器,在地址栏中输入“192.168.1.1”。按回车。再在弹出的对话框中输入:用户名和密码。(由于我们没有对它进行更改,所以用户名和密码还是admin)
2.进入无线路由器之后,我们选择“网络参数”——“MAC地址克隆”这栏,在右边选择“克隆MAC地址”。并点“保存”。
这步操作,是确定管理无线路由器的唯一性。这样的话,别人就无法对无线路由器进行管理了。
所以,进入无线路由器的电脑,最好是选择自己的电脑。
3.接着在“无线参数”——“基本设置”中,去掉“允许SSID广播”、“开启安全设置”。
4.再在“无线本地连接”属性中,选择“无线网络配置”选项卡。在其中选择自己的SSID号(我的SSID是cfanclub-qsw753)。单击“属性”。
5.在弹出的对话框中,勾选“即使此网络未广播也进行连接”“WEP”“自动为我提供此密钥”。
6.再选择“连接”选项卡,勾选“当此网络在此区域内时连接”。点击“确定”。
这两部,是隐藏自己的SSID号的。(这主要适合在比较固定的地点使用)
7.此时,我们重新启动电脑后,就可以自动连接了。(建议重启电脑)
同样,还是进入无线路由器的配置界面。选择“DHCP服务器” ——“DHCP服务”。
选择“启动”,单击“保存”。
8. 再选择“DHCP服务器”——“静态地址分配”。
再选择“添加新条目”。
这时会出现一个新画面。暂时不管它。
9.回到桌面,点击“开始”——“运行”,在“运行”中输入“cmd”。
10.在弹出的“黑色”对话框中,输入:ipconfig/all。
11. 找到“无线本地连接”的信息,把右边打圈的字符(即MAC地址)输入到左边去。
12. 接着输入你想设置的IP。如:192.168.1.101.(只要在DHCP地址分配范围的都可以)
再点“保存”。
13.可以看到静态地址分配生效了。
步骤7至13主要是防止DHCP地址被盗用。导致自己无法获取IP,而不能上网。
14. 接着,选择“安全设置”——“防火墙设置”。并勾选“开启防火墙”“开启域名过滤”“开启MAC地址过滤”“允许已设MAC地址列表。。。。。”这四项。
点击“保存”。
15. 再选择“安全设置”——“域名过滤”。点击“添加新条目”。
16.在出现的新界面中,输入你想要屏蔽的恶意网站。(我在这里就那新浪做个例子,申明一下新浪不是恶意网站)
17. 可以看到添加成功。
18.此时,我们在输入:www.sina.com这个网址,就进不去了。
步骤15至18,主要是屏蔽恶意网站用的。虽然我们电脑里有桌面防火墙可以做到这一点,但是我们在路由器里设置了,路由器直接处理了,就不转发到我们电脑上来,降低了电脑的工作量。
19. 接着选择“安全设置”——“MAC地址过滤”。同样点击“添加新条目”。
20. 输入你要想上网的电脑的MAC地址。只有输入了MAC地址的电脑,才能上网,其它的都不行。
再点“保存”。
(查询MAC地址的方法,在步骤9至11都说得很清楚了)
21. 这里我们可以看到添加成功了。
22. 防范ARP攻击。选择“IP与MAC绑定”——“ARP映射表”。我们可以看到,IP与ARP没有绑定。我们点击“导入”。
23.再选择“IP与MAC绑定”——“静态ARP绑定设置”。并勾选“启用”“绑定”。
24.接着选择“系统工具”——“修改登录口令”。修改后,再点“保存”。
注意:保存之后,就会弹出一个登录框,此时要求你输入修改后的用户名和密码。
(一定要修改,因为所有的路由器默认初始用户名和密码都是admin)
25.回到电脑上,进入“网上邻居”——“属性”——“无线本地连接”——“属性”。
再在弹出的“无线网络属性”中,选择“常规”选项卡,再选择“Internet协议(TCP/IP)”,并双击打开。
最后在弹出的对话框中选择“自动获得IP地址”。并点击“确定”。
重启电脑!
OK!大功告成!慢慢地享受你的安全环境下的无线网络吧~
让那些蹭网的混球,滚蛋去吧~
哈哈~
以上就是TP-Link无线路由的基本配置和安全配置。步骤已经说得很简单、很细致了、很清楚了。
●●END●●
TP-Link无线路由器设置密码方法_设置tplink路由器的无线密码方法图解!
下面介绍TP-Link无线路由器如何设置无线接入密码,如果您的tp link无线路由器还没有设置好上网连接的话请参考tp link无线路由器设置一文。通过无线设置功能,可以安全方便的启用路由器的无线功能进行网络连接。
1、登录路由器的设置界面。
打开网页浏览器,在浏览器的地址栏中输入路由器的IP地址:192.168.1.1,将会看到下图所示登录界面,输入用户名和密码(用户名和密码的出厂默认值均为admin),点击确定按钮。
TP-Link无线路由器怎么设置?怎么设置密码?
无线路由器的基础配置如下:
在第一次配置无线宽带路由器时,参照说明书找到无线宽带路由器默认的IP地址是192.168.1.1,默认子网掩码是255.255.255.0。
由于TP-LINKTL-WR541G的配置界面是基于浏览器的,所以要先建立正确的网络设置,将电脑A通过网卡连接到了无线宽带路由器的局域网端口,接下来有两种方法为电脑A设置IP地址。
方法一:设置电脑A的IP地址为192.168.1.xxx(xxx范围是2至254),例如可以输入192.168.1.6,子网掩码是255.255.255.0,默认网关为192.168.1.1。
方法二:设置电脑A的TCP/IP协议为“自动获取IP地址”,然后关闭无线宽带路由器和电脑A的电源,首先打开无线宽带路由器电源,然后再启动电脑A,这样无线宽带路由器内置的DHCP服务器将自动为电脑A设置IP地址。
在完成上面的步骤后,使用电脑A,打开一个IE浏览器的窗口,在地址栏上输入http://192.168.1.1(输入密码默认是admin,admin)即可进入配置界面。
登录后的初时界面
登陆之后首先运行设置向导,把登陆运行向导功能关闭,大家可以在左边栏点击设置向导。点击下一步出现如下图所示:
由于现在是在办公室,属于在局域网内建设局域网(道理一样),所以先介绍静态ip的设置。点击下一步出现如下图格式:
大家现在可以设置外网IP等信息,这个仅供有固定ip用户使用。
如果大家在上面选择的是pppoe设置(宽带拨号),则会弹出如上图的窗口,把帐号和pw输入点击下一步即可。
经过以上的设置之后,在前两个步骤点击下一步(如果选择的是动态ip则直接跳转到这里)都会跳转到如上图的窗口。在这里可以选择路由是否开启无线状态,默认是开启的。SSID是无线局域网用于身份验证的登录名,只有通过身份验证的用户才可以访问本无线网络。
在模式这里可以选择带宽设置有11m、54m和108m共四个选项,只有11m和54m可以选择频段,共有1-13个频段供选择,可以有效的避免近距离的重复频段。
大家应该发现了108m模式有两个,一个是Static模式,另外一个是Dynamic模式。二者一个为静态的一个为动态的,注意如果选择了静态108m模式,必须是支持速展tm功能的无线网卡才可以连接,建议选择动态或54m自适应。
完成后会出现如上图的所示,点击完成。
现在进入了网络参数设置的LAN口设置想要组建的局域网网段,IP地址为要使用的网关。
IP地址设置好后,子网掩码有255.255.255.0和255.255.0.0可以选择。
如果选择了255.255.255.0的话,最多可以使用254个ip地址,按照设置的ip地址项表述的话就是100.100.100.1-100.100.100.254可以使用,但是路由器本身占用了.1的地址,所以只有253个。
如果选择的是255.255.0.0,则可以使用100.100.0.1-100.100.255.254之间的除路由器占用的.1外的任意IP地址。
这个wan口设置就是刚才咱们使用设置向导设置好的广域网(相对本局域网)信息。
大家应该看到了上图wan口连接类型有7个可供选择,根据自己的需要选择即可。
mac地址主要是外接设备需要绑定mac的时候,才需要更改为已允许的。
这个图片是无线参数的基本设置,这里主要说明的是安全设置,当然要开启了才可以。
这里需要介绍的知识比较多,等有时间了整理。
在这里可以添加允许或禁止的mac地址访问本局域网络,一般的家庭用的话,主机不多,建议启用允许列表即可,记得添加允许的mac。
无论上一步选择的是允许还是禁止列表中的添加都会转到如上图的窗口,并且可以在这里设置是允许的还是禁止的,可以选择生效或失效。
这里就不需要说明了,主要显示连接到本路由器的电脑等设备的信息以及数据包大小。
下面给大家介绍tp link无线路由器设置,示例中是以全新路由器进行演示的,如果不确定路由器之前是否被设置过,那么建议对TP-Link无线路由器进行复位操作。
TP-Link无线路由器正确的复位方法:请在路由器通电的情况下,按住后面板上标识为QSS/RESET的按钮,持续5秒钟以上,保持按压的同时观察SYS灯,当SYS灯由缓慢闪烁变为快速闪烁状态时,表示路由器已成功恢复出厂设置,此时松开该按钮,路由器将重启。
一、硬件连接
1、用网线将计算机直接连接到路由器LAN口。也可以将路由器的LAN口和局域网中的集线器或交换机通过网线相连,如下图所示。
2、用网线将路由器WAN口和xDSL/Cable Modem或以太网相连,如下图所示。
3、连接好电源,路由器将自行启动。
二、建立正确的网络连接
1、计算机IP地址的设置:
右键点击桌面上的“网上邻居”图标,选择属性,在打开的“网络连接”页面中,右键点击“本地连接”,选择属性,在打开的“本地连接 属性”页面,选中“Intelnet 协议(TCP/IP)”点击属性,在“Intelnet 协议(TCP/IP) 属性”页面,选中“自动获取IP地址”后点击确定即可。具体的详细设置步骤图解参考:fast无线路由器设置。
2、使用Ping命令测试与路由器的连通:
在Windows XP 环境中,点击开始-运行,在随后出现的运行窗口输入“cmd”命令,回车或点击确定进入下图所示界面。
输入命令:Ping 192.168.1.1,回车。
如果屏幕显示为:
计算机已与路由器成功建立连接。
如果屏幕显示为:
这说明设备还未安装好,请按照下列顺序检查:
1、硬件连接是否正确?
路由器面板上对应局域网端口的Link/Act 指示灯和计算机上的网卡指示灯必须亮。
2、计算机的TCP/IP 设置是否正确?
若计算机的IP 地址为前面介绍的自动获取方式,则无须进行设置。若手动设置IP,请注意如果路由器的IP 地址为192.168.1.1,那么计算机IP 地址必须为192.168.1.X(X 是2到254之间的任意整数),子网掩码须设置为255.255.255.0,默认网关须设置为192.168.1.1。
三、TP-Link无线路由器的快速设置
打开网页浏览器,在浏览器的地址栏中输入路由器的IP地址:192.168.1.1,将会看到下图所示登录界面,输入用户名和密码(用户名和密码的出厂默认值均为admin),点击确定按钮。
浏览器会弹出如下图所示的设置向导页面。如果没有自动弹出此页面,可以点击页面左侧的设置向导菜单将它激活。
点击下一步,进入下图所示的上网方式选择页面,这里根据上网方式进行选择,一般家庭宽带用户是pppoe拨号用户。选择第一项让路由器自动选择。
设置完成后,点击下一步,将看到如下图所示的基本无线网络参数设置页面。
无线状态:开启或者关闭路由器的无线功能。
SSID:设置任意一个字符串来标识无线网络。
信道:设置路由器的无线信号频段,推荐选择自动。
模式:设置路由器的无线工作模式,推荐使用11bgn mixed 模式。
频段带宽:设置无线数据传输时所占用的信道宽度,可选项有:20M、40M和自动。
最大发送速率:设置路由器无线网络的最大发送速率。
关闭无线安全:关闭无线安全功能,即不对路由器的无线网络进行加密,此时其他人均可以加入该无线网络。
WPA-PSK/WPA2-PSK:路由器无线网络的加密方式,如果选择了该项,请在PSK密码中输入密码,密码要求为8-63个ASCII 字符或8-64 个16进制字符。
不修改无线安全设置:选择该项,则无线安全选项中将保持上次设置的参数。如果从未更改过无线安全设置,则选择该项后,将保持出厂默认设置关闭无线安全。
设置完成后,单击下一步,将弹出下图所示的设置向导完成界面,单击重启使无线设置生效。