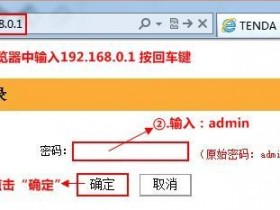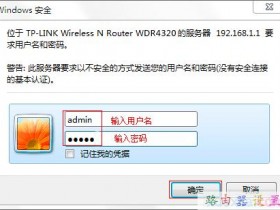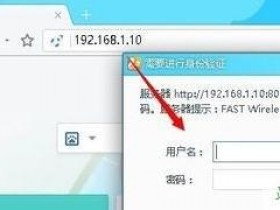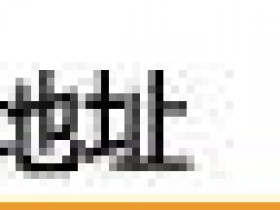- A+
无线路由器怎么设置?腾达FH456四天线家用无线路由器使用有感
这一款腾达FH456无线路由器,适用于家庭或小型企业使用的无线路由器。其拥有4倍与普通穿墙路由器的穿墙能力,外置的4根全向天线更是轻松扫除信号死角。另外路由器采用与苹果WIFI设备芯片同一门的美国博通芯片,具有兼容性强、稳定等特点,让每一位用户尽情享受无线网络带来的高质量、超流畅的网速体验。
随着现代社会科技的发展,人们手中越来越多需要WiFi支持的电子设备,不论走到哪里,无线WiFi随处可见。然而,我们也常常遇到路由器因为信号覆盖差、穿墙能力弱导致上网卡顿甚至打不开网页,非常影响每一个人心情的,那么什么样的路由器能达到它既要有时尚的外观可以吸引我们的眼球;又要有丰富的功能和稳定的性能来能满足我们日常的无线上网需求;还要有适当的价格,或者说性价比要高?
腾达四天线穿墙王路由器FH456上市,以99元的高配低价,打破了四天线路由器上百元的一贯定价。凭借高性能、低定价的性价比,腾达FH456成为今年路由器市场的新宠。
产品参数:
产品名称:Tenda/腾达 FH456
品牌:Tenda/腾达
型号:FH456
颜色分类:白色
是否无线:无线
无线传输速度:300Mbps
有线传输率:10/100Mbps
无线传输速率:300Mbps
网络标准:802.11b802.11g802.11a802.11n
无线网络支持频率:2.4G
适用对象:网络安全路由器多业务路由器电信级高端路由器宽带路由器家用。
采用外置天线设计,外置的四根全向天线采用方形布局,每根天线在不同方位发射圆切面波形,让无线信号可以向四周发射,强力提升无线信号的覆盖面积,消除家中的无线信号死角。
外形设计时尚大方,表面采用镜面抛光工艺。抛弃无线路由器以往“傻笨”的特点,无论将其摆在那里都能成为一道风景。
除了网络主线接口以外,还有三个有线接口,有线无线,自由选择!
除了重置键外,还设有一个“WiFi开关”键,可以根据需要随时开关无线网络。绿色生活,保护家中敏感人群如小孩、老人、孕妇等的健康。
正常工作状态时指示灯SYS闪烁,WAN口常亮或闪烁,LAN1/LAN2/LAN3口中与电脑相连的端口常亮或闪烁。
对于路由器而言,良好的散热功能很重要!机身的侧面和底部设计有大量的散热孔,可以保证内部热量的及时散出,为长时间的稳定工作提供了可靠保障。
第一次安装无线路由器或者新换无线路由器时,安装和部署往往让人头疼。腾达FH456在安装和部署方面,喊出了“怕安装,找腾达”的口号。大大简化了安装和配置的步骤,让用户自己动手就能够轻松搞定家庭无线网络。下面,我们就来打开浏览器,在地址栏输入“http://192.168.0.1”,访问这个地址就可以进入腾达FH456的配置页面。
进入系统界面后,默认的页面就是“上网设置”页面。选择好自己的联网方式后,再对无线网络进行名称和密码设置即可完成无线路由器的部署,可以正常使用无线网络。
注:
1、ADSL联网,需要输入运营商提供的用户名和密码,然后连接即可成功上网。如果无需其它功能,普通的家庭用户在这一页就可以完成无线路由器的配置,非常方便,不用一分钟即可完成。
2、动态IP上网,又叫做DHCP上网;采用动态IP这种方式上网时,宽带运营商(或者是网络管理员)会先提供一根网线到用户家里;在未使用路由器时,只需要把这根入户网线连接到电脑,然后把电脑的IP地址配置为自动获得,电脑就可以上网了。
3、静态IP上网,又叫做固定IP上网;采用静态IP这种上网时,宽带运营商(网络管理员)会提供一组IP地址、子网掩码、网关、2个DNS地址给用户,还会提供一根网线到用户家里。
网速控制设置:
在“上网设置”下方,是“网速控制”功能。这一功能,可以对接入的每一台设备进行网速的限制。并且对于每台设备,用户可以在备注中为其取一个名字,方便用户管理家中的无线设备。页面中详细显示了每台设备的IP地址、MAC地址,连接方式和下载速度。网速限制功能中,点击下拉菜单,会显示出“网页浏览”、“观看标清视频”、“观看高清视频”、“手动限速”四个功能,方便用户一键对接入设备限速。
无线WiFi设置:
无线WiFi的设置,包括了无线WiFi名称设置、无线WiFi密码设置、WiFi定时开关设置3个方面的内容。WiFi名称、WiFi密码相信大家都能够理解;WiFi定时可能不少用户还不知道是干什么用的,顾名思义,WiFi定时就是设置腾达FH456路由器的WiFi,在规定的时间段内处于开启/关闭状态,好处是可以减少辐射、节约能源。尤其是对于家庭用户来说,在这一界面,可以设定无线网络的关闭时间段,管控家中孩子的上网时间,让孩子更健康成长。
无线中继设置:
1、热点信号放大模式(WISP)
腾达(Tenda)FH456路由器的热点信号放大模式上网,实际上是让腾达FH456无线路由器,先接收一个已经可以上网的WiFi信号,然后再转发出去,实现放大无线信号的目的。一般用来放大中国电信、中国联通、中国移动提供的热点信号。
2、无线信号放大模式(Client AP)
腾达(Tenda)FH456无线路由器的无线信号放大模式(Client AP)上网,顾名思义,就是用来放大已知无线路由器的WiFi信号。
信号强度调节和系统管理功能:
强力无线信号覆盖的秘诀,在系统的“信号强度调节”中也有体现,一共有两档无线信号强度可以供用户调节。不同的家庭环境和户型结构,可以根据自身情况选择合适的无线信号强度,一键选择非常简单。“系统管理”功能是用户对路由器日常维护的重要功能,更改后台系统的登录密码,改变无线信道,重启路由器等功能都集成在这一页面中。根据需求,下拉菜单,轻松点击即可完成对FH456的管理。
如果你对这款腾达FH456无线路由器感兴趣,请长按上面二维码或点击左下角“阅读原文”进入官方授权旗舰店微店购买。
无线路由器设置(腾达篇)
腾达路由器设置向导
本文针对腾达(Tenda)无线路由器产品,具体地介绍如何配置路由器上网的过程。
1、路由器连接外网
步骤一:连接好线路
步骤二:配置好电脑
步骤三:设置路由器上网
步骤四:试试电脑可以上网了吗
2、无线设置
步骤一:修改无线名称和密码
步骤二:连接无线信号
步骤三:试试无线可以上网了吗
3、常见问题:
路由器界面打不开,怎么办?
如何选择上网方式?
路由器设置后,上不了网,怎么办?
将路由器连接外网:
电话线接入的用户(请准备2根短网线)
a.(有ADSL Modem猫)将电话线(比较细的那根线)接猫的line口(比较小的那个口),猫分出来一根网线接路由器的WAN口 (蓝色),再找一根短网线,一头接电脑,一头接路由器1/2/3/4任意接口(黄色),接线方式如下图:
网线直接入户的用户
b.(无ADSL Modem猫)直接将入户的网线接在路由器的WAN口(蓝色),再找一根短网线,一头接电脑,一头接路由器 1/2/3/4任意接口(黄色),接线方式如下图:
注意:通电后,路由器正常工作状态是SYS指示灯闪烁,WAN指示灯常亮或闪烁,1/2/3/4口中与电脑相连的端口指示灯常亮或闪烁。如路由器相应端口的指示灯不亮或电脑的网卡图标显示红色的叉 ,则表明线路连接有问题,尝试检查下网线连接或换根网线试试。
将电脑上的本地连接IP地址设置为“自动获得IP地址”
1.右键点击桌面上的“网上邻居”,选择“属性”:
2.键点击“本地连接”,选择“属性”:
3.双击“Internet 协议(TCP/IP)
4.选择“自动获得IP地址”“自动获得DNS服务器地址”,点击“确定”再点击“确定”即可:
1、登陆路由器管理界面,在浏览器中输入:192.168.0.1按回车键。
2、选择正确的上网方式进行设置(常见上网方式有PPPOE、动态IP、静态IP三种;
ADSL拔号:在设置页面中选择“ADSL拨号”, 在“宽带用户名”、“宽带密码”中输入宽带运营商(例如:电信、联通等)提供的宽带用户名和密码 ,点击“确定”即可。
自动获取(动态IP):在设置页面中选择“自动获取”—点击“确定”即可。
静态IP:在设置页面点击“高级设置”-“上网设置”-选择“静态IP”输入网络运营商提供的上网固定的IP地址, 子网掩码,网关,首选DNS服务器,点击“确定”。
3、修改无线密码和无线信号名称
点击“无线设置”-“无线安全”,设置无线密码
在设置界面中点击“无线设置”—“无线基本设置”修改无线信号名称
点击“高级设置”-“运行状态”,如果WAN口状态显示“已连接”,就可以浏览网页,上网冲浪了。
温馨提示:通过路由器正常上网后,不需要再点击“宽带连接”,开机就可以直接上网;如果还有其他电脑需要上网, 直接将电脑接到路由器1234任意空闲接口,参照第二步将本地连接改成自动获取IP即可,不需要再去配置路由器。
如果您还有笔记本、手机等无线设备要上网,请看下一部分无线设置。
无线设置:
请记住之前步骤三中无线路由器已修改的无线名称和无线密码,可点击"无线设置--无线基本设置"查看无线SSID
(无线信号名称),点击"无线设置--无线安全"-查看无线安全密钥(第一次连接无线信号需要输入的密码)。
a: 如果要使用电脑来无线连接路由器,首先要保证您的电脑配有无线网卡并能正常工作,对不同操作系统,其搜索
并连接无线信号的方法如下:
XP系统:
右键点击桌面上的“网上邻居”-选择“属性”-右击“无线网络连接”-选择“查看可用的无线连接”
在信号列表中选择无线路由器信号后点击“连接”
输入无线密码后点击连接即可。
Windows 7/Vista系统:
l 点击桌面右下角的无线网络连接图标 ,在打开的信号列表中选择路由器的无线信号后点击连接按钮。
输入无线密码后点击确定即可
b、智能手机连接路由器的无线信号
Android系统:
打开智能手机“系统设置”菜单-点击“WLAN” :
启用WLAN功能后,选择无线路由器信号的名称连接,输入无线密码确定即可:
IOS系统:
打开iPhone手机“设置”菜单-点击“Wi-Fi”:
启用Wi-Fi功能后,选择无线路由器信号的名称连接,输入无线密码确定即可:
按以上方法将您的无线设备连接路由器后,无线信号显示“已连接”就可以上网了。
腾达无线路由器图解设置
腾达路由器的线路连接:
【第一步、连接好线路】
电话线接入的用户(请准备2根短网线)
a.(有ADSL Modem猫) 将电话线(比较细的那根线)接猫的line口(比较小的那个口),猫分出来一根网线接路由器的WAN口 (蓝色),再找一根短网线,一头接电脑,一头接路由器1/2/3/4任意接口(黄色),接线方式如下图:
网线直接入户的用户
b、(无ADSL Modem猫)直接将入户的网线接在路由器的WAN口(蓝色),再找一根短网线,一头接电脑,一头接路由器 1/2/3/4任意接口(黄色),接线方式如下图:
腾达路由器设置图解
注意:通电后,路由器正常工作状态是SYS指示灯闪烁,WAN指示灯常亮或闪烁,1/2/3/4口中与电脑相连的端口指示灯常亮或闪烁。如路由器相应端口的指示灯不亮或电脑的网卡图标显示红色的叉,则表明线路连接有问题,尝试检查下网线连接或换根网线试试。
【第二步、配置好电脑】
将电脑上的本地连接IP地址设置为“自动获得IP地址”
1.右键点击桌面上的“网上邻居”,选择“属性”:
2.再点击“本地连接”,选择“属性”
3.双击“Internet 协议(TCP/IP)
4.选择“自动获得IP地址”“自动获得DNS服务器地址”,点击“确定”再点击“确定”即可:
【第三步、腾达路由器上网设置】
1、登陆腾达路由器管理界面设置,在浏览器中输入:192.168.0.1 按回车键。进入的时候输入用户名及密码即可登录。
2、选择正确的上网方式进行设置(常见上网方式有PPPOE、动态IP、静态IP三种);
ADSL拔号:在设置页面中选择“ADSL拨号”, 在“宽带用户名”、“宽带密码”中输入宽带运营商(例如:电信、联通等)提供的宽带用户名和密码 ,点击“确定”即可。
自动获取(动态IP):在设置页面中选择“自动获取”—点击“确定”即可。
静态IP:在设置页面点击“高级设置”-“上网设置”-选择“静态IP”输入网络运营商提供的上网固定的IP地址, 子网掩码,网关,首选DNS服务器,点击“确定”。
3、修改无线密码和无线信号名称
点击“无线设置”-“无线安全”,设置无线密码
在设置界面中点击“无线设置”—“无线基本设置”修改无线信号名称
【第四步、可以试试能否上网】
点击“高级设置”-“运行状态”,如果WAN口状态显示“已连接”,就可以浏览网页,上网冲浪了。
温馨提示:通过路由器正常上网后,不需要再点击“宽带连接”,开机就可以直接上网;如果还有其他电脑需要上网, 直接将电脑接到路由器1234任意空闲接口,参照第二步将本地连接改成自动获取IP即可,不需要再去配置路由器。手上有腾达无线路由的朋友,对于腾达无线路由器怎么设置就可以依上操作了。
↑↑↑长按二维码即可关注本微信公众号
Tenda腾达N300无线路由器设置
首先接通无线路由器电源,宽带用户直接把网线插在WAN端口即可,如果是拨号上网的用户,把调制解调器(人们常说的“猫”)扯出的网线插在无线路由器的WAN端口,然后用一个网线插在无线路由器的任意LAN端口里,另一端连接电脑。接着,打开浏览器,在地址栏输入192.168.1.1或192.168.0.1,就会出现下图登陆界面
输入初始密码admin,一般路由器都是这个密码,这个密码最好修改成的复杂,防止有不良企图的人访问自己家的无线路由器。登陆成功后进入下图主界面:
这是腾达为方便用户设计的精简界面,如果你是拨号上网,选择ASDL拨号,宽带用户选择自动获取,输入上网账号和密码,再无线加密编辑框里输入无线网络密码,点击确认后,不出几分钟你就能连上网络,电脑、手机也能搜索自家的Tenda开头的无线网络了。
如果精简界面的功能不能满足你的要求,你还可以点击高级设置进入高级模式,在高级模式里可以设置WAN端口、LAN端口和DNS,限制无线网络内指定用户的带宽和流量 , 手动添加路由表,重启路由器,设置路由器密码等功能。
腾达(Tenda)路由器接路由器,怎么设置从一个路由器分出来的线接另外一个路由器上
腾达路由器设置教程
腾达(Tenda)-无线路由器如何设置宽带连接(PPPOE)上网
2、(有光猫)把光猫分出来一根网线接路由器的WAN口(蓝色标识),再找一根短网线,一头接电脑,一头接路由器1/2/3任意接口(黄色),接线方式如下图:
注意:通电后,路由器正常工作状态是SYS指示灯闪烁,WAN指示灯常亮或闪烁,与电脑相连的1/2/3端口指示灯常亮或闪烁。如接线后对应1/2/3端口的指示灯不亮或电脑的网卡图标显示红色的叉,则表明
线路连接有问题,尝试检查下网线连接或换根网线试试。
将电脑上的本地连接IP地址设置为“自动获得IP地址”
1、点击桌面右下角的网络图标,打开“网络和共享中心”
Win8系统自动获取ip
2、点击“更改适配器设置”
3、右键点击“本地连接”选择“属性”
4、双击“Internet协议版本4(TCP/IP)”
5、选择“自动获得IP地址”,“自动获得DNS服务器地址”,点击“确定”-“确定”。
1、打开浏览器,在浏览器地址栏中输入:192.168.0.1按回车键登录设置界面。
2、在设置页面中选择“ADSL拨号”, 在“宽带用户名”和“宽带密码”中输入宽带运营商(例如:电信、联通等)提供的宽带用户名和密码 ,点击“确定”即可。
设置完成后,如联网状态显示“已联网”,就可以浏览网页,上网冲浪了。
Tenda腾达路由器设置(新界面)
为了更好的帮助您完成路由器上网设置,您可以参考以下了解选择路由器的上网方式:
注意:如还是判断不出自己宽带的上网方式,可查看您的宽带缴费清单或直接咨询给您提供网络的运营商。
2、(有光猫)把光猫分出来一根网线接路由器的WAN口 (蓝色标识),再找一根短网线,一头接电脑,一头接路由器1/2/3任意接口(黄色),接线方式如下图:
注意:通电后,路由器正常工作状态是SYS指示灯闪烁,WAN指示灯常亮或闪烁,与电脑相连的1/2/3端口指示灯常亮或闪烁。如接线后对应1/2/3端口的指示灯不亮或电脑的网卡图标显示红色的叉 ,则表明
线路连接有问题,尝试检查下网线连接或换根网线试试。
将电脑上的本地连接IP地址设置为“自动获得IP地址”
1、点击桌面右下角的网络图标,打开“网络和共享中心”
Win8系统自动获取ip
2、点击“更改适配器设置”
3、右键点击“本地连接”选择“属性”
4、双击“Internet协议版本 4(TCP/IP)”
5、选择“自动获得IP地址”,“自动获得DNS服务器地址”,点击“确定”-“确定”。
1、打开浏览器,在浏览器地址栏中输入:192.168.0.1 按回车键登录设置界面。
192.168.0.1 打不开?请点击此链接
2、在设置页面中选择“ADSL拨号”, 在“宽带用户名”和“宽带密码”中输入宽带运营商(例如:电信、联通等)提供的宽带用户名和密码 ,点击“确定”即可。
设置完成后,如联网状态显示“已联网”,就可以浏览网页,上网冲浪了。
腾达路由器详细设置方法
防辐射,防光害,就要仙蒂罗拉养生眼镜
即日起,凡是在本店购买养生保健眼镜的用户,并且分享到微信朋友圈。即可享受免费电脑维护,路由器维护6次/台。截至到2014年12月31日有效!
记得分享哟
腾达Tenda无线路由器XP设置
家庭傻瓜式路由器中,腾达路由器也应用普遍。其设置和其它的傻瓜式路由器差不多。以下以WinXP系统为例介绍一下路由器的设置。
步骤一 电脑连接设置
首先右击桌面上的“网上邻居”图标,选择弹出菜单中的“属性”命令:
在打开的窗口中右击“本地连接”图标,选择弹出菜单中的“属性”命令:
在打开的“本地连接 属性”对话框中选择“Internet协议TCP/IP”,再单击“属性”按钮:
可以选择“自动获得IP地址”和“自动获取DNS服务器地址”,或者手动的IP地址也行(),手动DNS:保定联通首选:202.99.160.68 备用:202.99.166.4 如果设置不对的话,路由器连接上网后电脑浏览网页不开,这时可以恢复自动获取IP地址、自动获取DNS也可。
步骤二 路由器设置
打开浏览器,在地址栏中输入路由器的默认IP地址92.168.0.1后按回车键。并输入正确的用户名和密码并点击“确定”按钮:可看看路由器底部标签,标有路由IP地址和用户密码。
用户名和密码验证通过后进入管理员模式的欢迎页面:
点击左侧的“快速设置”链接,选择PPPOE连接方式,点下一步,按提示输入宽带用户密码,点击下一步保存完成。
左侧的“无线设置”下的“无线安全设置”链接,在打开的“无线安全设置”界面中设置相关的无线加密参数,建议使用WPA2,设置完成后点击“保存”按钮: