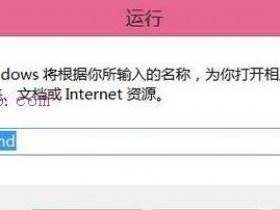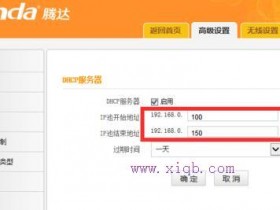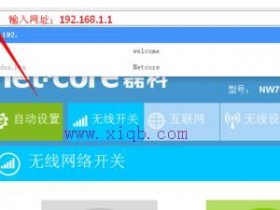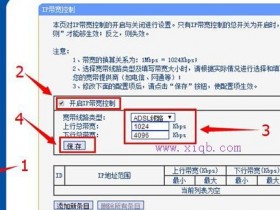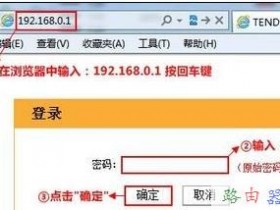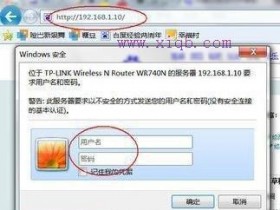- A+
步骤一:连接好线路
电话线入户的用户(请准备2根短网线)
将电话线(比较细的那根线)接猫的line口(比较小的那个口),猫分出来一根网线接路由器的WAN口,
再找一根短网线,一头接电脑,一头接路由器1/2/3/4任意接口,常见接线方式如下图:
注意:路由器正常工作状态下指示灯SYS闪烁,WAN口常亮或闪烁,1/2/3/4口中与电脑相连的端口常亮或闪烁。
直接网线接入的用户
将入户的宽带线接路由器WAN口,再找一根短网线,一头接电脑,一头接路由器1/2/3/4任意接口,常见接线方式如下图:
注意:路由器正常工作状态下指示灯SYS闪烁,WAN口常亮或闪烁,1/2/3/4口中与电脑相连的端口常亮或闪烁。
步骤二:配置好电脑
将电脑上的本地连接IP地址设置为“自动获得IP地址
Windows XP系统IP地址设置(如下) 如何给电脑设置IP地址
1、右键点击桌面上的“网上邻居”,按如下操作打开本地连接属性:
2、双击“Internet 协议(TCP/IP)”:
3、选择“自动获得IP地址”“自动获得DNS服务器地址”,“确定”即可:
步骤三:设置路由器上网
3.1 在浏览器中输入:192.168.0.1 按回车键,在跳转的页面中输入密码admin 点击“确定”。
192.168.0.1进不去,怎么办?
3.2 选择正确的上网方式
ADSL拨号上网设置(如下): 路由器宽带连接设置图文教程
在页面中选择“ADSL拨号”,输入宽带的帐号和密码,“确定”即可,参考如下设置步骤:
步骤四:试试电脑可以上网了吗
注意:通过路由器正常上网后,就不需要再点击“宽带连接”,开机就能上网。
如果WAN口状态显示“已连接”,就可以浏览网页,上网冲浪了。
步骤五:更改无线网络名称和无线密码
1、在浏览器中输入:192.168.0.1 按回车键 在跳转的页面中输入“admin”,“确定”。
2、点击“高级设置”或者页面右上角的“高级设置”。
3、点击“无线设置”更改无线网络名称和无线网络密码
修改无线网络名称,参考如下操作步骤:
修改无线网络密码,参考如下操作步骤:
自动获取上网设置:
在页面中选择“自动获取” “确定”即可,参考如下操作步骤:
静态IP上网设置
在页面中点击“高级设置”--“WAN口设置”,选择模式为:“静态IP”,
输入电脑上网固定的IP地址,子网掩码,默认网关,DNS服务器, “确定”即可,参考如下操作步骤:
Windows 7 系统IP地址设置
1、点击桌面右下角的网络图标,打开“网络和共享中心”。
2、点击左侧的“更改适配器设置”。
3、鼠标右键点击“本地连接”图标,选中“属性”。
4、双击“Internet协议版本4(TCP/IP)”。
5、选择“自动获取IP地址”“自动获取DNS地址”“确定”即可。
192.168.0.1进不去怎么办?
故障1:本地连接显示已连接或者显示黄色感叹号
故障2:输入原始密码admin,确定后界面无反应
故障3:提示“脱机工作”
故障4:弹出“拔号连接”
故障1:本地连接显示已连接,或者显示黄色感叹号
解决方法:
(1)将电脑本地连接设为自动获取IP。
(2)手动设置本地连接IP地址为:192.168.0.X( 1<X<254 )
(3)在路由器通电的情况下长按路由器面板上的Reset按钮10秒左右将路由器恢复至出厂设置,尝试重新登录。
故障2:输入原始密码admin 确定后界面无反应?
解决方法:
(1)确认输入的密码正确,注意区分大小写,路由器默认登录密码为 admin 。
(2)尝试更换浏览器操作。
(2)在路由器通电的情况下长按路由器面板上的Reset按钮10秒左右将路由器恢复至出厂设置,尝试重新登录。
(3)清理电脑IE缓存后,尝试重新登录。具体操作方法:
故障3:登陆路由器管理界面显示“脱机工作”。
解决方法:在浏览器菜单栏点击“文件”取消脱机工作前面的勾。
故障4:登录路由器管理界面时显示“拔号连接”
解决方法:取消拨号连接,然后尝试重新登录,操作方法如下
如何选择路由器的上网方式?
上不了网怎么办?
设置完成后,若还不能访问因特网,请查看系统状态下的WAN口状态并参考下面的问题描述排查
问题1:显示“连接中” 问题2:显示“未连接” 问题3:显示“已连接”
问题1:显示“连接中”怎么办?
原因1:上网方式选择错误。
解决方法:选择正确的上网方式 如何选择上网方式请参考文章结束处
原因2:上网方式为ADSL拨号时,输入了错误的用户名跟密码,或帐号密码没区分大小写
解决方法:确认宽带帐号跟密码是否输入正确,帐号密码区分大小写。
原因3:上网方式为自动获取时,LAN口地址与上级路由器分配的IP地址冲突
解决方法:尝试修改路由器LAN口地址 如何修改LAN口速率请参考文章结束处
原因4:部分网络供应商将您的宽带帐号信息跟您的电脑MAC地址进行了绑定
解决方法:在不接路由器可以正常上网的电脑上尝试克隆MAC地址。如何克隆MAC地址请参考文章结束处
原因5:入户的宽带线过长
解决方法:尝试修改路由器WAN口速率为10M全双工。如何修改WAN口速率请参考文章结束处
问题2:显示“未连接” 怎么办?
原因1:线路连接错误(WAN口未接线 或 误将应连接在WAN口的上网线接在LAN口上,)
解决方法:检查网线的两端是否连接到正确的端口并且插紧;连接正确后,路由器上WAN口指示灯应常亮或者闪烁。
原因2:网线质量太差
解决方法:更换网线。
原因3:驱动能力不足
解决方法:尝试修改WAN口速率为10M全双工。如何修改WAN口速率请参考文章结束处
问题3: 显示“已连接”但无法上网,怎么办?
原因1:上网方式选择错误
解决方法:选择正确的上网方式。如何选择上网方式请参考文章结束处
原因2:上级设备做了MAC地址过滤
解决方法:选择正确的上网方式。
原因3:上级设备做了MAC地址过滤
解决方法:在不接路由器可以正常上网的电脑上尝试克隆MAC地址。如何克隆MAC地址请参考文章结束处
若可以登录QQ,但是无法打开网页,可尝试手动指定DNS为8.8.8.8。如下图:
如何修改WAN口速率?
操作步骤:依次点击“高级设置”-“WAN口速率控制”-“10M全双工”-“确定”。
如何克隆MAC地址?
操作步骤:(请在不接路由器可以正常上网的电脑上操作)
依次点击“高级设置”-“MAC克隆”-“克隆MAC地址”-“确定”。
如何修改LAN口地址?
操作步骤:“高级设置”-“LAN口设置”-输入新的LAN口地址-确定-重启后生效
凭手机转发消息者24小时内购买有效,每日特价一款,尽请期待。
本活动最终解释权归红三角所有
阿里联合腾达推路由器:智能家居接入无需密码
摘要
阿里联合腾达推路由器:智能家居接入无需密码。昨日两方合作推出新一代智能路由器FH456 V2.0版本,智能家居产品通过这一路由器接入网络配网的成功率比普通路由器高50%。
6月1日下午消息,阿里智能与腾达合作推出新一代智能路由器FH456 V2.0版本,智能家居产品通过这一路由器接入网络无需输入SSID和密码,配网的成功率比普通路由器高50%。
目前市面上的路由器由于配网成功率低而饱受诟病,此次腾达借助阿里智能云独有的配网功能,实现了家电一键配网,用户无需输入SSID和密码,就能将空调、热水器、空气净化器、电视等智能家居设备一键触发连接到FH456,配网成功率比起普通路由器提升50%。
消费者可以通过阿里小智上界面可直接看到现有设备的配网状况。FH456的各种设置和操作如WiFi定时开关、客端连接列表管理等,都可以在APP上快速完成。
据了解,这一路由器基于阿里多年的安全数据积累,使用阿里物联网产品配网协议,通过阿里云超10万核的计算能力,确保用户的网络和网购安全。
该智能路由器提供了DDoS防护、主机入侵防护、漏洞检测、木马检测等安全服务,能够做到防蹭网、防木马、防钓鱼、防病毒、防黑客。路由器一旦检测到网络攻击,即可通过阿里小智提醒用户注意风险。
前言:请勿用于非法用途,如因此而引起的法律责任与本人无关.本程序只是用于互相交流与学习及用户忘记登录密码使用.
程序运行后,如果正常,会自动把路由的地址显示在路由地址框内,或点击获取路由地址,如果发现显示的和实际的路由地址不同,需手动修改路由地址(不要忘记地址有http://),确认路由地址无误后,点击强制进入路由,正常情况下,即可进入腾达路由的管理界面,腾达A6,完美通过测试.如果不能进入路由,有两种可能:一是路由不支持,二是cookies影响.如果是第二种原因,点击清空cookies,再点击强制进入路由,即可顺利到达管理界面,如果还是不行,只能说路由不支持.
阿里联合腾达推路由器智能家居接入无需密码
阿里智能与腾达合作推出新一代智能路由器FH456 V2.0版本,智能家居产品通过这一路由器接入网络无需输入SSID和密码,配网的成功率比普通路由器高50%。
目前市面上的路由器由于配网成功率低而饱受诟病,此次腾达借助阿里智能云独有的配网功能,实现了家电一键配网,用户无需输入SSID和密码,就能将空调、热水器、空气净化器、电视等智能家居设备一键触发连接到FH456,配网成功率比起普通路由器提升50%。消费者可以通过阿里小智上界面可直接看到现有设备的配网状况。FH456的各种设置和操作如WiFi定时开关、客端连接列表管理等,都可以在APP上快速完成。
据了解,这一路由器基于阿里多年的安全数据积累,使用阿里物联网产品配网协议,通过阿里云超10万核的计算能力,确保用户的网络和网购安全。该智能路由器提供了DDoS防护、主机入侵防护、漏洞检测、木马检测等安全服务,能够做到防蹭网、防木马、防钓鱼、防病毒、防黑客。路由器一旦检测到网络攻击,即可通过阿里小智提醒用户注意风险。
阿里联合腾达推路由器:智能家居接入无需密码。昨日两方合作推出新一代智能路由器FH456 V2.0版本,智能家居产品通过这一路由器接入网络配网的成功率比普通路由器高50%。
6月1日下午消息,阿里智能与腾达合作推出新一代智能路由器FH456 V2.0版本,智能家居产品通过这一路由器接入网络无需输入SSID和密码,配网的成功率比普通路由器高50%。
目前市面上的路由器由于配网成功率低而饱受诟病,此次腾达借助阿里智能云独有的配网功能,实现了家电一键配网,用户无需输入SSID和密码,就能将空调、热水器、空气净化器、电视等智能家居设备一键触发连接到FH456,配网成功率比起普通路由器提升50%。
消费者可以通过阿里小智上界面可直接看到现有设备的配网状况。FH456的各种设置和操作如WiFi定时开关、客端连接列表管理等,都可以在APP上快速完成。
据了解,这一路由器基于阿里多年的安全数据积累,使用阿里物联网产品配网协议,通过阿里云超10万核的计算能力,确保用户的网络和网购安全。
该智能路由器提供了DDoS防护、主机入侵防护、漏洞检测、木马检测等安全服务,能够做到防蹭网、防木马、防钓鱼、防病毒、防黑客。路由器一旦检测到网络攻击,即可通过阿里小智提醒用户注意风险。
腾达(tenda)无线路由器设置图解
步骤一:连接好线路
电话线入户的用户(请准备2根短网线)
将电话线(比较细的那根线)接猫的line口(比较小的那个口),猫分出来一根网线接路由器的WAN口,
再找一根短网线,一头接电脑,一头接路由器1/2/3/4任意接口,常见接线方式如下图:
注意:路由器正常工作状态下指示灯SYS闪烁,WAN口常亮或闪烁,1/2/3/4口中与电脑相连的端口常亮或闪烁。
直接网线接入的用户
将入户的宽带线接路由器WAN口,再找一根短网线,一头接电脑,一头接路由器1/2/3/4任意接口,常见接线方式如下图:
注意:路由器正常工作状态下指示灯SYS闪烁,WAN口常亮或闪烁,1/2/3/4口中与电脑相连的端口常亮或闪烁。
步骤二:配置好电脑
将电脑上的本地连接IP地址设置为“自动获得IP地址
Windows XP系统IP地址设置(如下) 如何给电脑设置IP地址
1、右键点击桌面上的“网上邻居”,按如下操作打开本地连接属性:
2、双击“Internet 协议(TCP/IP)”:
3、选择“自动获得IP地址”“自动获得DNS服务器地址”,“确定”即可:
步骤三:设置路由器上网
3.1 在浏览器中输入:192.168.0.1 按回车键,在跳转的页面中输入密码admin 点击“确定”。
192.168.0.1进不去,怎么办?
3.2 选择正确的上网方式
ADSL拨号上网设置(如下): 路由器宽带连接设置图文教程
在页面中选择“ADSL拨号”,输入宽带的帐号和密码,“确定”即可,参考如下设置步骤:
步骤四:试试电脑可以上网了吗
注意:通过路由器正常上网后,就不需要再点击“宽带连接”,开机就能上网。
如果WAN口状态显示“已连接”,就可以浏览网页,上网冲浪了。
步骤五:更改无线网络名称和无线密码
1、在浏览器中输入:192.168.0.1 按回车键 在跳转的页面中输入“admin”,“确定”。
2、点击“高级设置”或者页面右上角的“高级设置”。
3、点击“无线设置”更改无线网络名称和无线网络密码
修改无线网络名称,参考如下操作步骤:
修改无线网络密码,参考如下操作步骤:
自动获取上网设置:
在页面中选择“自动获取” “确定”即可,参考如下操作步骤:
静态IP上网设置
在页面中点击“高级设置”--“WAN口设置”,选择模式为:“静态IP”,
输入电脑上网固定的IP地址,子网掩码,默认网关,DNS服务器, “确定”即可,参考如下操作步骤:
Windows 7 系统IP地址设置
1、点击桌面右下角的网络图标,打开“网络和共享中心”。
2、点击左侧的“更改适配器设置”。
3、鼠标右键点击“本地连接”图标,选中“属性”。
4、双击“Internet协议版本4(TCP/IP)”。
5、选择“自动获取IP地址”“自动获取DNS地址”“确定”即可。
192.168.0.1进不去怎么办?
故障1:本地连接显示已连接或者显示黄色感叹号
故障2:输入原始密码admin,确定后界面无反应
故障3:提示“脱机工作”
故障4:弹出“拔号连接”
故障1:本地连接显示已连接,或者显示黄色感叹号
解决方法:
(1)将电脑本地连接设为自动获取IP。
(2)手动设置本地连接IP地址为:192.168.0.X( 1<X<254 )
(3)在路由器通电的情况下长按路由器面板上的Reset按钮10秒左右将路由器恢复至出厂设置,尝试重新登录。
故障2:输入原始密码admin 确定后界面无反应?
解决方法:
(1)确认输入的密码正确,注意区分大小写,路由器默认登录密码为 admin 。
(2)尝试更换浏览器操作。
(2)在路由器通电的情况下长按路由器面板上的Reset按钮10秒左右将路由器恢复至出厂设置,尝试重新登录。
(3)清理电脑IE缓存后,尝试重新登录。具体操作方法:
故障3:登陆路由器管理界面显示“脱机工作”。
解决方法:在浏览器菜单栏点击“文件”取消脱机工作前面的勾。
故障4:登录路由器管理界面时显示“拔号连接”
解决方法:取消拨号连接,然后尝试重新登录,操作方法如下
如何选择路由器的上网方式?
上不了网怎么办?
设置完成后,若还不能访问因特网,请查看系统状态下的WAN口状态并参考下面的问题描述排查
问题1:显示“连接中”怎么办?
原因1:上网方式选择错误。
解决方法:选择正确的上网方式 如何选择上网方式请参考文章结束处
原因2:上网方式为ADSL拨号时,输入了错误的用户名跟密码,或帐号密码没区分大小写
解决方法:确认宽带帐号跟密码是否输入正确,帐号密码区分大小写。
原因3:上网方式为自动获取时,LAN口地址与上级路由器分配的IP地址冲突
解决方法:尝试修改路由器LAN口地址 如何修改LAN口速率请参考文章结束处
原因4:部分网络供应商将您的宽带帐号信息跟您的电脑MAC地址进行了绑定
解决方法:在不接路由器可以正常上网的电脑上尝试克隆MAC地址。如何克隆MAC地址请参考文章结束处
原因5:入户的宽带线过长
解决方法:尝试修改路由器WAN口速率为10M全双工。如何修改WAN口速率请参考文章结束处
问题2:显示“未连接” 怎么办?
原因1:线路连接错误(WAN口未接线 或 误将应连接在WAN口的上网线接在LAN口上,)
解决方法:检查网线的两端是否连接到正确的端口并且插紧;连接正确后,路由器上WAN口指示灯应常亮或者闪烁。
原因2:网线质量太差
解决方法:更换网线。
原因3:驱动能力不足
解决方法:尝试修改WAN口速率为10M全双工。如何修改WAN口速率请参考文章结束处
问题3: 显示“已连接”但无法上网,怎么办?
原因1:上网方式选择错误
解决方法:选择正确的上网方式。如何选择上网方式请参考文章结束处
原因2:上级设备做了MAC地址过滤
解决方法:选择正确的上网方式。
原因3:上级设备做了MAC地址过滤
解决方法:在不接路由器可以正常上网的电脑上尝试克隆MAC地址。如何克隆MAC地址请参考文章结束处
若可以登录QQ,但是无法打开网页,可尝试手动指定DNS为8.8.8.8。如下图:
如何修改WAN口速率?
操作步骤:依次点击“高级设置”-“WAN口速率控制”-“10M全双工”-“确定”。
如何克隆MAC地址?
操作步骤:(请在不接路由器可以正常上网的电脑上操作)
依次点击“高级设置”-“MAC克隆”-“克隆MAC地址”-“确定”。
如何修改LAN口地址?
操作步骤:“高级设置”-“LAN口设置”-输入新的LAN口地址-确定-重启后生效
入侵腾达路由器获取管理密码过程
文章来源于红客联盟@叶炫
半夜上网,突然见发现wifi 一个感叹号, 万恶的感叹号 , 于是想重启路由器 , 但是路由器在什么地方我都不知道 , 表示隔壁的网络, 公用滴.
这样怎么办? 然后我ipconfig了下,打开路由器的地址,试试默认的admin 尼玛被改掉了…
下面开始破解吧
首先,打开浏览器,打开Live HTTP工具,输入路由器IP地址,进入到了登陆界面。
这时Headers窗口里就会出现截获的数据包,在最顶上的一个数据报上点击一下,再点击下方的RePlay按钮打开修改数据包界面。
把地址最后的login.asp修改为index.asp,把内容最下面一行加入Cookie: admin:language=cn,然后点击RePlay。
这时,已经成功进入了基本设置界面,能看到上网账号密码及wifi密码了,但是还不能修改,我们需要继续进行最终获取到管理密码。
右键点击右上角的高级设置复制连接地址,粘贴在Live HTTP RePlay窗口的地址栏里面点击RePlay。
这时的页面是有问题的,我们继续下一步,点击系统工具,再在备份/恢复设置上点右键复制链接地址粘贴在Live HTTP RePlay窗口的地址栏里面点击RePlay。
这时,在网页上点击右键查看源代码,复制选中这里。
粘贴到Live HTTP RePlay窗口的地址栏里面点击RePlay。
这时,就可以保存浏览器的配置文件了,去保存文件的地方用记事本打开这个配置文件。
选中的地方http_passwd=后面就是管理登录密码,关掉浏览器重新打开输入路由器地址,输入获取的密码,这样就能进入正常的管理界面。
入侵结束,现在,你想干嘛都可以了, 不许干坏事哦,你用来干嘛与我无关的。
腾达(Tenda)无线路由器如何更改无线密码和无线网络名称(防蹭网)?
第一步:在浏览器中输入:192.168.0.1按回车键,在跳转的页面中输入密码admin,确定即可
第二步:点击“高级设置”或者页面右上角的“高级设置”
第三步:点击“无线设置”-“无线安全”更改无线网络密码,参考如下操作步骤
第四步:点击“无线设置”更改无线网络名称,参考如下操作步骤
注意:
1.修改无线密码之前,一定要先禁用wps设置,才能选择安全模式;
2.为了网络不被蹭网,安全模式强烈建议选择WPA-PSK,,加密规则选择AES,密码至少为8个数字和字母的组合;
3.修改无线密码,强烈建议把无线网络名称也一起修改,具体步骤参考第四步;
4.修改无线网络名称或者无线密码后,无线连接会断开,需要重新扫描连接。
腾达tenda路由器设置方法
许多刚买了tenda路由器的新手朋友们,还不知道腾达tenda路由器的设置方法,下面将通过图文并茂的方式,为你详细的介绍tenda路由器的具体设置步骤,希望能够帮助到你!
步骤一:连接好线路
电话线入户的用户(请准备2根短网线)
将电话线(比较细的那根线)接猫的line口(比较小的那个口),猫分出来一根网线接路由器的WAN口,
再找一根短网线,一头接电脑,一头接路由器1/2/3/4任意接口,常见接线方式如下图:
注意:路由器正常工作状态下指示灯SYS闪烁,WAN口常亮或闪烁,1/2/3/4口中与电脑相连的端口常亮或闪烁。
直接网线接入的用户
将入户的宽带线接路由器WAN口,再找一根短网线,一头接电脑,一头接路由器1/2/3/4任意接口,常见接线方式如下图:
注意:路由器正常工作状态下指示灯SYS闪烁,WAN口常亮或闪烁,1/2/3/4口中与电脑相连的端口常亮或闪烁。
步骤二:配置好电脑
将电脑上的本地连接IP地址设置为“自动获得IP地址
Windows XP系统IP地址设置(如下) 如何给电脑设置IP地址
1、右键点击桌面上的“网上邻居”,按如下操作打开本地连接属性:
2、双击“Internet 协议(TCP/IP)”:
3、选择“自动获得IP地址”“自动获得DNS服务器地址”,“确定”即可:
步骤三:设置路由器上网
3.1 在浏览器中输入:192.168.0.1 按回车键,在跳转的页面中输入密码admin 点击“确定”。
192.168.0.1进不去,怎么办?
3.2 选择正确的上网方式
ADSL拨号上网设置(如下): 路由器宽带连接设置图文教程
在页面中选择“ADSL拨号”,输入宽带的帐号和密码,“确定”即可,参考如下设置步骤:
步骤四:试试电脑可以上网了吗
注意:通过路由器正常上网后,就不需要再点击“宽带连接”,开机就能上网。
如果WAN口状态显示“已连接”,就可以浏览网页,上网冲浪了。
步骤五:更改无线网络名称和无线密码
1、在浏览器中输入:192.168.0.1 按回车键 在跳转的页面中输入“admin”,“确定”。
2、点击“高级设置”或者页面右上角的“高级设置”。
3、点击“无线设置”更改无线网络名称和无线网络密码
修改无线网络名称,参考如下操作步骤:
修改无线网络密码,参考如下操作步骤:
自动获取上网设置:
在页面中选择“自动获取” “确定”即可,参考如下操作步骤:
静态IP上网设置
在页面中点击“高级设置”--“WAN口设置”,选择模式为:“静态IP”,
输入电脑上网固定的IP地址,子网掩码,默认网关,DNS服务器, “确定”即可,参考如下操作步骤:
Windows 7 系统IP地址设置
1、点击桌面右下角的网络图标,打开“网络和共享中心”。
2、点击左侧的“更改适配器设置”。
3、鼠标右键点击“本地连接”图标,选中“属性”。
4、双击“Internet协议版本4(TCP/IP)”。
5、选择“自动获取IP地址”“自动获取DNS地址”“确定”即可。
192.168.0.1进不去怎么办?
故障1:本地连接显示已连接或者显示黄色感叹号
故障2:输入原始密码admin,确定后界面无反应
故障3:提示“脱机工作”
故障4:弹出“拔号连接”
故障1:本地连接显示已连接,或者显示黄色感叹号
解决方法:
(1)将电脑本地连接设为自动获取IP。
(2)手动设置本地连接IP地址为:192.168.0.X( 1<X<254 )
(3)在路由器通电的情况下长按路由器面板上的Reset按钮10秒左右将路由器恢复至出厂设置,尝试重新登录。
故障2:输入原始密码admin 确定后界面无反应?
解决方法:
(1)确认输入的密码正确,注意区分大小写,路由器默认登录密码为 admin 。
(2)尝试更换浏览器操作。
(2)在路由器通电的情况下长按路由器面板上的Reset按钮10秒左右将路由器恢复至出厂设置,尝试重新登录。
(3)清理电脑IE缓存后,尝试重新登录。具体操作方法:
故障3:登陆路由器管理界面显示“脱机工作”。
解决方法:在浏览器菜单栏点击“文件”取消脱机工作前面的勾。
故障4:登录路由器管理界面时显示“拔号连接”
解决方法:取消拨号连接,然后尝试重新登录,操作方法如下
如何选择路由器的上网方式?
上不了网怎么办?
设置完成后,若还不能访问因特网,请查看系统状态下的WAN口状态并参考下面的问题描述排查
问题1:显示“连接中” 问题2:显示“未连接” 问题3:显示“已连接”
问题1:显示“连接中”怎么办?
原因1:上网方式选择错误。
解决方法:选择正确的上网方式 如何选择上网方式请参考文章结束处
原因2:上网方式为ADSL拨号时,输入了错误的用户名跟密码,或帐号密码没区分大小写
解决方法:确认宽带帐号跟密码是否输入正确,帐号密码区分大小写。
原因3:上网方式为自动获取时,LAN口地址与上级路由器分配的IP地址冲突
解决方法:尝试修改路由器LAN口地址 如何修改LAN口速率请参考文章结束处
原因4:部分网络供应商将您的宽带帐号信息跟您的电脑MAC地址进行了绑定
解决方法:在不接路由器可以正常上网的电脑上尝试克隆MAC地址。如何克隆MAC地址请参考文章结束处
原因5:入户的宽带线过长
解决方法:尝试修改路由器WAN口速率为10M全双工。如何修改WAN口速率请参考文章结束处
问题2:显示“未连接” 怎么办?
原因1:线路连接错误(WAN口未接线 或 误将应连接在WAN口的上网线接在LAN口上,)
解决方法:检查网线的两端是否连接到正确的端口并且插紧;连接正确后,路由器上WAN口指示灯应常亮或者闪烁。
原因2:网线质量太差
解决方法:更换网线。
原因3:驱动能力不足
解决方法:尝试修改WAN口速率为10M全双工。如何修改WAN口速率请参考文章结束处
问题3: 显示“已连接”但无法上网,怎么办?
原因1:上网方式选择错误
解决方法:选择正确的上网方式。如何选择上网方式请参考文章结束处
原因2:上级设备做了MAC地址过滤
解决方法:选择正确的上网方式。
原因3:上级设备做了MAC地址过滤
解决方法:在不接路由器可以正常上网的电脑上尝试克隆MAC地址。如何克隆MAC地址请参考文章结束处
若可以登录QQ,但是无法打开网页,可尝试手动指定DNS为8.8.8.8。如下图:
如何修改WAN口速率?
操作步骤:依次点击“高级设置”-“WAN口速率控制”-“10M全双工”-“确定”。
如何克隆MAC地址?
操作步骤:(请在不接路由器可以正常上网的电脑上操作)
依次点击“高级设置”-“MAC克隆”-“克隆MAC地址”-“确定”。
如何修改LAN口地址?
操作步骤:“高级设置”-“LAN口设置”-输入新的LAN口地址-确定-重启后生效
如果本经验对你有帮助,请你鼠标点击一下“收藏”或“分享”给予我一点肯定哦