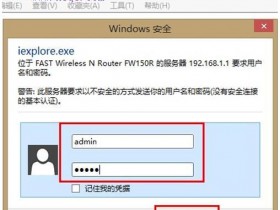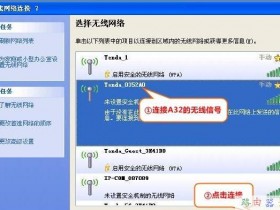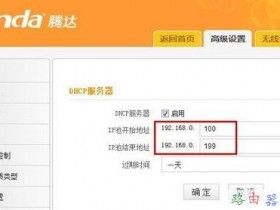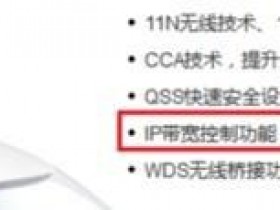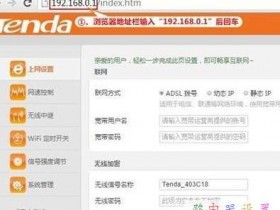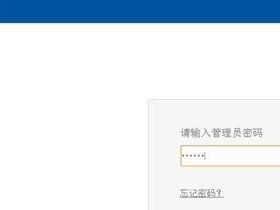- A+
无线路由器怎么设置笔记本电脑如何连接无线路由器
一、无线路由器怎么用:简单设置无线路由器
无线路由器已经越来越普及,大多数用笔记本或者只能手机的,都希望能直接用WIFI连接上网,方便、省流量。但是,很多刚接触无线路由器的童鞋,都不晓得无线路由器怎么用。
虽然也有说明书,可是有些说明书确实是简述,需要研究上一段时间才能真正弄懂无线路由器怎么用。
下面小编以较为普遍的TP Link无线路由器为例跟大家分享一下怎么设置无线路由器。
1、无线路由器外观
先来了解一下无线路由器的各个接口吧,基本上无线路由器都大同小异,Reset按钮的位置不一定一致。
将无线路由器连接好,相信这个难不倒大家吧,连接好之后,启动路由器。
2、无线路由器参数设置
用网线将无线路由器和电脑连接起来,当然也可以直接使用无线搜索连接,但是新手还是建议使用网线直接连接即可。
连接好之后,打开浏览器,建议使用IE,在地址栏中输入192.168.1.1进入无线路由器的设置界面。
需要登录之后才能设置其他参数,默认的登录用户名和密码都是admin,可以参考说明书。
登录成功之后选择设置向导的界面,默认情况下会自动弹出。
选择设置向导之后会弹出一个窗口说明,通过向导可以设置路由器的基本参数,直接点击下一步即可。
根据设置向导一步一步设置,选择上网方式,通常ADSL用户则选择第一项PPPoE,如果用的是其他的网络服务商则根据实际情况选择下面两项,如果不知道该怎么选择的话,直接选择第一项自动选择即可,方便新手操作,选完点击下一步。
输入从网络服务商申请到的账号和密码,输入完成后直接下一步。
二、无线路由器怎么用:搜索无线wifi连接上网
3、设置完成重启无线路由器
接下来进入无线设置,设置SSID名称,这一项默认为路由器的型号,这只是在搜索的时候显示的设备名称,可以根据你自己的喜好更改,方便搜索使用。其余设置选项可以根据系统默认,无需更改,但是在网络安全设置项必须设置密码,防止被蹭网。设置完成点击下一步。
至此,无线路由器的设置就大功告成了。重新启动路由器即可连接无线上网了。
不同的路由器设置方法都大同小异,本方法仅供参考。
一般来说,只要熟悉了上述的步骤,已经可以说是懂得了无线路由器怎么用了。到此,无线路由器的设置已经完毕,接下来要做的当然就是开启你的无线设备,搜索WIFI信号直接连接就可以无线上网了。
4、搜索无线信号连接上网
接下来简单地说一下搜索连接的过程。
启用无线网卡,搜索WIFI信号,找到无线路由器的SSID名称,双击连接。
正在获取WIFI信息,连接到无线路由器
接下来输入之前设置的密码即可。
正在连接,等待一会即可,连接上了就可以上网了。
总结:无线路由器怎么用,是一个比较普遍的问题,也是一个比较简单的问题,相信只要有过一次经验之后,也可以成为大神了,当然路由器的设置还远不只有这些简单的内容,登录路由器设置页面之后还有更多的设置选项,设置其他选项,例如绑定mac地址、过来IP、防火墙
密码有了,电脑跟打印机通过无线路由器怎么连接上呢?
很多朋友已经知道了如何进行NFC打印机与手机的连接方式了,但是路由器又是如何连接NFC打印机呢?今天我们来一起看看无线路由器如何与NFC进行无线打印连接。
笔记本怎么连接Wifi笔记本连接无线路由器?
笔记本连接Wifi无线网络大致有两种情况:
1、新购买了无线路由器,希望将家庭宽带网络变成Wifi网络供笔记本无线使用;对于这种情况,我们首先需要将无线路由器连接电脑,然后设置一下路由器,主要在于将上网账号以及开启路由器的无线功能,这里主要基于无线路由器的设置。
无线路由器的设置方法之前为大家详细介绍过不少,不同品牌路由器设置方法也基本差不多,不够了解的朋友可以阅读下:
教程:无线路由器设置图文教程 教你无线路由器怎么设置 更多路由器设置文章点此进入
无线路由器设置好,并开启了无线功能之后,附件的笔记本就可以连接Wifi无线网络了,方法很简单,首先开启笔记本的无线功能(默认一般是开启的)在,我们桌面右下角的任务栏里可以看到无线网络标识,如下图所示:
我们点击该标识就可以弹出当前笔记本可以搜索到的无线网络信号,之后找到我们之前无线路由器设置的无线网络名称,点击链接即可,如下图所示:
点击该无线网络名称,之后再点击连接,首次连接无线路由器需要输入我们无线路由器中设置的无线密码,如下图所示:
输入无线WiFi无线网络密码
连接成功之后,我们就可以看到图标变成信号格,并且状态显示为已连接,如下图所示:
笔记本连接无线路由器成功
2、对于Wifi无线网络不是自己创建或者之前已经设置好无线路由器的朋友,我们只要笔记本在无线网络覆盖范围只内,然后知道无线网络的名称和密码,按照以上方式连接即可,非常简单。
无线路由器怎么设置笔记本如何连接无线路由器
无线路由器已经越来越普及,可您知道笔记本怎么连接无线路由器吗?如何设设置无线路由器呢?虽然也有说明书,可是有些说明书确实是简述,需要研究上一段时间才能真正弄懂无线路由器怎么用。下面购物商城资源网(微信号:shopvx)小编以较为普遍的TP Link无线路由器为例跟大家分享一下怎么设置无线路由器,并为您介绍笔记本怎么连接无线路由器。
无线路由器怎么设置 笔记本如何连接无线路由器
一、无线路由器怎么用:简单设置无线路由器
无线路由器已经越来越普及,大多数用笔记本或者只能手机的,都希望能直接用WIFI连接上网,方便、省流量。但是,很多刚接触无线路由器的童鞋,都不晓得无线路由器怎么用。
虽然也有说明书,可是有些说明书确实是简述,需要研究上一段时间才能真正弄懂无线路由器怎么用。
下面小编以较为普遍的TP Link无线路由器为例跟大家分享一下怎么设置无线路由器。
1、无线路由器外观
先来了解一下无线路由器的各个接口吧,基本上无线路由器都大同小异,Reset按钮的位置不一定一致。
将无线路由器连接好,相信这个难不倒大家吧,连接好之后,启动路由器。
2、无线路由器参数设置
用网线将无线路由器和电脑连接起来,当然也可以直接使用无线搜索连接,但是新手还是建议使用网线直接连接即可。
连接好之后,打开浏览器,建议使用IE,在地址栏中输入192.168.1.1进入无线路由器的设置界面。
需要登录之后才能设置其他参数,默认的登录用户名和密码都是admin,可以参考说明书。
登录成功之后选择设置向导的界面,默认情况下会自动弹出。
选择设置向导之后会弹出一个窗口说明,通过向导可以设置路由器的基本参数,直接点击下一步即可。
根据设置向导一步一步设置,选择上网方式,通常ADSL用户则选择第一项PPPoE,如果用的是其他的网络服务商则根据实际情况选择下面两项,如果不知道该怎么选择的话,直接选择第一项自动选择即可,方便新手操作,选完点击下一步。
输入从网络服务商申请到的账号和密码,输入完成后直接下一步。
二、无线路由器怎么用:搜索无线wifi连接上网
3、设置完成重启无线路由器
接下来进入无线设置,设置SSID名称,这一项默认为路由器的型号,这只是在搜索的时候显示的设备名称,可以根据你自己的喜好更改,方便搜索使用。其余设置选项可以根据系统默认,无需更改,但是在网络安全设置项必须设置密码,防止被蹭网。设置完成点击下一步。
至此,无线路由器的设置就大功告成了。重新启动路由器即可连接无线上网了。
不同的路由器设置方法都大同小异,本方法仅供参考。
一般来说,只要熟悉了上述的步骤,已经可以说是懂得了无线路由器怎么用了。到此,无线路由器的设置已经完毕,接下来要做的当然就是开启你的无线设备,搜索WIFI信号直接连接就可以无线上网了。
4、搜索无线信号连接上网
接下来简单地说一下搜索连接的过程。
启用无线网卡,搜索WIFI信号,找到无线路由器的SSID名称,双击连接。
正在获取WIFI信息,连接到无线路由器
接下来输入之前设置的密码即可。
正在连接,等待一会即可,连接上了就可以上网了。
总结:无线路由器怎么用,是一个比较普遍的问题,也是一个比较简单的问题,相信只要有过一次经验之后,也可以成为大神了,当然路由器的设置还远不只有这些简单的内容,登录路由器设置页面之后还有更多的设置选项,设置其他选项,例如绑定mac地址、过来IP、防火墙设置等等,可以让你的无线网络更加安全,防止被蹭网。
关注购物商城资源网 微信号:shopvx,每天为您分享技术,经验,购物,注意事项等知识及资讯,发送关键词可以查找相关知识及资讯。
点左下角 阅读原文可以随时随地购物,发布商品信息
扫描以下二维码可以直接关-注
购物商城请点左下角 阅读原文
有智能手机和本本,没有wifi?教你设置无线路由器,被窝里上网不是梦
终于有了智能手机和本本了,苦于没有wifi?躺在被窝里上网的梦想。于是乎,无线路由器就成了家庭必备的设备,但对于路由器如何接入网络,却成了一些网友最头疼的事,经过几次尝试安装,总结出单位局域网中安装无线路由器的方法,希望对那些将要安装无线路由器的朋友们有一定的帮助。
第一步:无线路由器的连接
将局域网线插到无线路由器的“WAN”口,一般路由器都有几个网线接口,分为两种颜色,有一个口的颜色和其他口的不同,这就是“WAN”口。用一根1米左右的两头都有水晶头的网线,一头插到以前能上网的家庭电脑的网卡上,一头插到路由器的其他任何一个口。给无线路由器接通电源。
无线路由器的连接,在路由器的说明书有图示
第二步:电脑设置
打开刚才连接的家庭电脑,对桌面上的“网上邻居”点右键,选择“属性”
双击“本地连接”
在打开的窗口中点击“属性”
双击“internet协议(TCP/IP)”
“自动获得IP地址”和“自动获得DNS服务器地址”。然后将所有的窗口点击“确定”关闭。
第三步:无线路由器的设置
打开浏览器,在地址栏中输入“192.168.1.1”按“enter”进入路由器登陆界面,输入用户名和密码进入路由器设置界面(在路由器背面标签上有用户名和密码)。
打开界面最左侧的“网络参数”
首先进行“LAN口设置”,将IP地址更新为“192.168.*.1”此处*是任意一个数,一般设置成10以内的数都可以。结束后保存,这时,路由器会重启,根据路由器提示操作。如果不能自动重启,需要手动重启,此时,在浏览器中输入“192.168.*.1”登陆路由器,进行下面的设置。
接下来进行“WAN口设置”,在这一页中需要填入的是家庭电脑中以前填的数据,也就是局域网中给你分配的IP等数据,结束后保存。
如果局域网是将MAC地址和IP绑定的,那么这时,你还需要将家庭电脑的MAC地址克隆到路由器的MAC中。点击“克隆MAC地址”,克隆之后,会将下面框中的数字复制到上面的框中,之后保存,根据路由器提示操作重启路由器。
下面进行无线路由器的名称和密码的设置
打开界面最左侧的“无线设置”,点击“基本设置”,这里的“SSID号”就是无线路由器的名称,可以随意设置,完成后保存。将来用本本上网查找信号时就显示的是这个名称。
“无线安全设置”,在“PSK密码”中填入自己的密码,完成后保存。
路由器名称和密码设置完成后,路由器也要重启一下才能生效。
打开本本选择你的路由器,输入密码就可以上网了。电脑设置无线路由器断线后自动连接的方法
现在无线网络的使用非常普及,几乎有架设网络的家庭用户都会购买并安装无线路由器,这样可以使笔记本、平板电脑和手机等设备通过共享的WiFi来上网。但是在使用的过程中难免会遇到网络断线的情况发生。所以,根据这样的情况,系统城小编要介绍在电脑中设置无线路由器断线后自动连接的方法。
1、打开浏览器,在地址栏中输入192.168.1.1或192.168.0.1(具体看路由器型号),输入密码登录到路由器配置管理;
2、点击左侧菜单中的“网络参数”——“WLAN口设置”;
3、输入上网的账号和口令,这个口令是安装网络时,运营商留下的账号和密码,因此一定要记牢;
4、在下方可以看到“根据您的需要,请选择对应的连接模式”,然后选择“自动连接,在开机和断线后自动连接”选项,然后点击下方的“保存”按钮;
5、设置好后,可以查看无线路由的详细运行状态。
不同的路由器具体设置会有差异,不过总体的设置方法都是大同小异的,大家可以参考上述的方法在电脑中设置无线路由器的自动连接方式。
如何把笔记本变成无线路由器
2014年一级建造师各大网校视频课件加QQ549000549 空间顶置日志!
用智能手机的同学一定会为高额的流量费而苦恼,下面教大家如何把笔记本变成无线路由器,让手机也能上宽带。
要求:电脑必须是笔记本、系统是windows 7
步骤:首先打开“开始”菜单:最下面有一个"搜索程序和文件“
,键入cmd,就会出现此程序。
用鼠标右键单击程序,选择”以管理员身份运行“
打开后,直接输入以下命令”netsh wlan set hostednetwork mode=allow ssid=liu key=liuaq1993"输入完后按下回车。说明:"ssid"为用户名,我自己取了“liu”作为用户名,也可以换成别的。"key"为密码,需要英文与数字结合好像是7位以上就行。
上一步骤完成后,接着输入命令:“netsh wlan start hostednetwork"再按下回车。
之后,打开右下角工具栏中的宽带连接(从右边数第二个图标)
右键单击宽带连接,打开属性
按照上图中的做法勾对第一个与第三个选项即可。
打开手机的WLAN,输入你刚刚设的密码(例如我设的是liuaq1993)即可连接。
注意:连上无线网后,你的电脑不能占太多网速,比如下载。浏览网页、挂QQ没什么问题,要是在线听歌就能把手机给顶掉。在家里别的屋也能上,只不过信号会弱一些。如果你怕这样下载应用还费流量,你可以先打开飞行模式,再打开WLAN即可。
此教程是我一字一字打出来的,图片也是我自己截的,因为网上的教程讲的肯定没我的细。希望大家珍惜来之不易的成果!
【腾达服务中心-技术分享(16)】同一无线路由手机能连,笔记本却不能连接。
一客户打电话说笔记本无法连wifi。到客户家,介绍情况如下:她刚装的路由器手机能正常连接wifi,笔记本连不上,但笔记本可正常连上邻居朋友家的wifi。
记下客户告知的自家wifi密码和邻居家wifi密码,首先用自己手机输入密码连接,两个wifi都能顺利连接。再用客户笔记本,连接连邻居wifi,很快连上,打开网页,也ok。再连客户家wifi,一直自动连接,最后提示无法连接,也无法重新输入密码。
一、手机可通过该路由器连接wifi上网,说明路由器本身及设置方面没问题。
二、手机能连,笔记本不能连,那有可能是笔记本无线网卡开关没开或输错wifi密码。但笔记本能正常连接邻居wifi,说明开关没问题,检查wifi开关,确实也在on 的位置,关闭wifi开关再开,仍无法连接。看来跟wifi开关没关系了。如果是wifi密码问题,本人手机按客户提供的密码输入却能正常连接。现在关键是在笔记本上点连接客户wifi时一直卖力地自动连接,最后还是提示无法连接,也不能出现“保存”“不保存”密码对话框,所以,无法重新输入密码。于是禁用---启用无线网卡,还是老样子。
客户和本人手机能连wifi-----说明路由器设置没问题;笔记本能连邻居wifi-----说明问题也不在笔记本上。那么最简单有效的方法就是重设路由器了。于是进入路由器管理界面,为了搞清问题细节,没有急于恢复出厂设置,而是想一步一步排除。首先把ssid名称做了修改,然后用笔记本连接新的ssid,这时提示输入密码,密码输上,点连接,意料之外又是意料之中的结果------ok连接成功。
虽然连上了,但知其然却不知其所以然,这显然不符合技术员打破砂锅问到底的精神。于是和客户进行了进一步的沟通,通过聊家常,才知道现在所用的路由器是客户爷爷家的,客户动手能力挺强的,她说自家路由器就是她调试的,今天带自己笔记本给爷爷新装了个路由器,没想到却连不上。急忙问客户自家路由器ssid名称,原来爷爷姓张当然人家也姓张,所以两个路由器ssid名称都用的“zhang”,但两个wifi密码却不一样。答案终于水落石出:笔记本在客户家能连上,到爷爷家笔记本发现了同样名字的wifi,于是自以为是地用自家的密码拼命地连爷爷的wifi,拦都拦不住,结果可想而知。
备注:此问题也可以在“ 管理无线网络” 直接删除以前的网络连接名,重新连接可以更快解决。
笔记本电脑创建免费WiFi服务供智能手机免费上网胜过无线路由器
现在拥有笔记本电脑及智能手机的用户越来越多,但有时候上网却习惯的拿起手机上网,主要是现在的智能手机屏幕比较大,用它上网聊QQ、聊微信、聊飞信、看新闻等更方便。但是方便时方便,其消耗的网络流量不是一般人能够承担的起的。现在就此情况我特向大家告诉一个如何用您的笔记本电脑搭建一个完全免费的WIFI网络服务,让您的智能手机通过它来免费上网。而且这个方法不需要复杂的设置,就是计算机菜鸟通过我指导的方法5分钟就会,最多10分钟就能够完全弄懂。你说我的方法好不好^_^
利用该方法建立的无线网络(wifi)可以同时进行N多部手机同时上网,可以为您省下花好几百元人民币购买无线路由器的钱,您说值不值?
下面向您介绍搭建免费wifi网络的具体的操作方法:
首先确保您的笔记本电脑具有蓝牙和无线网卡的硬件支持,在具备这个最基本的条件后就可以按照如下顺序执行操作:
1、安装最新版本的360安全卫士,下载地址:www.360.cn
2、安装好以后,启动程序,在启动后的软件界面,鼠标点击右侧的免费WiFi图标安装该程序组件,安装好之后启动免费WiFi网络
3、通过手机搜索该程序设置的网络名称后点连接,比如我设置并联网的无限网络名称叫:微信公众号seo5888,选中该网络名称后,输入设定好的密码即可连接上网。
免费wifi联网后的状态图
搭建好WiFi的笔记本会在任务栏出现一个绿色的无线网络链接标识
手机成功连接到搭建好的WiFi网线网络
更多科技资料请访问实用致富技术项目网科技资料频道,首页网址:http://98.vg(长按网址复制粘贴到浏览器里打开)
好信息要与人分享,如果您喜欢这篇文章或信息内容,请点击本网页左侧分享到按钮或者微信右上角图标马上分享到朋友圈、腾讯微博或发送给朋友,您的善意善行善举,必有善报。^_^
如果您想获取更多的就业新门路、创业新项目、致富新商机、新技术新产品推荐、企业营销策划、顶级商战培训教材、生活知识等学习内容,请关注我们的微信公众账号“seo5888”。关注方法:点击“通讯录”→“+”→“添加朋友”→查找公众号→输入seo5888,→点击“搜索”→“关注”。
更多科技资料请访问实用致富技术项目网科技资料频道,首页网址:http://98.vg(长按网址复制粘贴到浏览器里打开