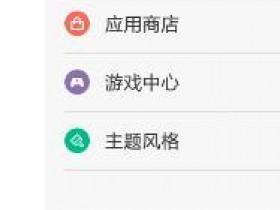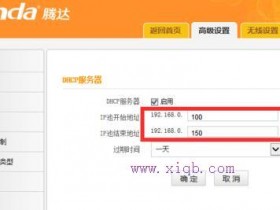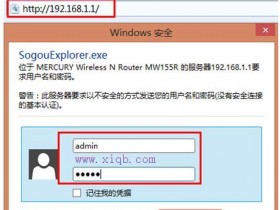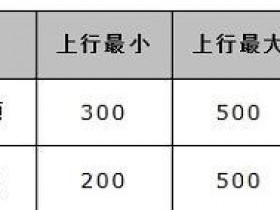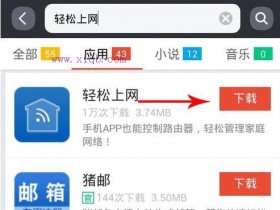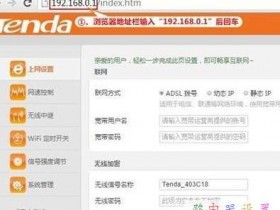- A+
Google家新出的路由器买不买?
Google出了一款路由器,到底买不买?产品介绍的部分看到很多媒体都已经把该翻译的内容都翻译了(也只能翻译,真机大家都没见到),不过买不买的问题似乎没有人给答案,那我就试着回答一下。
总结放在前面,同学,如果你只是关心要不要买,看完下面几段就不用往下看了。
1. 从现有资料来看,短期内这是一款可能只是普通的顶配版路由器(雷布斯不要告我侵权...)。但长远看,这是一款未来有可能变得很牛X的路由器,当然也有很大可能还没等到牛逼起来这货就退役了,因为他最具备想象空间的可能性是把家电连接起来,但是Google推广自己的标准有多少家电厂商能够迅速跟进是个问题,如果两三年各种智能家庭相关设备还没大发展,OnHub 2,3,4都该出来了。在IT圈,长远这个词一贯很不值钱,路由器主流厂商至少每年会出一代旗舰,OnHub一代能不能发挥出智能中心的特性,很难说。
2. Google在介绍网页放了一段Youtube视频,把这个路由器解决的主要痛点集中在了网络卡顿上,实际上网络卡顿这个问题,当家里全部部署5G频段的WIFI,在信号覆盖OK的范围内,是基本不会卡顿的(如果卡顿了,请多放几台)。而有关家庭智能网络只字未提,可能是现在还没有成型的产品。
3.Google可能得考虑帮你国用户内建科学上网方案,否则什么自动升级啦,什么新功能安装了,On App远程管理了,完全无法实现。这立即变成一台普通的802.11ac路由器,你知道国内802.11ac的路由器价格有多丧心病狂吗?某米mini路由的价格请自行查询...
如果你不是一个铁杆G粉,也没有上的了房,翻得过墙的过人本领,不要买,不要买,不要买
4. 接口偏少,1 WAN 1 LAN的配置,家里有NAS想再用网线接一台电脑的,请不要买。
5. 200美金从现有介绍的功能来看,性价比不高,基本上除了信仰加成之外,不是太值得买
结论总体上是,如果你不是一个G粉 or 极客,不要买,句号。
继续往下看的亲,感谢你的耐心,也希望你不被我的长篇大论吓倒,我下面要开始仔细八一八这台路由器的优点与缺点。
先谈Google自己宣(CHUI) 传(NIU)的优点部分
一. 硬件规格高
1900Mbps无线(600Mbps 2.4G + 1300Mbps 5G),差不多也算顶配了。不过考虑到路由器圈有几个爱刷数据的厂商,例如Netgear,Asus等,这个总速率似乎又不算什么了,例如N家的R8000,是600M 2.4G + 1300M 5G +1300M 5G的双5G频段最高3200Mbps的标称无线速度。
然而这些看起来远远超过你家宽带传输速率的数据大家看看就好,无线传输速率受到信号干扰,传输距离等影响,标称数据在实际应用中都是达不到的。
如果想要无延时的最稳定连接,请使用有线网卡,有线网卡,有线网卡,重要的事情说三遍,么么哒!
8M+4G双FLASH可以以后安装各种应用。
直接当NAS是没戏了,可以考虑拖个USB尾巴接硬盘。这符合Google一贯的策略,Google是连家用电脑硬盘都想淘汰的推崇一切在云上的公司,自然不会像某米一样内置个硬盘给你做本地存储。
高通的IPQ8064 1.4G双核
其实Google还是有节操的,没有很low大喊三声,顶配!顶配!顶配!高通这套解决方案其实亮点很多,除了两个1.4G的主处理器之外,还有两个730MHz的网络处理器负责处理数据转发,最高吞吐量5Gbps(说人话的方式解释就是说,你是土豪,拉了条5G的光纤到家,这台路由器也是可以帮你跑满速,下载速度可以达到628MB每秒,一部30G的蓝光,不到一分钟下载完毕。当然你还得有个写速度达到628MB的硬盘和牛逼的迅雷服务器……),从当前发布的功能来看,由于路由器本身的上网转发功能由辅助处理器完成,1.4G双核大部分时间处于低负载状态,Google还需要很多功能把这块CPU用起来。
1GB DDR3 RAM,看起来不高,实际上路由器对RAM需求真的不高。
ZigBee,Bluetooth 4.0。这些是面向未来的配备,也是这款路由器区别于当前市售的所有路由器的核心之处。应该说,这款路由器搭载了Google的物联网伟大愿景,希望他成功,我们就再也不用出了小区还要检查家里有没有关门了(强迫症选手泪奔)。
二. 高速WI-FI
Google介绍用了几种方式来提升WIFI速度。
a) 使用智能程序来调整无线连接信号。这里虽然语焉不详,不过业界有类似的技术是根据客户端的位置来调整信号发射使客户端获得尽可能好的信号,具体Google能做到多好,等真做出来才知道
b)保障重要应用的带宽,例如看直播时,确保视频直播的流畅。这个说白了就是QoS,不是啥新鲜玩意,不过由于Google的Android市场份额颇高,在做流量类型判断时是有先天优势的,有可能做到非常好。
c)通过牛逼的天线设计来确保高速稳定的无线连接。这个部分OnHub的天线设计确实有点意思,首先是天线特别多,6个2.4G天线,6个5G天线,还有一个拥塞检测天线,每个天线对按照120度角度排列来确保全向覆盖,拥塞检测天线随时检测信道拥堵状况来调整设定(例如调整无线频段,到一个没有太多附近无线网络使用的频段去)。
d)Google把OnHub设计的很好看,因此你不会因为它丑而把它放到角落里(Designed to be out in theopen)。别打我......这是Google说的,虽然这么做营销也蛮拼的,不过实话实说,放在开放空间(例如客厅的电视柜上),是确保无线传输覆盖范围的一个重要因素LOL。
三. 可以说人话的路由器^_^
这个我个人理解有两层意思,一是现在路由器打开浏览器进192.168.1.1来配置路由器的步骤着实太反人类,没一点技术背景的人往往搞不定,Google OnHub想改变这一情况,让一般人也能管理和理解路由器当前的状态。二是他可以通过Goolge On app来以人类的语言告诉你当前路由器遇到了什么故障,或者有什么新设备连到了你的路由器,例如下图中的Everything looks good(一切正常)
另外,Google On app可以直接用来分享wifi密码给朋友(而且FAQ里写的是用Email,短信等方式),这事我觉得颇为蛋疼,虽然Google的节操比盛大(知道臭名卓著的万能钥匙吗)好,不太担心它把密码泄露给陌生人。但毕竟别人来到我家我才需要给别人分享WIFI,用嘴说的想必也没太麻烦,让别人收个Email和短信才能拿到无线密码...似乎有点多此一举的感觉
四. 通过Google On app可以完全掌控路由器,并可以随时随地了解家里网络使用情况(比如有没有什么人蹭网),未来可能结合其他智能家电还可以了解智能家电的工作状况。国内几家做智能路由的,其实老早做到了好吗...不过Google出来制定行业标准也许比某米的号召力大,从这一点来看,也许未来真能带来智能家电行业爆发也未可知。
五. 面向未来,内建Bluetooth® SmartReady, 802.15.4 and Weave支持,这些都是面向构建智能家庭的基础,简单的说,家里的各种家电可能未来无需通过WIFI来进行管理,而是可以采用其他低功耗的连接方式来和路由器(其实已经不再是路由器,而是一个智能家庭管理中心)进行连接,然后由用户通过Google OnHub进行管理。
六. 安全性,作为全球有最多用户的网站之一,无论是从节操上来讲,还是从防黑客的角度来讲,Google的安全性应该远高于国内某些厂商。在非智能家庭时代,其实家庭路由器的安全性并不是一个特别重要的课题,大部分人虽然闻黑色变,但是你真要他为安全性多花点钱买个更安全的路由器,恐怕还是挺难的。但智能家庭时代就不一样了,当你用了智能门锁,你享受到了刷手机就可以开门的便利,但是你可不希望路由器被人黑了,然后黑客让随便任何人都可以开你家的门(美国大片即视感)。当你有了智能摄像头监控家里面,你可能并不希望有人像美国派1的场景(没看过的补看一下,东欧妹子不错的)一样对你的个人隐私进行现场直播,所以呢,如果真的以后真智能家庭而且我等屌丝又用得起的话,我毫无保留的相信Google。
七. 自动升级。可以做到不断网升级,且无需点击自动升。Chrome即视感...你版本偷偷摸摸升那么快有告诉过我吗。
好了,优点讲完了,前面的点评部分其实可以看到,对我来说,这货似乎不足以产生强烈的购买驱动力。当然,前面讲到的只是一部分原因。其他的原因是....
好吧,我要吐槽一下。
1.反人类的单LAN口,虽然说我知道你是想推广无线家庭的伟大理念,但是如果你要拍上海牌照,LAN段完全无延时无干扰的有线网络比最好的无线网络还是要好。还有,这台路由器的初期客户应该是很多极客,家里有个一台两台NAS的极客应该不少吧。1个LAN口连了NAS,我还怎么连其他设备呢?如果我碰巧住了大House,你牛逼的无线覆盖还是覆盖不到,我想接两个无线AP...我还得先买个交换机(房子大了我真心不推荐用WDS)。
2.匆匆上线的即视感,除了配置简单和WIFI信号好(这个待实测证实),能立即拿得出手的优点乏善可陈。要知道,现在众多的智能路由器都能手机App配置,也都做的很简单,至于信号好,只要无节操加大发射功率,其实也是可以做得到的,国内号称穿墙路由的可是不少。Blooth SmartReady,Weave这些目前都缺乏配套的杀手级应用和硬件,在宣传视频中甚至只字未提。要知道,电子产品更新很快,我其实完全可以不见兔子不撒鹰,买你的OnHub 2,3,4....不过,4G的rom,1G的ram其实还是给了很多想象的空间,Google应该会推出更多应用,看后续网站是否再有更新吧
3.国内用户买这个,可能会和买Android 手表一样杯具,Google的相关应用由于众所周知的原因,在国内无法正常使用。现在简单列一下,Google账号绑定没法用,做备份的话,Google Drive不能用,OnApp远程管理肯定是通过Google的服务器来下发设置指令到路由器的,因此,也是无法用。自动升级,想必也是连到Google的服务器,没戏。当然,这不是Google的错,但是如果你买了这个路由器,可能这些都是你要承受的。希望Google能提供科学上网方案在OnHub来解决这个问题吧。
4.在智能硬件周边普及前,其实简单化管理和自动升级,安全性对大部分客户(超过80%)只能算是弱需求,因为以我个人经验来说,大部分人对路由器的需求是——一次设定,终身使用,可以让人忘记它的存在的设备。哪怕是热门的各种智能路由,大部分用户在把各种app安装玩了一遍之后,也是一个月不会再打开一次App,因此,引入大量的强需求才是让这台路由和Google On App活起来的先决条件,目前尚未看到。
5. 我是Google信仰粉,宁可科学上网也要使用gmail做主邮箱的铁杆用户,Google有着颇为牛逼的科研能力和前瞻性,但是产品化,市场宣传和运营似乎一直是G家的弱项,想想Google Glass吧...这次做路由器,其实又是一个很大的愿景,从Google I/O推出Brillo 和 Weave到通过Google OnHub把Weave做成一个事实的标准,Google已经把自己该做的第一步做了,但是Google能不能把标准事实推动到各种家用设备厂商,终结物联网大家各自为战一团乱战的时代,我有点信心不足。
6.垃圾桶的设计,这是要致敬Apple吗,会不会被告……
----------------------------------------
这是开公众号后的第一篇文章,估计也没啥人看^_^
秘籍:我的E家、电信宽带猫如何破解和设置?
真人回复,随身顾问。 点击关注!
通常我们说路由器设置的时候,说的是较为通用的路由器设置,就算是路由器厂商不同,设置也大同小异,但有一种路由器设置确实设置上有不同,而且还被锁了功能(限制连接设备数),那就是安装电信宽带送的带路由功能的宽带猫,其实网上是有泄漏出来一些地区的管理员密码和设置方法的,下面我们详细说明。
电信带路由功能的宽带猫通常长这样的:
什么?你家是立着的?算了,长什么样不重要,关键是看背面的信息:
放大红框里面的信息:
这里有默认wifi的名称,密码,以及登录终端的管理账号和密码。然而我要告诉你的是,这里的useradmin只是用户管理员,并非最大权限的用户,真正最大权限的用户是:
telecomadmin,也就是说,用useradmin用户登陆进去只能查看状态和进行一些简单的设置,而telecomadmin用户才是真正的超级用户,登陆进去可以做所有的设置,可是你不知道这个用户的密码,我也不知道,但是网络知道呀。
telecomadmin比较常见的一个密码为nE7jA%5m,注意区分大小写,电信宽带如果不是这个密码的可以另外找我尝试其他方法获取密码。
使用telecomadmin登陆后,界面功能明显会多很多,下面开始设置:
1 进入破解后的路由器后台主界面
2. 打开“网络”选项,进行“宽带设置”
3. 删除所有连接
4. 新建连接:承载业务 INTERNET(启用);模式 ROUTE(PPPOE);使用NAT;输入拨号上网的帐号密码;点击确定
5. 管理——设备管理——设备重启(路由设置完成)
6. 以下开始配置 DHCP 服务
7. 无线网络设置
之后进wlan设置,设置wifi信息。
通过破解处理后,电信的宽带猫就可以自动连接拨号,并且不会有接入设备的限制,自己出钱买的猫自己就是真正的超级管理员了。
→_→新朋友链接→_→土豪特供链接点最下面那条会有好运的!电脑问题咨询ID:diannaowenti
超过15年的计算机、互联网、移动互联网从业者,免费提供一切关于电脑、手机、电子商务、互联网、企业IT、电子数码等问题咨询。例如:电脑开不了机怎么回事?我的店子想弄个公众号怎么弄?
觉得不错: 点右上“ ... ”, 分享到朋友圈。
猛戳 “阅读原文” , 看更多精选!
学会这9招设置路由器,99%的黑客破解不了
明明带宽足够,家里的网速却越来越慢?你的无线网很有可能被盗用了!这不仅意味着网速和流量的损失,更有可能增加个人数据泄露的危险。戳图↓↓教你9招设置路由器,专治各种蹭网,让你家的网络更牢固!
手机如何设置家用路由器
1、下面以TPLINK家庭常用路由为例给大家讲下如何用手机快速设备路由
2、通常在路由背面有登录管理地址
3、路由器通电40秒后,打开手机里面的设置
4、新的路由器是没有密码可以直接连接
5、连接成功的样子
6、打开手机浏览器输入刚刚管理地址 然后访问
7、设置好路由管理密码后就要输入运营商的帐号和密码了然后点下一步箭头
8、下面设置无线名称和密码这个很重要哦然后下一步箭头
9、最后一步点确定 大功告成啦
【科普技术贴】无线路由器设置(家居必备,想去萌妹子家服务就靠它了)
关注在路上每日都有汉中故事与你分享,旅游资讯请关注微信服务号“汉中旅游”(hzly0916)
首先如果有个无线路由器,那么就先把电源接通,然后插上网线,进线插在wan口(一般是蓝色口),然后跟电脑连接的网线就随便插哪一个lan口啦,做好这些工作后,然后你会看到路由器后面有个地址跟帐号密码,连接好后在浏览器输入在路由器看到的地址,一般是192.168.1.1(当然如果你家是用电话线上网那就还要多准备一个调制调解器,俗称“猫”)
或者直接插上路由器的电源,把网上插入wan口,在电脑无线网选项中选中TP-XXXXX(型号不一名字也不一样)一般型号最强的就是你的路由器。第一次使用无线连接会要求你输入PIN码,路由器底部都有。做好这些工作后,然后你会看到路由器后面有个地址跟帐号密码,连接好后在浏览器输入在路由器看到的地址,一般是192.168.1.1(当然如果你家是用电话线上网那就还要多准备一个调制调解器,俗称“猫”)然后进入,输入相应的帐号跟密码,一般新买来的都是admin
确实后进入操作界面,你会在左边看到一个设置向导,进击进入(一般的都是自动弹出来的)
进入设置向导界面
点击下一步,进入上网方式设置,我们可以看到有三种上网方式的选择,如果你家是拨号的话那么就用PPPoE。动态IP一般电脑直接插上网络就可以用的,上层有DHCP服务器的。静态IP一般是专线什么的,也可能是小区带宽等,上层没有DHCP服务器的,或想要固定IP的。因为我拨号所以选择pppoe。
选择PPPOE拨号上网就要填上网帐号跟密码,这个应该大家都明白,开通宽带都会有帐号跟,填进去就OK啦。
然后下一步后进入到的是无线设置,我们可以看到信道、模式、安全选项、SSID等等,一般SSID就是一个名字,你可以随便填,然后模式大多用11bgn.无线安全选项我们要选择wpa-psk/wpa2-psk,这样安全,免得轻意让人家破解而蹭网。
下一步就设置成功啦
点击完成,路由器会自动重启,这时候你耐心等待吧。成功后出现的界面。
无线路由器高级应用(限速)
连接上路由器,在浏览器中输入192.168.1.1(一般路由器地址都是这个)这里,我们选择IP带宽控制选项,点击,进入相关设置。
有些路由器的IP地址需要手动一一添加,很简单初始值
192.168.1.101---192.168.1.101
192.168.1.102---192.168.1.102 依次类推。(此种填写方法只针对于一个IP可以更加精细的管理)
192.168.1.101---192.168.1.109
192.168.1.110---192.168.1.119依次类推。(此种填写方法针对于9个IP,大范围的统一管理)
填写好之后选择 开启IP限速就行。4M宽带的网速一般是4000Kbps (申请宽带大小可以随便填写,但是必须大于你原本的宽带),最大最小,是指是否允许超过你设置的权限值。比如最大1000kbps,意思是此IP链接的设配不允许超过1000Kbps,最小就是可以超越,无限制。填写后保存即可。
如果先限制其他人,保留自己的网速,你可以在路由器页面找到DHCP服务器,在客户端列表中查到自己的电脑,查看IP地址,然后把自己的限速调制限制最小宽度即可。
无线路由器高级应用(桥接)
用无线路由器的无线桥接功能完全可以不用破坏现有建筑而达到目的需求。在房间过大、楼中楼共享路由器时,信号不够强,使用无线桥接会更为方便。
桥接的作用是使用多台无线路由器,实现整体的无线全覆盖于无线漫游,主要适用于大环境场所地区,如多包间的茶楼,咖啡馆等。
方法很简单,如果你会设置无线无线路由器的话。嘿嘿。
一、中心无线路由器A设置
登陆A(中心)无线路由器设置管理界面,在无线设置-基本设置中设置“SSID号”、“信道”,
在“无线设置”——“无线安全设置”中设置无线信号加密信息
记录无线路由器B设置后的SSID、信道和加密设置信息,在后续无线路由器B、C、D、E...的配置中需要应用。
二、无线路由器B设置。
1.修改LAN口IP地址。在网络参数-LAN口设置中,修改IP地址和B路由器不同(防止IP地址冲突),如192.168.1.2,保存,路由器会自动重启。
2.启用WDS功能。重启完毕后,用更改后的LAN口IP地址重新登陆无线路由器A,在无线设置-基本设置中勾选“开启WDS”。大家注意这里的SSID跟A路由器的是不一样的,当然也可以设置成相同的,这样你在这三个路由器覆盖范围内可以漫游,也就是说只要你在这个范围内随意一点连上了网,到这个范围内的另一点也能上网,不用重新连接,重新输入SSID很方便形象的说就是三个路由器组成了一个相同的大网。
3.WDS设置。点击“扫描”,搜索周围无线信号。
在扫描到的信号列表中选择A路由器SSID号,如下图中TP-LINK_841_B,点击“连接”。
设置加密信息和B路由器相同,“保存”。
4.关闭B路由器的DHCP服务器。在DHCP服务器中,选择“不启用”,“保存”,重启路由器。
无线路由器A配置完成。此时无线路由器B与无线路由器(主机)A已成功建立WDS。
三、无线路由器C、E、F。。。设置。设置的方法跟路由器A配置相同(IP地址必须与路由器A、B以及网络中的其它计算机不能相同,否则会造成IP冲突计算机无法上网)。
合作请联系:QQ:379889082
汉中在路上微友交流群:215145515
汉中在路上户外俱乐部千人QQ群:314186957
欢迎大家的加入!
汉中始发旅游项目信息请回复:汉中旅游
汉中本地景区优惠门票请回复:景区门票
汉中户外俱乐部每周郊游活动回复:俱乐部
注意:以往文章可点击头像后在查看历史消息中阅览!
回复微社区与众微友一起讨论!
点击阅读原文了解汉中最具影响力微信公众平台!
互联网让亲人零距离---爱华e家亲娱乐宝ITV930使用体验 现在不少人都选择离开自己的城市去外面工作,这样虽然对于自己未来的发展比较好,但是与父母想见的时间却十分的少,就算父母们口头不说,但实际上心里还是想着能多见见儿女们的,爱华e家亲娱乐宝ITV930就是为了解决这个问题而出现的产品,通过互联网拉近了父母与儿女之间的距离,甚至对于全家人来说都是非常适合的。
爱华ITV930的包装非常巨大,甚至和笔记本电脑的外包装都有的一拼,用来送礼也是十分显档次的。
包装内除了ITV930的主机之外还有充电器、数据线以及保修卡、说明书等纸片。
ITV930的充电标准为5V2.5A,这个充电器的牌子很有个性啊。
数据线为micro USB接口,与大多数安卓手机通用。
随机还赠送了价值1999元的智能学习卡。
爱华ITV930的机器个头比较大,与现在越来越薄的平板相比,ITV930反其道而行增加了机身厚度,并且实体按键都放在屏幕边框上,之所以这样去设计是考虑到了家里老人对于机器操作并不是很熟悉,并且个头大一些也方便拿,可见从设计上就可以看出该机主要定位于家庭使用,因此并没有考虑外出便携因素。
所有按键都放在了机身边框上,按键个头也挺大,对于老人来说比较好分辨。
再看ITV930的背面就更能理解为什么机身会这么厚了,在背面设置了一个超大的扬声器,音量非常大,广场舞用这个都够用了。并且还设置了手提把手与收音机天线。
这个天线在听广播的时候可以用到,非常的复古,不过对于老人来说非常喜欢这样的设计,与他们熟悉的那个年代很接近。
这个手提把手还可以当做支架使用。
所有的接口都设计在机身左侧,我们可以看到还有一个滚轮式音量调节键的设计,也很复古。
机器搭配了一颗200W像素的前置摄像头,在老人与儿女远程视频的时候使用足够了。
爱华ITV930的开机界面,从UI中可以看出爱华对于这款产品在软件上还是下了不少功夫的。
爱华ITV930使用实拍,对于屏幕可能有不少人觉得9寸屏搭配1024*600分辨率的屏幕有点太差了,但实际上这块屏幕在显示清晰度上表现还是可以的,最重要的是假如提高屏幕清晰度的话字就会变小,就会变得不适合老人使用了。
爱华默认UI界面共分为六个界面,影视、儿童、老人、家庭娱乐等方面常用的功能软件均以预装好,老人不需要另外安装软件即可使用。
还可以在e家亲界面与原生安卓界面进行切换,对于年轻人来说,假如需要安装使用其他的软件,则建议在原生安卓界面中操作。
整机系统基于原生安卓4.4.2系统进行的优化。
下面让我们来看看爱华ITV930的一些独特方面:
机器内置了云相册,儿女们在外拍的照片可以上传到云端,通过云相册老人就可以看到儿女最新的照片了,及时了解儿女最新的情况。
爱华赠送了家盒子1999元的学习卡,通过机器内置的学习平台可以对儿童的学习起到不少帮助。
针对老人的生活习惯,爱华内置了黄历功能。
在影视方面,无论是电视直播、综艺、电影还是其他媒体资源都有所覆盖,846个电视频道光切换就得半天了。
对于年纪比较小的儿童来说,ITV930也内置了不少幼教软件,供家人辅导儿童学习与成长。
机器还内置有戏曲专区、相声专区、小品专区甚至是广场舞专区,可以说全家人想要的娱乐项目这里都有了。
除此之外爱华还预置了一些适合年轻人的常用软件,例如WPS、微博、微信、QQ等。
网络浏览器当然也是必不可少的。
爱华ITV930的硬件性能并非十分强劲,但是玩玩小游戏什么的也是足够了。
家庭医生是比较实用的功能,假如身体有什么不舒服通过在这里咨询专业医生可以得到一些相对靠谱的答案。
FM收音机功能对于一些视力开始下降的老人也是十分有必要的。
通过机器自带的升级平台可以对各个功能进行及时的更新。
总的来看,爱华e家亲娱乐宝ITV930虽然在硬件配置上并不算十分先进,但是其功能设计十分适合全家人的使用,特别是针对老年人有着不少贴心的设计,在实际使用中该机的系统流畅度表现不错,值得一提的是该机器的功耗控制非常不错,6000mAh的电池可以满足3-4天的正常使用,待机下几乎不掉电。希望爱华继续发力,研发出更多更优秀的产品出来。
————————————————————————
河南创世纪科技有限公司成立于2006年,是河南省郑州市一家专业从事批发平板电脑,网络电视盒、数码产品、移动通讯产品、手机的公司。经营范围包括:省级品牌产品渠道建设,地市、县级市一站式渠道,单品行业定制,以及承接各种OEM、ODM订单。为你打造最专业的一站式服务平台 。
——————————代理产品——————————
苹果系列产品河南省运营平台
华为系列产品河南省运营平台
文曲星、道勤品牌(娃娃机、故事机、早教机)
香港爱华系列产品河南总代理(平板电脑、教育平板、智能手表)
爱立顺平板电脑河南总代理(最具性价比,承接OEM/礼品定制)
迈乐魔盒、莱檬盒子(可直播、可回放)
平板电脑皮套、充电器、周边配件、路由器
移动、联通、电信、指定礼品供货商
特单热线:丁经理 13523577887 18637117559 0371-86656061 QQ:289581914
订货热线:蔡林利 18537148755 0371-68207189 0371-68207188 QQ:1127243190
17737500828 0371-55216127 QQ:1591369829
17737500829 0371-55216128 QQ:569601269
17737500827 0371-68207186 QQ:1522357829
————————————————————————老人小孩乐翻天—爱华e家亲娱乐宝ITV930
老人、小孩乐翻天:
时代在进步,年轻人们也在努力的拼搏,尤其是我们这些苦逼的80后,还在不停的为未来奋斗。陪老人、教育小孩简直就比登天还要难了,少一小时的奋斗或者在路上稍停一下,就赶不上前面大部队的脚步了,所以苦逼的80后是没有那时间来歇歇的。生下来的小孩也只能一直由老人家来照顾了,对于生活老人照顾得肯定比年轻人好,更是无微不至,但在学习方面老人的思想跟不上不说,就是书本硬知识也是一个大问题,40-50年代的爷爷奶奶文化毕竟是有限的。现“爱华e家亲”的综合设计,解决了老人的孤独,帮助了孩子的学习。。。
对于这款"e家亲 娱乐宝"的外包装来讲,是无可挑剔的,色泽鲜艳,外表华丽.。。。。。。。。。。。。
配件有充电器、数据线、同步智能学习卡(学习卡非常重要,千万别扔)、说明书、合格证等。。。。
此宝贝的充电使用输出直流是5V-2.5A,在使用充电器充电时应保持四周通风良好,切勿让易燃易爆品放在”e家亲 娱乐宝“旁边哦!!!!万事偕安全至上。。
爱华e家亲娱乐宝ITV930正面是9寸屏幕,按键分布在左右边框,左边是关屏键和开关键,右边是返回、菜单和功能等键。按键都比较大,适合老人、孩子操控。屏内也设有触摸试的键,这就比较适合我们这些年轻人使用了。。。。
前置200万高清摄像头,全家人在线视频聊天,零距离的沟通,亲情更浓
背面中间是一个比较盘大的扬声器孔了(感觉像70年代的收音机了),天线和支架也在背面,支架为活动式,可调节放置的斜视程度。
从右至左分别为:充电口、USB口、TF插槽、MIC孔、耳机孔、音量旋钮(对于这旋钮,我实在是太熟悉了做这个做了十多年呀)。
宝贝对这个“e家亲 娱乐宝”是爱不释手
在使用前屏幕这些内容时还是先连一下网络,网络连接在首页的右下角点击设置,其步骤与手机一样,我想大家应该就不用我多做解释了吧!
亲情关怀是一个相当于微信、QQ类似的聊天软件,其加入步骤如下,先扫下二维码按照说明一步步的操作,三步即可,方便、简单、快捷。
也可以语音聊天、视频聊天、文字聊天也还可以发送图片哦,操控很简单,对于老人和小宝贝来讲上手会很快,方便和家人联系。
首页上的网络电视里的电视台分类详细,频道繁多,基本上央视及各省市的电视台都有。不过这些只是首页上常用的一些应用,如果想看更多内容,可以点开其他版块。
在我个人认为这个宝贝最为重要的还是儿童频道了,我家儿子上小学五年级,姑娘也上幼儿园了,小姑娘对这里面的儿歌,WU蹈都非常的在意。
爱华e家亲娱乐宝学习电脑ITV930启蒙教育有,学前必备认知篇、语言篇、舞蹈篇、英语篇、国学篇、故事篇、科学篇、健康知识篇,共同组成了孩子学习时的百科全书,借助新颖的教学方式,使孩子能够在轻松的学习环境下得到最佳的启蒙教育!
将带您的孩子体验趣味性十足有声有色的学习环境,想学哪里点哪里的功能使枯燥的知识变得鲜活生动,轻轻点一点,自动的鲜活画像场景就出来了,帮助孩子学习和理解知识点。孩子哪里不明白就学哪里,哪里有疑惑就点哪里,充分的发挥孩子学习的主动性,使学习由被动变主动,彻底改变以往的学习方式!
爱华e家亲娱乐宝学习电脑ITV930可以同步全国各地教学教材,包含从小学到初中全部学习教材,9门功课同步教学而且各项课程图文并茂,生动活泼,讲解深入浅出,孩子们可以实现课前预习,课后复习,全程陪伴孩子的学习。九门课程同步学,语文、数学、英语、物理、化学、生物、历史、政治、地理,一门不落下。一站式解决孩子的学习问题!详情如下:
为什么会有那么多老人喜欢它呢!你看有黄梅戏、京剧、晋剧、广埸WU,这些都是现在老人的最爱啊!另就是声音也够大啊!。。。。。
家庭亲们觉得陌生吗?打死我也告诉大家这个是干什么用的了
以下这些功能对于我们80后来讲的话,基本上是不用介绍的了,不过收音机老人家应该用得上,我们看上去觉得很简单,不过最好还是预先替老人们设置好几个老人常听那那几个频道,这样他们就可以自己操作了,爱华e家亲娱乐宝ITV930的支架也可以作为提手使用,这样老人小区散步就可以提着听收音机了。
总结:
爱华e家亲娱乐宝ITV930的设计,引用了80年代收音机的外观,如收音机、天线、手提还有就是左侧调节音量的那个旋钮有点复古的感觉哈哈哈!!!。。。但又引用了新时代的巧妙内置,e家亲娱乐宝ITV930给少儿及中老年人提供丰富的资源,包括有免费收到800多套网络电视节目、乐曲、戏曲、养生健体、相声、小品、广场舞、棋牌游戏、听评书、儿歌、儿童WU蹈、小学至初中课文等等......老人点播量、儿童学习量的内容一个都不少,难道这还不足以让老人、小孩乐翻天么????
————————————————————————
河南创世纪科技有限公司成立于2006年,是河南省郑州市一家专业从事批发平板电脑,网络电视盒、数码产品、移动通讯产品、手机的公司。经营范围包括:省级品牌产品渠道建设,地市、县级市一站式渠道,单品行业定制,以及承接各种OEM、ODM订单。为你打造最专业的一站式服务平台 。
——————————代理产品——————————
苹果系列产品河南省运营平台
华为系列产品河南省运营平台
文曲星、道勤品牌(娃娃机、故事机、早教机)
香港爱华系列产品河南总代理(平板电脑、教育平板、智能手表)
爱立顺平板电脑河南总代理(最具性价比,承接OEM/礼品定制)
迈乐魔盒、莱檬盒子(可直播、可回放)
平板电脑皮套、充电器、周边配件、路由器
移动、联通、电信、指定礼品供货商
特单热线:丁经理 13523577887 18637117559 0371-86656061 QQ:289581914
订货热线:蔡林利 18537148755 17737500820 0371-68207189 QQ:1127243190 0371-68207187 QQ:1591369829
周书峰 0371-68207188 QQ:569601269
0371-68207186 QQ:1522357829 无线路由器怎么设置
无线路由器怎么设置?如今大多都是一条宽带多人用,所以必须用到路由器。而说到路由器那必须得先提到无线路由啦,在家里不光电脑用得到,手机也需要用呀。究竟怎么设置无线路由器,这是许多童鞋疑惑的事情。现在无线设备越来越普遍,尤其是大家的智能手机、平板电脑,已经都具备了WIFI功能,无线路由器怎么设置wifi,为自己的手机提供无线网络,现在在这里跟大家分享一下无线路由器怎么设置。
有线宽带网线插入无线路由WAN口,然后用一根网线从LAN口与你的笔记本(或台式机)直连。然后打开浏览器,输入一般都是192.168.1.1或者192.168.0.1(具体查看说明书),输入管理账号和密码,一般都是admin,进入设置向导,一步一步填过去,根据宽带来源做好选择,如果是ADSL,则要填写用户名和密码,如果是有固定ip地址或者不是固定ip地址的宽带,则要填写必须的信息。
为了数据和无线网络安全,再到专门的无线栏目里面去启动密钥,一般选WEP方式,填写上想设置的密钥就可以,注意密钥位数,看页面提示,然后在路由里面选择路由重启,不是手动断电,然后就ok了,搜到到路由信号,输入预设的密码一切ok。
路由器设置方法步骤如下:
首先如果有个无线路由器,那么就先把电源接通,然后插上网线,进线插在wan口(一般是蓝色口),然后跟电脑连接的网线就随便插哪一个lan口。
进入路由器地址
第一步:连接好无线路由器后,在浏览器输入在路由器看到的地址,一般是192.168.1.1(当然如果你家是用电话线上网那就还要多准备一个调制调解器,俗称“猫”)。
输入相应的账号密码
第二步:进入后会看到输入相应的帐号跟密码,一般新买来的都是admin。
选择设置向导
第三步:确实后进入操作界面,你会在左边看到一个设置向导,进击进入(一般的都是自动弹出来的)。
进入设置向导界面
第四步:进入设置向导的界面。
进入上网方式设置
第五步:点击下一步,进入上网方式设置,我们可以看到有三种上网方式的选择,如果你家是拨号的话那么就用PPPoE。动态IP一般电脑直接插上网络就可以用的,上层有DHCP服务器的。静态IP一般是专线什么的,也可能是小区带宽等,上层没有DHCP服务器的,或想要固定IP的。因为我拨号所以选择pppoe。
输入账号密码
第六步:选择PPPOE拨号上网就要填上网帐号跟密码,这个应该大家都明白,开通宽带都会有帐号跟,填进去就OK啦。
设置路由器的密码
第七步:然后下一步后进入到的是无线设置,我们可以看到信道、模式、安全选项、SSID等等,一般SSID就是一个名字,你可以随便填,然后模式大多用11bgn.无线安全选项我们要选择wpa-psk/wpa2-psk,这样安全,免得轻意让人家破解而蹭网。
设置成功
第八步:下一步就设置成功啦。
路由器自动重启
第九步:点击完成,路由器会自动重启,这时候你耐心等待吧。成功后出现的界面。
编后语:无线路由器怎么设置?是一个比较普遍的问题,也是一个比较简单的问题,相信只要有过一次经验之后,也可以成为大神了,当然路由器的设置还远不只有这些简单的内容,登录路由器设置页面之后还有更多的设置选项,设置其他选项,例如绑定mac地址、过来IP、防火墙设置等等,可以让你的无线网络更加安全,防止被蹭网。
如果你在电脑使用过程中,电脑出现了故障,或者遇到了什么疑难问题,可以拨打我们的售后电话:2444444
我们将以精湛的技术,优质的服务,为你的电脑排忧解难!
微信扫一扫 可以了解更多的电脑知识
免越狱苹果版一键转发云e家阿甘免费提供链接随时被封可能无法下载
软件来自第三方 云e家 阿甘 免费共享 只限于云e家的家人们使用
免越狱苹果版小视频一键转发
1
今天免越狱版的是粉多多,请严格按照教程操作,速度
可能随时失效!
第1步
http://benhack.us.idchy.com/test21.html#rd(复制到苹果手机浏览器Safari中打开)
安装“粉多多1”(或者粉多多2)
第2步
打开所连接的wifi 那里面有个感叹号 点击开。然后将DNS上的数字删掉改成跟路由器上面的数字一样
第3步
下面有个HTTP代理 点手动。有个服务器和端口。服务器填benhack1.xicp.net端口填8888【k后面是数字1.不是字母L】
第4步
点击打开粉多多,在提示输入验证时,输入123即可激活软件。
出现下方提示或授权框自动消失代表授权成功
第5部
授权完毕后,一定要将wii中的HTTP代理关闭,否则会影响微信使用。
备注、安装后打开设置-通用-设备管理或者是描述文件-将下方红色框中设置为信任(IOS9以下看不到这个可以忽略此步骤)
注:由于下载网址授权问题,下载随时会失效,如果激活失败,请关注我重新发布!
5日可用:
benhack1.xicp.net
端口8888
由于软件更新很快 扫描下面二维码 点击微商神器免费领取
无线路由器怎么安装家用路由器如何安装设置
路由器设置安装教程一
家用网络设备随着网络发展也呈现着日新月异的变化,那么如何做好路由器安装设置呢?这是我们实现网上冲浪的第一步,那么下面就向大家详细介绍一个路由器安装设置的具体操作。
通常还内嵌了4口10/100M交换机,安装非常简单。当你申请了宽带线路上网后,ISP会为你安装好线路,你只需将进来的线路(将网线或ADSLMODEM的LAN口)连接至路由器的WAN(广域网)接口,再将路由器的LAN(局域网)接口连接到集线器、交换机或电脑网卡上即可。
路由器支持常用的三种设置方式:PPPOE,动态IP,静态IP。路由器通常是基于Web的管理页面,对于那些没有路由器使用经验的用户,产品一般配备了十分详尽的使用说明,可以帮助用户全面了解路由器的使用和配置方法。我们可以利用设置向导的提示,轻松完成配置。
我们需要向ISP(网络服务运营商)了解相关的参数:如果是静态IP方式,请了解如下参数:静态IP地址,子网掩码,网关,DNS服务器,备用DNS服务器。如果是动态IP方式:能够从局端获取IP地址,如果需要手动设置DNS服务器地址,请向ISP咨询。如果是PPPOE方式,请了解如下参数:用户名,密码。
在IE 或其他浏览器中输入说明书中的路由器地址,输入用户名和密码后进入路由器的控制界面。新买的设备,在说明书中会有地址和用户名密码的说明,按照上面填写就是了,一般的IP地址是192.168.1.1,子网掩码是255.255.255.0,用户名和密码都是:admin。
我们再得到准确的参数信息后,进入路由器设置界面后,按照安装向导上的提示,填入相对应的参数后,便可完成设置。一般来说。这时我们就应该可以上网了,可实际情况并不是这样的,这是因为路由器mac地址的问题,我们只需要找到mac地址克隆选项,选择克隆mac地址,保存后就可以上网。
路由器设置安装教程二
1、线路连接
没有使用路由器时,电脑直接连接宽带上网,现在使用路由器共用宽带上网,则需要用路由器来直接连接宽带。根据入户宽带线路的不同,可以分为网线、电话线、光纤三种接入方式。连接方法请参考下图:
注意:宽带线一定要连接到WAN口,WAN口颜色与LAN口一般不同,电脑连接1234任意一个端口。
连接好线路之后,请检查对应的接口指示灯常亮或闪烁。
2、登录路由器设置界面
2.1输入路由器管理地址
打开电脑桌面上的IE浏览器,清空地址栏并输入路由器管理IP地址192.168.1.1,回车后弹出登录框。
注意:部分路由器使用tplogin.cn登录,路由器的具体管理地址建议在壳体背面的标贴上查看。
2.2登录管理界面
初次进入路由器管理界面,为了保障您的设备安全,需要设置管理路由器的密码,请根据界面提示进行设置。如下图:
注意:部分路由器需要输入管理用户名、密码,均输入admin即可。
3、按照设置向导设置路由器
3.1开始设置向导
进入路由器的管理界面后,点击 设置向导,点击 下一步。
3.2选择上网方式
01:PPPoE拨号
PPPoE拨号宽带接入是当前最广泛的宽带接入方式,运营商分配宽带用户名和密码,通过用户名和密码进行用户身份认证。如果宽带与电脑直接连接,则需要在电脑上进行宽带PPPoE拨号,如下:
PPPoE上网的宽带账号密码均由运营商分配。使用路由器之前,建议将电脑单独连接宽带后使用该账号密码拨号上网,以确保用户名密码正确。常见的PPPoE拨号类型宽带有ADSL、我的E家、小区宽带、光纤宽带等。
简而言之,PPPoE拨号是使用宽带账号、密码进行拨号的上网方式。
02:静态IP
静态IP是以太网线接入的上网方式之一,由运营商提供固定的IP地址、网关、DNS地址。如果宽带与电脑直接连接,需要将指定的IP地址手动填写在电脑上才可以正常上网。如下:
静态IP上网方式在家庭环境中相对较少,常见的静态IP类型宽带有企业、校园内部网络等环境。
简而言之,静态IP是需要在电脑上手动设置IP地址等参数的上网方式。
03:动态IP
动态IP是以太网线接入的上网方式之一,电脑通过宽带自动获取IP地址、子网掩码、网关以及DNS地址。如果宽带与电脑直接连接,需要将电脑设置为自动获取(DHCP)即可。如下:
动态IP上网方式无需任何参数或者账号密码,仅需将电脑设置为自动获取IP地址和DNS服务器地址即可。常见的动态IP类型宽带有校园、酒店以及企业内网等环境。
简而言之,动态IP是无需任何设置,连接宽带线后就可以上网的上网方式。
3.3输入上网宽带账号和密码
在对应设置框填入运营商提供的宽带账号和密码,并确定该账号密码输入正确。
注意:76%的用户因为输错宽带账号密码导致无法上网,请仔细检查入户的宽带账号密码是否正确,注意中英文输入、字母大小写、后缀等是否输入完整。
3.4设置无线参数
SSID即无线网络名称(可根据实际需求设置),选中 WPA-PSK/WPA2-PSK 并设置PSK无线密码,点击 下一步。
注意:无线密码是用来保证无线网络安全,确保不被别人蹭网。
3.5设置完成
点击 完成,设置向导完成。
注意:部分路由器设置完成后需要重启,点击重启即可。
4、尝试上网
设置完成后,进入路由器管理界面,点击 运行状态,查看 WAN口状态,如下图框内IP地址不为0.0.0.0,则表示设置成功。
至此,网络连接成功,路由器已经设置完成。电脑连接路由器后无需进行宽带连接拨号,直接可以打开网页上网。如果您还有其他电脑需要上网,用网线直接将电脑连接在1234接口即可尝试上网,不需要再配置路由器。如果是笔记本、手机等无线终端,无线连接到路由器直接上网即可。
为了能方便你随时在手机,IPAD,或其他平板电脑上学习电脑知识,我们特设计了计算机视频教程APP,请长按下面的二维码图片,然后点击“识别图中二维码“,下载安装APP即可。