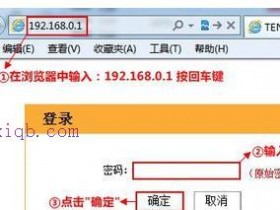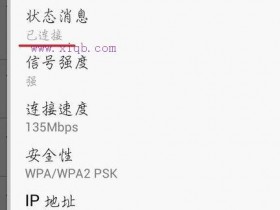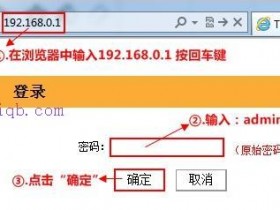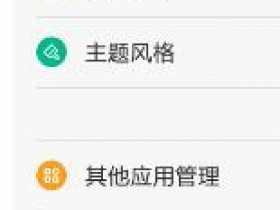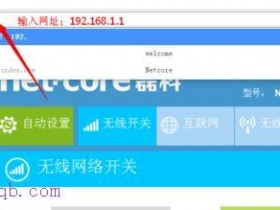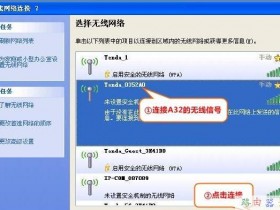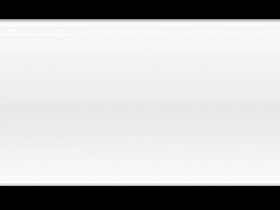- A+
无线路由器怎么设置?腾达FH456四天线家用无线路由器使用有感
这一款腾达FH456无线路由器,适用于家庭或小型企业使用的无线路由器。其拥有4倍与普通穿墙路由器的穿墙能力,外置的4根全向天线更是轻松扫除信号死角。另外路由器采用与苹果WIFI设备芯片同一门的美国博通芯片,具有兼容性强、稳定等特点,让每一位用户尽情享受无线网络带来的高质量、超流畅的网速体验。
随着现代社会科技的发展,人们手中越来越多需要WiFi支持的电子设备,不论走到哪里,无线WiFi随处可见。然而,我们也常常遇到路由器因为信号覆盖差、穿墙能力弱导致上网卡顿甚至打不开网页,非常影响每一个人心情的,那么什么样的路由器能达到它既要有时尚的外观可以吸引我们的眼球;又要有丰富的功能和稳定的性能来能满足我们日常的无线上网需求;还要有适当的价格,或者说性价比要高?
腾达四天线穿墙王路由器FH456上市,以99元的高配低价,打破了四天线路由器上百元的一贯定价。凭借高性能、低定价的性价比,腾达FH456成为今年路由器市场的新宠。
产品参数:
产品名称:Tenda/腾达 FH456
品牌:Tenda/腾达
型号:FH456
颜色分类:白色
是否无线:无线
无线传输速度:300Mbps
有线传输率:10/100Mbps
无线传输速率:300Mbps
网络标准:802.11b802.11g802.11a802.11n
无线网络支持频率:2.4G
适用对象:网络安全路由器多业务路由器电信级高端路由器宽带路由器家用。
采用外置天线设计,外置的四根全向天线采用方形布局,每根天线在不同方位发射圆切面波形,让无线信号可以向四周发射,强力提升无线信号的覆盖面积,消除家中的无线信号死角。
外形设计时尚大方,表面采用镜面抛光工艺。抛弃无线路由器以往“傻笨”的特点,无论将其摆在那里都能成为一道风景。
除了网络主线接口以外,还有三个有线接口,有线无线,自由选择!
除了重置键外,还设有一个“WiFi开关”键,可以根据需要随时开关无线网络。绿色生活,保护家中敏感人群如小孩、老人、孕妇等的健康。
正常工作状态时指示灯SYS闪烁,WAN口常亮或闪烁,LAN1/LAN2/LAN3口中与电脑相连的端口常亮或闪烁。
对于路由器而言,良好的散热功能很重要!机身的侧面和底部设计有大量的散热孔,可以保证内部热量的及时散出,为长时间的稳定工作提供了可靠保障。
第一次安装无线路由器或者新换无线路由器时,安装和部署往往让人头疼。腾达FH456在安装和部署方面,喊出了“怕安装,找腾达”的口号。大大简化了安装和配置的步骤,让用户自己动手就能够轻松搞定家庭无线网络。下面,我们就来打开浏览器,在地址栏输入“http://192.168.0.1”,访问这个地址就可以进入腾达FH456的配置页面。
进入系统界面后,默认的页面就是“上网设置”页面。选择好自己的联网方式后,再对无线网络进行名称和密码设置即可完成无线路由器的部署,可以正常使用无线网络。
注:
1、ADSL联网,需要输入运营商提供的用户名和密码,然后连接即可成功上网。如果无需其它功能,普通的家庭用户在这一页就可以完成无线路由器的配置,非常方便,不用一分钟即可完成。
2、动态IP上网,又叫做DHCP上网;采用动态IP这种方式上网时,宽带运营商(或者是网络管理员)会先提供一根网线到用户家里;在未使用路由器时,只需要把这根入户网线连接到电脑,然后把电脑的IP地址配置为自动获得,电脑就可以上网了。
3、静态IP上网,又叫做固定IP上网;采用静态IP这种上网时,宽带运营商(网络管理员)会提供一组IP地址、子网掩码、网关、2个DNS地址给用户,还会提供一根网线到用户家里。
网速控制设置:
在“上网设置”下方,是“网速控制”功能。这一功能,可以对接入的每一台设备进行网速的限制。并且对于每台设备,用户可以在备注中为其取一个名字,方便用户管理家中的无线设备。页面中详细显示了每台设备的IP地址、MAC地址,连接方式和下载速度。网速限制功能中,点击下拉菜单,会显示出“网页浏览”、“观看标清视频”、“观看高清视频”、“手动限速”四个功能,方便用户一键对接入设备限速。
无线WiFi设置:
无线WiFi的设置,包括了无线WiFi名称设置、无线WiFi密码设置、WiFi定时开关设置3个方面的内容。WiFi名称、WiFi密码相信大家都能够理解;WiFi定时可能不少用户还不知道是干什么用的,顾名思义,WiFi定时就是设置腾达FH456路由器的WiFi,在规定的时间段内处于开启/关闭状态,好处是可以减少辐射、节约能源。尤其是对于家庭用户来说,在这一界面,可以设定无线网络的关闭时间段,管控家中孩子的上网时间,让孩子更健康成长。
无线中继设置:
1、热点信号放大模式(WISP)
腾达(Tenda)FH456路由器的热点信号放大模式上网,实际上是让腾达FH456无线路由器,先接收一个已经可以上网的WiFi信号,然后再转发出去,实现放大无线信号的目的。一般用来放大中国电信、中国联通、中国移动提供的热点信号。
2、无线信号放大模式(Client AP)
腾达(Tenda)FH456无线路由器的无线信号放大模式(Client AP)上网,顾名思义,就是用来放大已知无线路由器的WiFi信号。
信号强度调节和系统管理功能:
强力无线信号覆盖的秘诀,在系统的“信号强度调节”中也有体现,一共有两档无线信号强度可以供用户调节。不同的家庭环境和户型结构,可以根据自身情况选择合适的无线信号强度,一键选择非常简单。“系统管理”功能是用户对路由器日常维护的重要功能,更改后台系统的登录密码,改变无线信道,重启路由器等功能都集成在这一页面中。根据需求,下拉菜单,轻松点击即可完成对FH456的管理。
如果你对这款腾达FH456无线路由器感兴趣,请长按上面二维码或点击左下角“阅读原文”进入官方授权旗舰店微店购买。
路由器的使用技巧
“路由器使用技巧”
本文主要是涉及到路由器的一些实用技巧,首先给大家科普一下关于路由器的名词,方便大家读懂这篇文章。
1
MAC地址
中文名,媒体访问控制。用来定义网络设备的位置,而每个网络位置都会有一个专属于他的IP地址。可以理解为,MAC地址是设备上网的“身份证号码”,独一无二。所以多个设备连接在同一个路由器上时,路由器能够自动识别其下的设备,不会在传输数据的时候乱成一锅粥。而不同的设备查看MAC地址的方法都不同,电脑上你可以在“网络设置”或者“关于电脑”中查看,手机在“关于手机”中查看。
Media Access Control
2
IP地址
MAC地址是由每台设备的网卡出场时决定的,独一无二;而IP地址是设备在进入网络环境时,随机产生的一串数字(不过实际上有一定的规律,一般是最后一位随机),在当前网络环境下也是独一无二的。大家这个时候可能要提问,我设置过那么多路由器,为什么它们的IP地址都是192.168.1.1(部分路由器的出厂IP地址),不是说唯一的么?这里的唯一性是指,在一个网络情况下(即一个网络账号),而每一个路由器可以算作一个小型局域网的主机,而路由器制作商为了用户方便,将局域网的主机,也就是路由器的IP地址统一设定成了192.168.1.1。
Internet Protocol
了解了mac地址是什么后,大家自然而然会想到,我能不能通过识别mac或者IP地址,限制指定设备的上网速度以及上网权限(说人话,就是人为的限制某些人蹭网。),答案是,你真棒,给你鼓鼓掌,我马上就要讲到实现的方法。首先,你要在浏览器中跳转到 192.168.1.1的网页,进入路由器管理界面,如果你是第一次登陆,默认账号密码均为admin,路由器的说明书中能查到。
控制指定IP地址的网速1
路由器的管理界面,找到DHCP服务器—客户端列表,不同的路由器界面上会略有不同,仔细寻找就可以发现所示的客户端列表。显示的是现在连接在路由器上的设备,可以通过客户端名字来分辨哪些是自己的电脑设备。如果你靠名字不能完全分辨,可以查看自己的电脑或者手机的MAC地址,与列表中的相对比,记下你想要限速的IP地址。而不同的设备查看MAC地址的方法都不同,电脑上你可以在网络设置或者关于电脑中查看,手机在关于手机中。
2
接下来找到IP宽带控制选项,开启IP宽带控制,输入你的下行总带宽(注意,这里的带宽指的是bps比特每秒,即运营商平时宣传的XXM宽带;而我们平时下载文件是Bps字节每秒,一字节等于8比特,这两个概念是不同的。如果弄不清楚这些换算关系,就填写你实际下载速度乘以8),最后按保存。
3
点击添加新条目输入你想限制的IP地址范围,如果只想限制一个IP地址,起始地址与结束地址填写同一个即可。以及限制速度的大小(再次注意,这里时bps,是实际下载速率乘以8的结果),上行下行就是上传和下载的意思,而最小宽带是指其网速一定大于等于这个数值,输入0则表示无最小保障,最大宽带同理,通过这样,你就可以将某些蹭网同志的速度限制在一定的范围内,这样就不会影响你干羞羞的事情啦!(我说的是LOL,你想到哪里去了)最后点击保存即可。
设置指定设备上网权限1
打开无线设置-无线MAC地址过滤,选择启用过滤,并选择过滤规则(禁止列表中的设备访问路由器,或只允许列表中的设备访问路由器)。实在嫌弃某些蹭网的怪蜀黍,连1KB的速度都不想分享给他,那就这么干吧。
2
点击添加新条目,输入你想要限制的设备MAC地址,(至于怎么获得这个,查看一下连接在你的路由器下面的设备MAC地址,去掉你的之后,剩下的...嘿嘿),保存后即可。
修改DNS服务器1什么是DNS
首先要跟大家科普一下DNS是什么,大家平时浏览网页,比如百度,是不是都直接输入www.baidu.com呢?但是你输入202.108.22.5,你会神奇地发现,打开的还是百度。讲道理,当我们访问一个网站的时候,应该是输入其服务器的IP地址,但是相比IP地址,www.baidu.com这个域名是不是更好记呢?简单来说,域名跟IP地址是一一对应的关系,DNS(域名系统)就是用来转化这两者的工具。当你输入你一个域名网址时,这个请求先会发送到DNS服务器上,帮你解析这个网址的IP地址是多少,再返回到你的电脑,使用此IP地址访问网址。
2为什么要修改DNS及修改方法
DNS服务器是可以自由选择的,有运营商自己的服务器,也有谷歌家的,还有大家比较了解的114DNS。为什么会有这么多“免费“的DNS服务器呢?很多DNS服务器会在向你返回的IP地址中夹杂广告,比如你家如果是电信的网,打开网页时会经常弹出电信的广告。所以我们要选择一些安全纯净的DNS。
而路由器以及设备端都可以修改DNS服务器的地址,当你觉得网络缓慢或者是能聊QQ不能打开网页时,可能就是你的DNS出现了问题(QQ聊天采用的是UDP的协议,不需要通过DNS解析),修改一个可靠的DNS服务器即可路由器上修改DNS服务器的方法为,点击网络参数-WAN口设置-手动设置DNS服务器,输入你想要的服务器即可。MAC(苹果电脑)修改DNS服务的方法为,系统偏好设置-网络-高级-DNS-左下角的加号-输入你想设置的DNS服务器,记得保存即可。WIN上因为各个版本不同,修改方法也不太相同,WIN10上是打开设置-WLAN-更改适配器选项-右键你的网络-属性-点击Internet协议版本4-属性-修改DNS即可。
3关于DNS的小提示
想查询可靠的DNS,你可以拨打当地电信客服查询,或者使用国内比较常用的114.114.114.114服务器(114DNS对苹果以及谷歌的服务器有优化,从这个两个App store里下载软件,选择114DNS会比较快),千万不要用国外或者离你设备较远的DNS服务器,特别是谷歌的8.8.8.8,天朝有墙不好翻。
教你如何实现一根网线多路由器使用!赶紧留着,不然用的时候要到处找。 1家里房子太大,WIFI的信息都没有办法输入到顶楼的休闲室,怎样能解决这个问题?通过二个路由器桥接,把信号面积扩大,实现一线网线,二个路由器无线使用,不仅可以增加便捷使用,而且更方便、美观,今天给大家分享设置步骤。
2
首先,准备一个猫,两个同型号的路由器,操作前题一定要在信号范围内,如果信号不强,会效果影响!
一、电脑环境配置:
保证无线桥接的成功率,建议用有线连接路由器,将设置的本机电脑设置为固定IP,并且保证和主路由器是同一IP段。
单击开始→cmd→回车→输入命令“ipconfig/all”查询机器的详情配置:记录IP、子网掩码、默认网关,DNS,并且记好,后面设置都要用到。
3把本机IP设置为固定:右击任务栏右下角→网络图标→打开网络和共享中心
4更改适配器设置→选择本地网络→右击属性→协议版本4-双击进入→把刚刚进入“ipconfig/all"的对应的内容填入进来。
5
二、路由器设置
主路由器设置,这里使用TP路由,在浏览器输入192.168.1.1
6设置"DHCP"服务器,选择→开启→并配置合适的地址池.
7选择左上角网络参数:选择LAN口设置→记录好IP和MAC地址:
8进入无线设置→基本设置→设置好:SSID号-信道-开启SSID广播
9进入无线安全→设置好无线安全→宋老师这里选择:WPA-PSK/WPA2-PSK模式
10保存→进入系统工具→重启路由器
11
子路由器设置:
首先要把IP地址改掉,记住不能和主路由同一IP,比如改成:192.168.2.1.操作步骤→网络参数→LAN口设置→更改后保存重启路由器
12子路由除开启无线功能-SSID广播外→对应的开启WDS功能→扫描主路由MAC地址→点击连接→连接成功后保存→再重启
13进入DHCP服务器→选择不启动→保存→重启
14
通过以上的操作我们的无线桥接已完成设置了.
在电脑右下角找到无线信号,找到无线连接就行了,这里我是把两个路由器设置为同命名,同信号,这样只要你联上了网络,在有信号的范围内都可以使用无线网络。
无线路由器的使用安装视频
使用新疆广电网络宽带的小伙伴注意了,在你们安装路由器时,是否遇到了不能解决的问题?下面小编将路由器视频安装指南分享给大家,保证你们一看就会↓↓
PS:新疆广电网络宽带的DNS地址:
203.93.185.33
203.93.185.34
218.202.152.130
精彩节目 错过怎么办??
天山云 回看
只要办理天山云回看业务,所有精彩想看就看!!
不止四天线!小米路由器3使用评测
2016年3月末,小米正式推出小米路由器3。搭配全新设计的四天线,802.11ac千兆WiFi,128MB超大Flash ROM,硬件对比上一代小米路由器mini提升不少,而价格仅为149元。如此给力的价格下小米更喊出更快更强、不止四天线的宣传语,到底小米路由器3能带给我们什么有趣的体验呢?今天我们就一起来看看吧。
1:外观介绍
包装盒延续了小米手机的风格,正面印上了小米路由器3的外观,而背面则详细介绍了小米路由器3的一些特色功能及参数。虽然小编认为以往牛皮纸盒更有味道一点,但现在的包装盒确实让小米的产品统一性更强。
打开包装盒就可以看到小米路由器3本体了,被一层塑料薄膜包着,而第二层则为电源适配器和说明书,可惜没有配备网线。
电源适配器为12w输出,白色的配色与机身搭配起来也很好看。
小米路由器3整体为白色,塑料机身拿上手的感觉有点轻,如果能用上一部分金属元素感觉在观感和质感上都会有一定提升。这次小米路由器3最为显眼的就是它所搭配的4根全向多振子高增益天线,顶部有一个mi logo,正面有一个三色指示灯,如果不谈论机身材质的话,小米路由器3还是非常简洁美观的,如果放在客厅里的话,还是非常好看的。
小米路由器3背面从左至右分别为USB 2.0接口、2个10/100自适应LAN口、1个10/100自适应WAN口、系统恢复出厂设置按键和电源输入口。比较遗憾的是没有用上千兆网口,在如今大部分1、2线城市都用上百兆光纤的现在,百兆口真心是喂不饱百兆网速了,底部为散热口和路由器的一些简单操作说明。
天线顶部分别印有MIWIFI的logo,4根天线可以呈90度、45度、180度调节方向,水平方向则为无极180度调节,力求可以满足用户的位置需求。
外观总结:小米路由器3相对小米路由器mini来说,在外观的提升并不大,最明显的改变则为采用了4根全向多振子高增益天线。但其实小米路由器在外观颜值方面一直都不低,只是机身用料为塑料显得缺点逼格,希望小米在后续机型上可以用上金属元素吧。
2:系统介绍
把网线接入小米路由器3的WAN口后,需要在手机下载小米路由器app,注册一个小米账户登录后小米路由器3会自动检测当前的网络状态并为你选择最优的模式,简简单单2、3步即可完成路由器的网络设置,哪怕是小姑娘也可以轻松面对了,而且当你的小米路由器与你的小米账户绑定后,如果家里网络出现一些特发状况,你也可以在外面通过小米路由器app实时检测路由器状态并远程操作,大大减少了老年人或者小女生不懂设置而断网一天的窘境。
经过设置进入app后即可看到主界面,主界面可以清晰看到当前通过路由器接入网络的用户,点击进入还可以为每个用户单独设置权限,整体设置简单明了,条例清晰,哪怕是初学者也可以简单上手。
如果你把U盘或者移动硬盘接入小米路由器3后,路由器会把它设置为存储盘,你就可以在资源列表中挑选自己喜欢的影视作品下载的路由器中观看了,当日此操作也支持远程操作,上班的时候选好,回到家就可以舒舒服服的看了。而如果你有迅雷的账户,绑定后更可以享受迅雷提供的云加速服务,也可以在远程通过迅雷客户端直接把资源下载到路由器中,确实大大缩短了以后必须回家下载或者避免开着电脑下载一整晚的情况发生。
工具列表详细的列明的路由器的各项功能及设定,如果下载了插件也会在此显示相关内容。
放蹭网主要是通过小米自身的算法及用户的相关设定防止网络被外来人员使用,而意见WIFI加速则是通过小米路由器3的对外部干扰的检测自动调节信道等来是WIFI信号保持稳定速度。
健康模式可以有效控制家里小孩的上网时间段,以防小孩过度沉迷网络,重启计划则可以设定一周内路由器重启的日期与时间及次数,以此让路由器保持在最佳状态,升级助手就是为路由器及手机端升级最新固件使用的。
智能限速首次使用会自动检测外网速度,后通过检测用户数量、用户使用的软件类型等来达到智能限速的效果,也就是业界俗称的QOS了,当然用户也可以通过自己的喜爱来设定限速规则。
2:系统总结:小米路由器3的系统整体围绕的就是一个主题:简单明了,易操作。路由器的功能全面,但操作设置却非常简单易用,哪怕以前从来没有设置过路由器,通过手机端app一步一步的也能设置出符合自身需求的相关权限设定,这与市面上大多数罗列着复杂专业术语,操作繁琐的路由器截然不同。而小编我个人是更加喜爱小米路由器3的这种设定的。
3:硬件配置及信号稳定性测试
小米路由器3采用了MT7620A的处理器,128M的ROM并配备了128MB的内存,硬件上已经比世面上大多数中端路由器配置强,天线方面也配置了4根全向多振子高增益天线,那它的实际表现到底如何呢?
A点办公室:距离路由器约1m,不穿墙
B点吸烟区:距离路由器约8m,穿一堵墙
C点走廊:距离路由器约11m,穿两堵墙
D点走廊隔壁办公室约15m,穿三堵墙
信号强度测试如下:
2.4G信号强度:A点:96%,B点:85%,C点:71%,D点:71%
5G信号强度:A点:99%,B点:44%,C点:41%,D点:33%
信号强度总结从测试结果上可以看出来,在不穿墙的情况下,5G信号更为稳定,信号强度也更好。在穿墙后,5G信号强度迅速下降,而2.4G信号强度好不少。
总结:小米路由器3整体做工细致,外观相对世面上的大部分路由器也更加漂亮,但采用塑料材质是个槽点。硬件配置上也达到目前世面上中端旗舰的水平。固件设置简单,界面相对的友好,无线信号方面2.4G与5G的覆盖都能满足目前大部分家庭的使用需求,搭配149元的售价,如果你是一个路由小白,却又需要一个信号覆盖广,功能全面且有操作简易的路由器,小米路由器3是一个不错的选择。
西班牙、英国在内多个国家有超过250,000个路由器使用了相同的SSH密钥
微信号:freebuf
网络设备安全搜索引擎Shodan的创始人John Matherly在2014年12月进行了一项个人研究,他发现西班牙、英国在内的多个国家有超过250,000个路由器使用了相同的SSH密钥。
大量相同的SSH密钥
Matherly当时正在修改SSH的banner收集指纹,然后他注意到某几个SSH密钥被多台设备同时使用。
dc:14:de:8e:d7:c1:15:43:23:82:25:81:d2:59:e8:c0
比如下面这段SSH指纹(fingerprint)和密钥就同时被250,000个路由器使用:
正因为这些路由器使用了相同的SSH私钥,所以其中允许远程访问的路由器都可能遭遇黑客入侵。
运营商惹的祸
Matherly认为这些路由器都是西班牙电话公司所有的,所有设备统一使用了相同的操作系统镜像进行设置。
“看起来所有使用这个指纹的路由器都是由西班牙电话公司部署的Dropbear SSH instance,部分路由器默认开启了SSH,而西班牙电话公司决定使用相同的操作系统镜像对所有设备进行设置。”
Matherly发现西班牙有200,000台设备使用了相同的SSH密钥,另外150,000台设备也使用了相同的密钥。
Matherly在GitHub发布了这些重复的指纹,他同时还发布了他用来寻找重复SSL序列号的Python脚本。
地址:https://gist.github.com/achillean/07f7f1e6b0e6e113a33c
英国也不例外
Reddit网友cybergibbons在英国进行了一次类似的分析,也发现了很多相同的指纹。榜单中的前三名分别是Sky Broadband, TalkTalk和BT Plusnet(英国的三个运营商)部署的。
7c:a8:25:21:13:a2:eb:00:a6:c1:76:ca:6b:48:6e:bf --> 11561台设备
a8:99:c2:92:08:fb:5e:de:4b:96:14:de:61:df:ad:6d --> 7875台设备
03:56:e6:52:ee:d2:da:f0:73:b5:df:3d:09:08:54:b7 --> 2224台设备
b4:af:64:0c:9a:ed:ed:4d:b1:c0:12:5d:c9:e4:c8:f0 --> 1210台设备
eb:65:52:6e:40:28:af:a6:36:5b:b3:b4:0c:5d:32:3d --> 1082台设备
39:aa:e4:e9:a2:e7:c1:04:9d:00:9f:b6:99:d5:9c:bd --> 879台设备
57:94:42:63:a1:91:0b:58:a6:33:cb:db:fe:b5:83:38 --> 777台设备
f9:76:13:e7:86:11:8b:64:0f:e0:39:ea:e9:14:a7:18 --> 742台设备
14:96:82:72:6f:bc:a5:14:53:1c:72:71:0d:8b:cb:c2 --> 740台设备
34:47:0f:e9:1a:c2:eb:56:eb:cc:58:59:3a:02:80:b6 --> 726台设备
多个路由器的使用办法有线路由与无线路由
有线路由与无线路由串联
方法一:将无线路由器B作为交换机使用
步骤1:A的WAN口连接adsl猫LAN口,正常设置(PPPOE拨号上网设置即可),A的默认网关不用更改,打开DHCP服务;
步骤2:将B的LAN口和电脑网卡相连接,登录B的配置页面,浏览器敲入192.168.1.1进入后将LAN口设置为192.168.1.2,与A在同一网段即可,子网掩码为255.255.255.0;
步骤3:关闭B的DHCP服务。
步骤4:将A的LAN口与B的任意LAN口网线相连,至此,A与B均可共享上网,B实现了交换机的功能。
方法二:将无线路由器B作为串联的路由器使用
步骤1:与方法一的步骤1相同;
步骤2:打开DHCP服务,B默认无线功能开启;
步骤3:将B的LAN口和电脑网卡相连接,登录B的配置页面,浏览器敲入192.168.1.1进入后将LAN口设置为192.168.2.1(重要提示,更改网关地址前请先更改DHCP的地址池起始和结束地址为192.168.2.100--192.168.2.199,),于A不在同一网段即可,子网掩码均为255.255.255.0;
步骤4:为了安全上网,请设置无线上网密码;
步骤5:将A的LAN口与B的WAN口用网线相连,B的配置页面里WAN口设置选择动态获取即可,至此,串联配置结束,两个路由器均可共享上网,B无线亦可正常上网。
以上是两个串联方法,看你的需求是哪个了!
无线路由器WDS设置方法
(无线路由器的基本设置请查找:tp link无线路由器设置)
一、中心无线路由器B设置
登陆无线路由器设置B管理界面,在无线设置-基本设置中设置“SSID号”、“信道”,在“无线设置”——“无线安全设置”中设置无线信号加密信息。
记录无线路由器B设置后的SSID、信道和加密设置信息,在后续无线路由器A、C的配置中需要应用。
二、无线路由器A设置。
1.修改LAN口IP地址。在网络参数-LAN口设置中,修改IP地址和B路由器不同(防止IP地址冲突),如192.168.1.2,保存,路由器会自动重启。
2.启用WDS功能。重启完毕后,用更改后的LAN口IP地址重新登陆无线路由器A,在无线设置-基本设置中勾选“开启WDS”。大家注意这里的SSID跟B路由器的是不一样的,当然也可以设置成相同的,这样你在这三个路由器覆盖范围内可以漫游,也就是说只要你在这个范围内随意一点连上了网,到这个范围内的另一点也能上网,不用重新连接,重新输入SSID很方便形象的说就是三个路由器组成了一个相同的大网。
3.WDS设置。点击“扫描”,搜索周围无线信号,在扫描到的信号列表中选择B路由器SSID号,如下图中TP-LINK_841_B,点击“连接”。将信道设置成与B路由器信道相同。
4.关闭DHCP服务器。在DHCP服务器中,选择“不启用”,“保存”,重启路由器。
无线路由器A配置完成。此时无线路由器A与无线路由器B已成功建立WDS。
三、无线路由器C设置。
设置的方法跟路由器A配置相同(IP地址必须与路由器A、B以及网络中的其它计算机不能相同,否则会造成IP冲突计算机无法上网)。
如何把路由器当作交换机来使用?路由器自身集成一个交换机的功能,能将路由器当交换机使用。
网络的连接,不使用路由器上的WAN口,将前端路由器的网线接入路由器的LAN口,电脑也接入LAN口,路由器就可以当交换机使用。
前端路由器----LAN口----路由器----LAN口----计算机
注意:
1、更改路由器的管理地址,不要去前端的路由器IP地址冲突。路由器默认的管理地址大部分都为192.168.1.1,因此在设置时,要更改路由器的管理地址,不要冲突。
2、关闭该路由器上的DHCP功能,由前端的路由器来进行IP地址的分配。否则计算机无法获取到正确的网络参数,导致无法上网。
JCG官方旗舰店:http://jcg.tmall.com
JCG官方网站:http://www.jcgcn.com
JCG官方微信:jcg-service
JCG粉丝Q群:175930800
盒子如何做路由器使用
提示:点击上方"英菲克"↑免费订阅
相信英粉们在购买英菲克电视盒子时,会看到产品功能介绍中有这样一项:自建wifi热点。究竟这是什么意思呢?今天就为英粉们详细介绍一下:
英菲克盒子自建wifi热点
很多用户不太熟悉,其实就是可以将你的英菲克电视盒子当做无线路由器使用,手机、平板电脑、笔记本等设备都可以通过连接英菲克盒子建立的wifi热点上网。下面教大家在英菲克盒子如何建立wifi热点,变身路由器吧!
1.将网线插入英菲克电视盒子的网口中;
2.英菲克盒子插入网线
按遥控器设置键,找到网络——WLAN热点;
英菲克盒子WLAN热点
3、将WLAN热点“开启”;
此时英菲克盒子的wifi热点已经建立完毕,下面来试一试, wifi究竟能不能上网。
4、打开手机,扫描wifi热点;
手机扫描wifi热点
5、找到英菲克盒子建立的wifi的名字,输入密码连接;
手机连接wifi热点
此时手机就可以使用英菲克盒子建立的wifi热点上网了,英粉们赶快去试一试吧!
如何设置路由器?(特别适用于刚购买路由器但不会使用的新用户)
点击"且行且惜"免费订阅
没有使用路由器时,电脑直接连接宽带上网,现在使用路由器共用宽带上网,则需要用路由器来直接连接宽带。根据入户宽带线路的不同,可以分为网线、电话线、光纤三种接入方式。连接方法请参考下图:
路由器网线连接图(动态连接图)
注意:宽带线一定要连接到WAN口,WAN口颜色与LAN口一般不同,电脑连接1\2\3\4任意一个端口。
连接好线路之后,请检查对应的接口指示灯常亮或闪烁,如果指示灯不亮,请添加微信757522264
1、输入路由器管理地址
打开电脑桌面上的IE浏览器,清空地址栏并输入路由器管理IP地址192.168.1.1,回车后弹出登录框。
注意:部分路由器使用tplogin.cn登录,路由器的具体管理地址建议在壳体背面的标贴上查看。
2、登录管理界面
初次进入路由器管理界面,为了保障您的设备安全,需要设置管理路由器的密码,请根据界面提示进行设置。如下图:
注意:部分路由器需要输入管理用户名、密码,均输入admin即可。
如果输入管理地址后,无法登录管理界面,请请添加微信757522264
1、开始设置向导
进入路由器的管理界面后,点击 设置向导,点击 下一步。
2、选择上网方式
我司大部分路由器支持自动检测上网方式,按照页面提示的上网方式设置即可。如果是其他形式的上网方式,请点击参考(动态IP上网 静态IP上网):
如果您不了解上网方式,请请添加微信757522264
上网方式选择 PPPoE(ADSL虚拟拨号) ,点击 下一步。
3、输入上网宽带账号和密码
在对应设置框填入运营商提供的宽带账号和密码,并确定该账号密码输入正确。
注意:76%的用户因为输错宽带账号密码导致无法上网,请仔细检查入户的宽带账号密码是否正确,注意中英文输入、字母大小写、后缀等是否输入完整。
4、设置无线参数
SSID即无线网络名称(可根据实际需求设置),选中 WPA-PSK/WPA2-PSK 并设置PSK无线密码,点击 下一步。
注意:无线密码是用来保证无线网络安全,确保不被别人蹭网。
5、设置完成
点击 完成,设置向导完成。
注意:部分路由器设置完成后需要重启,点击重启即可。
设置完成后,进入路由器管理界面,点击 运行状态,查看 WAN口状态,如下图框内IP地址不为0.0.0.0,则表示设置成功。
至此,网络连接成功,路由器已经设置完成。电脑连接路由器后无需进行宽带连接拨号,直接可以打开网页上网。如果您还有其他电脑需要上网,用网线直接将电脑连接在1\2\3\4接口即可尝试上网,不需要再配置路由器。如果是笔记本、手机等无线终端,无线连接(参考 无线连接)到路由器直接上网即可。
如有问题请添加微信757522264
路由器使用秘籍,让你的wifi搭上火箭
家里无线路由器信号有盲区
假设:路由器在1楼,在3-4楼电视机可能就会信号很差甚至没有信号,怎么办呢?
解决方案:花100元左右再买一台无线路由器进行桥接即可,将这台路由器放在2或3楼进行中继,无需布线,只要简单设置,就能让4-5楼的电视机收到很强的信号了(远距离或大面积中继也适合)。建议用两台同品牌并且具有无线桥接功能的无线路由器(这个功能现在的无线路由器基本都有哦)。
无线组网——TP-LINK无线路由器WDS功能应用举例
在无线网络成为家庭和中小企业组建网络的首选解决方案的同时,由于房屋基本都是钢筋混凝土结构,并且格局复杂多样,环境对无线信号的衰减严重。所以使用一个无线AP进行无线网络覆盖时,会存在信号差,数据传输速率达不到用户需求,甚至存在信号盲点的问题。为了增加无线网络的覆盖范围,增加远距离无线传输速率,使较远处能够方便快捷地使用无线来上网冲浪,这样就需要用到我们无线路由器的桥接或WDS功能。
上图所示为一小型企业无线网络,A、B、C三个部门如果只使用1个无线路由器(本文以TL-WR841N V5为例),可能会出现一些计算机搜到信号很弱或者搜索不到信号,导致无法连接无线网络。解决方法是:A、B、C三个部门各自连接一台无线路由器,三个无线路由器通过WDS连接就可以实现整个区域的完美覆盖、消除盲点。
配置思想:无线路由器B作为中心无线路由器,无线路由器A、C与无线路由器B建立WDS连接。
步骤如下:
注:本文所介绍的产品设置方法适用于大部分路由器。
一、中心无线路由器B设置
登录无线路由器B管理界面,在无线设置-基本设置中设置“SSID号”、“信道”,
在无线设置-无线安全设置中设置无线信号加密信息
记录无线路由器B设置后的SSID、信道和加密设置信息,在后续无线路由器A、C的配置中需要应用。
二、无线路由器A设置。
1.修改LAN口IP地址。在网络参数-LAN口设置中,修改IP地址和B路由器不同(防止IP地址冲突),如192.168.1.2,保存,路由器会自动重启。
2.启用WDS功能。重启完毕后,用更改后的LAN口IP地址重新登陆无线路由器A,在无线设置-基本设置中勾选“开启WDS”。点击“扫描”,搜索周围无线信号。
在扫描到的信号列表中选择B路由器SSID号,如下图中SSID,点击“连接”。
3,将信道设置成与B路由器信道相同。同时设置加密信息和B路由器相同,点击“保存”。
4.关闭DHCP服务器。在DHCP服务器中,选择“不启用”,保存,重启路由器。
无线路由器A配置完成。此时无线路由器A与无线路由器B已成功建立WDS。
三、无线路由器C设置。
与无线路由器A的配置相同,需要注意的是修改LAN口IP地址时,确认修改后的IP地址与网络中已有设备或计算机不能冲突。
小编整理报道,快快回家调试起来吧,让你的路由器坐上火箭。
阅读更多精彩内容,请小伙伴点击以下“阅读原文”,移步到高清范论坛原帖中阅读!
关注HDP微信公众平台,还可让您第一时间了解论坛最新活动及活动动态,赶快扫描关注吧!