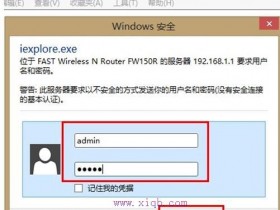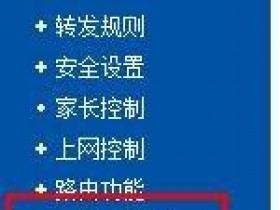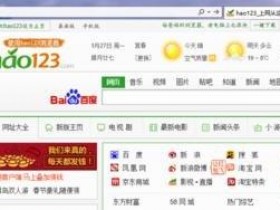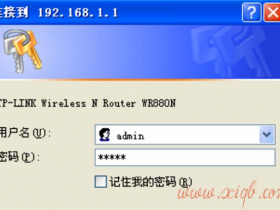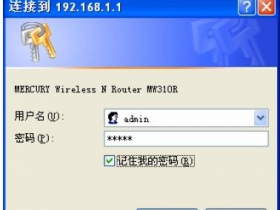- A+
192.168.1.1打不开,192.168.1.1进不去的解决办法
192.168.1.1打不开,192.168.1.1进不去相信很多人都遇到过,刚买回电脑,为电脑置上网时要进入路由器,在浏览器中输入192.168.1.1 路由器却打不开的问题,具体表现为访问路由器IP(通常是http://192.168.1.1或http://192.168.0.1)但却打不开网页,192.168.1.1打不开,192.168.1.1进不去这到底是什么原因呢?
192.168.1.1打不开的原因分析
打不开192.168.1.1的原因有很多种,每种情况的解决方案也是不一样的。下面我们逐一分析输入192.168.1.1进不去路由主页的原因,并给出解决方法。
1、先搞明白192.168.1.1是什么
IP 10.0.0.0-10.255.255.255(A类)、172.16.0.0-172.31.255.255(B类)、192.168.0.0-192.168.255.255(C类)都是内网保留地址。因此ip192.168.1.1即是1个内网保留地址,也是多数品牌路由器设置页面的默认地址(有的ip是192.168.0.1,还有其他的地址,但基本都是路由器 192.168.*.*这样的地址)。
点击查看:什么是IP,什么是内网IANA保留地址。
下面来看看哪些会导致路由器管理页面无法打开:
2、检查是否输入错误导致打不开
不少网友在浏览器地址栏中输错了地址,结果进不去路由器,输入下面这些错误地址都无法进入路由器:
http 192.168.1.1
192.168.1.0
192.168.11
http//192.168.1.1
http\\192.168.1.1
//192.168.1.1
http:192.168.1.1
192.168.1..1
路由器之家(http://win7sky.com)
192.168.1.1.1
http192.168.1.1
http 192.168.1.11
www192.168.1.1
http;//192.168.1.1(应该用冒号:而不是分号;)
192. 168. 1. 1(ip地址中不能出现空格)
192.168.1.1.(ip地址最后不能有点号.)
192。168。1。1(ip地址应该用半角英文点号.,不能用中文句号。或全角点号)
http.//192.168.1.1(http.//应该写成http://,用冒号:而不是点号.
正确的访问方法是输入:http://192.168.1.1或http://192.168.0.1(http可以省略,即直接输入192.168.1.1或输入192.168.0.1即可)。需要注意的是,不同品牌的路由器,默认的IP访问地址也是不一样的,而且一般还允许用户修改默认地址。因此具体的访问地址请参照说明书。另外还要补充说明一点,就是一般默认端口是80,所以访问地址省略了端口(完整地址是http://192.168.1.1 80),如果修改了端口值,就需要完整的写上,例如http://192.168.1.1:8080。
如果确认地址没有错误,但还是遇到192.168.1.1打不开怎么办呢?
检查ping 192.168.1.1是否正常
当进不了192.168.1.1,表现为ie中输入192.168.1.1无法显示网页时,可能是网络连接存在问题,我们可以使用ping检查一下:点击Windows开始按钮,依次选择程序 附件 命令提示符,在打开的命令提示符窗口中输入ping 192.168.1.1(注意ping的后面有一个空格,直接写成ping192.168.1.1将无法得到正确结果),若结果显示类似下图,表示ping不通,说明无法从你的电脑访问到路由器。
通常是下面几种情况会导致ping失败:
路由器没有通电。例如电源适配器没接电、路由器开关没有打开等。通电后路由器的指示灯都会亮起。
电脑和路由器之间网线连接有问题,例如水晶头损失、网线断裂、网卡损失等都会导致无法连接,当然也就无法登陆了。
换根网线或在另一部电脑中访问路由器,如果能打开说明网线或网卡存在问题。
防火墙禁止了访问路由器IP192.168.1.1。根据不同防火墙软件设置方法,解除禁止即可。
网络设置有误。例如本机的ip地址、子网掩码、网关等设置错误就无法连接路由器。具体设置方法请参考路由器说明书或查看下面的设置方法。
如果ping也没有问题,但登录192.168.1.1连不上怎么办呢?这时要看看输入的用户名和密码是否正确了。无论用户名或密码任意一个错误,就会遇到192.168.1.1上不去的问题。
修改路由器帐号或密码后,如果忘掉了怎么办呢?
一般路由器都有重置功能。以TP-Link为例,在路由器背面(有许多网线接口的一面),有一个标有Reset字样的小孔,在通电的情况下,用细铁丝(或牙签等较硬的细棍均可)伸进去按住不放,同时拔掉路由器电源。然后再重新通电,把接外网的网线接在路由器WLAN口上,把自己的电脑接在路由器的LAN口上,即可重置路由器(不同路由器重置方法不同,请参考说明书介绍)。重置后,再连接到192.168.1.1,输入初始用户名和密码,无法打开192.168.1.1的故障一般就解除了。
默认的192.168.1.1账号密码
常见的192.168.1.1密码默认值及192.168.1.1用户名默认值有:
192.168.1.1 admin admin
用户名:admin 密码:admin
用户名:admin 密码:123456
用户名:admin 密码:1234
用户名:user 密码:password
用户名:root 密码:root
192.168.1.1设置详解
不同品牌路由器的默认IP有可能不同,但设置方法基本相同。这里我们以使用电信2M ADSL上网,TP-LINK路由器(默认IP 192.168.1.1 设置方法)为例,介绍路由器上网的设置方法。首先点击开始按钮,打开开始菜单,依次选择控制面板 网络和Internet连接 网络连接,在打开的网络连接窗口中右击本地链接
打开本地链接 属性,然后双击Internet协议(TCP/IP)
打开Internet协议(TCP/IP)属性窗口,在面板中点击选择使用下面的IP地址,输入IP地址:192.168.1.2(最后一位可以在2-253之间取任意值),子网掩码:255.255.255.0,默认网关:192.168.1.254。另外选择使用下面的DNS服务器地址,分别填写首先DNS服务器和备用DNS服务器地址。注意,DNS服务器地址请填写你的网络接入商提供的DNS地址。电信、网通(联通)、铁通、长城宽带、教育网等不同的网络接入方式,DNS也是不一样的。
注:如果你不知道路由器IP地址、DNS地址,选择自动获得IP地址和自动获得DNS服务器地址通常也是没问题的。但有多台电脑共享无线路由器上网时,建议填写。这样可以使得多台电脑能够使用Windows中的共享,快速复制信息到其他电脑。
现在将把接外网的网线(对于ADSL用户来说,即是将Modem上LAN口引出来的网线)接在路由器WLAN口上(注意WLAN,不是LAN),把自己的电脑接在路由器的LAN口上面(通常有多个LAN口,任意选一个即可)。
现在在浏览器(通常是IE浏览器)地址栏中输入http://192.168.1.1。再次提醒,不同品牌路由器默认IP地址是不同的,请根据实际情况输入正常的IP。在弹出的对话框中输入初始用户名:admin,默认密码:admin,此时应该可以打开路由器登录管理页面了:
点击左边菜单中的设置向导,打开设置向导页面,再点击下一步按钮。
选择ADSL虚拟拨号(PPPoE),点击下一步
输入电信提供的上网账号和上网口令,点击下一步
点击完成。
恭喜!路由器设置至此就完成了。此时点击左边栏菜单的运行状态,应该可以看到连接状态是已连接,例如不是,请点击连接按钮。
192.168.1.1打不开,192.168.1.1进不去的问题也就解决了。
VCN3000对接西门子门禁系统
1.1 使用场景
本节介绍西门子门禁系统与VCN平台对接的使用场景。
样例场景
某园区已经安装西门子门禁系统,可实现门禁管理。当出现打卡异常时,西门子门禁系统将产生告警,为了将告警信息实时同步到监控平台,需要和VCN平台进行对接。西门子门禁系统与VCN对接之后,VCN可以实时接收西门子门禁系统产生的告警信息,从而及时处理告警现场。同时,在VCN上可设置告警联动,包括联动录像、联动上网报警等。
场景图1-1所示。
图1-1 使用场景
1.2 背景信息
介绍西门子门禁系统和VCN对接的前提条件和操作流程。
前提条件
TAU服务器已经安装32位Window 7专业版操作系统,并完成相关操作系统检查,请参见检查Windows 7操作系统。
说明:
TAU负责将第三方告警系统接入VCN系统,TAU服务器为安装TAU的PC机。
已经获取TAU安装包TAU_Package.zip并上传至待安装的服务器。获取TAU安装包的方法:登录华为企业技术支持,选择“技术支持 > 视频监控 > 监控平台”,选择相应的产品,单击“软件”页签,选择“V100R002 > V100R002C20”,下载“TAU_Package.zip”软件包。
已经获取“Microsoft .Net FrameWork 3.5”安装程序“dotNetFx40_Full_x86_x64.exe”。
在Windows Server2003服务器上已安装SiPass软件和MS SqlServer2005。
配置流程
图1-2 对接流程
1.3 配置西门子门禁系统
西门子门禁系统包括西门子告警设备和SiPass平台。通过配置西门子告警设备和SiPass平台,SiPass平台能接收西门子告警设备上报的告警信息。
1.3.1 配置西门子告警设备
本节介绍西门子告警设备的硬件连线和系统配置。
1.3.2 配置SiPass平台
SiPass平台为安装了SiPass软件的Windows Server2003 Sp2服务器。本节介绍如何配置SiPass系统所在的服务器和SiPass系统。
1.3.3 结果验证
在西门子系统上进行配置后需验证SiPass平台能否接收到设备产生的告警信息。
1.3.1 配置西门子告警设备
本节介绍西门子告警设备的硬件连线和系统配置。
硬件设备
西门子告警设备如表1-1所示
表1-1 硬件设备
名称
含义
ACC5100
高级门禁中央控制器
ADS5200
读卡器接口模块
HID5455 READER
门禁读卡器
说明:
目前,支持对接西门子门禁系统的型号为ACC5100中央控制器和ADS5200模块。
硬件连线
西门子告警设备的硬件连线1-3所示
图1-3 硬件连线示意图
说明:
1.读卡器接口模块上的RS485 SBU接口通过数据线与ACC上的FLU1相连。
2.读卡器接口模块上READER INTERFACE接口和门禁读卡器相连,实际连线顺序可参考读卡器数据线上的标注。
系统配置
西门子系统配置的具体步骤如下:
步骤 1在SiPasss服务器上选择“开始 > 运行”,输入cmd,进入DOS命令窗口。
步骤 2输入telnet 192.168.1.250命令,并回车。
说明:
ACC的默认IP为192.168.1.250。
步骤 3输入“用户名”和“密码”,默认用户名为“SIEMENS”,密码为“spirit”。
步骤 4输入s i IP地址命令,设置ACC的IP地址,如s i 192.168.80.156。
步骤 5输入s s 子网掩码命令,设置ACC的子网掩码地址,如s s 255.255.255.0。
步骤 6输入s g 网关地址命令,设置网关地址,如s g 192.168.80.1。
步骤 7输入s h IP地址:端口号命令,设置ACC的HOST IP ADDRESS为SiPass平台的IP地址,端口为4343,如s h 192.168.2.124:4343。
步骤 8输入reboot,重启设备。
----结束
1.3.2 配置SiPass平台
SiPass平台为安装了SiPass软件的Windows Server2003 Sp2服务器。本节介绍如何配置SiPass系统所在的服务器和SiPass系统。
配置SiPass服务器
说明:
本节配置过程中所需要的软件包请向西门子方获取。
步骤 1解压缩“DCOM_Config.rar”,运行除“ClientSide_DCOMConfig.bat”之外所有的bat文件。
步骤 2在SiPass系统所在的windows服务器上配置DCOM。
1.选择“开始 > 运行”,输入dcomcnfg,按“Enter”键,弹出组件服务窗体,1-4所示。
图1-4 组建服务
2.右键单击“我的电脑”,选择“属性”,默认属性页签进行1-5所示修改。
图1-5 属性
3.修改默认协议页签,确认默认协议中“面向连接的TCP/IP”处于第一项。1-6所示。
图1-6 属性
4.在COM安全页签中,单击“编辑限制”和“编辑默认值”,增加Everyone用户、NETWORK用户、SYSTEM用户、INTERACTIVE用户和ANONYMOUS LOGIN用户的所有权限。1-7所示。
图1-7 访问权限
步骤 3在SiPass系统所在的服务器启动Remote Registry。
1.在TAU服务器上选择“开始 > 运行”,输入services.msc,打开操作系统服务管理页面。
2.右键单击Remote Registry,选择“启动”。
步骤 4在SiPass系统所在的服务器启动Remote Procedure Call(RPC)服务,具体步骤请参考步骤3
----结束
配置SiPass系统
步骤 1登录SiPass系统,选择“Program > Alarm Class”。
步骤 2设置西门子告警上报接口为OPC方式,1-8所示。
图1-8 选择OPC上报方式
----结束
1.3.3 结果验证
在西门子系统上进行配置后需验证SiPass平台能否接收到设备产生的告警信息。
验证步骤
说明:
OPC测试工具请向西门子方获取。
步骤 1解压缩OPC测试工具包,运行“AEClient.exe”。
步骤 2选择“OPC > Connect > remote”,输入SiPass所在服务器IP地址,1-9所示。
图1-9 OPC工具
步骤 3在西门子设备上用导线短路触发告警,OPC工具接收到告警,则表明SiPass与本地通信没有问题,1-10所示。
图1-10 OPC
----结束
1.4 安装TAU
TAU负责将第三方告警系统接入VCN系统。当需要与西门子门禁系统或者博世告警系统对接的时候,必须安装TAU。TAU只能安装在32位Window 7专业版的操作系统上。本章节介绍TAU的安装步骤以及安装结果验证。
1.4.1 安装步骤
本章节介绍TAU的安装步骤以及必备参数配置。
1.4.2 结果验证
TAU安装完成后需验证安装结果。
1.4.1 安装步骤
本章节介绍TAU的安装步骤以及必备参数配置。
前提条件
安装TAU前请先开启服务器9904端口,该端口默认为关闭状态。开启9904端口的步骤如下:
1.以root用户登录服务器。
2.执行cd /home/ivstool/bin命令。
3.执行./muPort.sh open命令,开启9904端口。
若不再使用TAU,请及时关闭9904端口。关闭9904端口的步骤如下:
1.以root用户登录服务器。
2.执行cd /home/ivstool/bin命令。
3.执行./muPort.sh close命令,关闭9904端口。
操作步骤
步骤 1以Administrator用户登录Window 7服务器。
步骤 2双击“dotNetFx40_Full_x86_x64.exe”。
系统显示“Microsoft .Net FrameWork 3.5”安装界面,选择“我已阅读并接受许可条款”。
步骤 3单击“安装”,直到“Microsoft .Net FrameWork 3.5”安装完成,单击“完成”。
步骤 4双击“TAU-32.exe”。
系统显示“Welcome to the TAU Setup Wizard”界面。
步骤 5单击“Next”。
系统显示“Database Password”界面,1-11所示。
图1-11 Database Password
步骤 8单击“Browse”,选择TAU安装位置(建议安装在C盘之外的位置),并单击“Next”。
系统显示“Ready to Install”界面。
步骤 9单击“Install”,系统显示“Installing”界面。等候一分钟左右。
注意:
安装过程中不要关闭后台安装检测与进展界面以及安装TAU的界面。
步骤 10系统显示TAU安装向导完成,并提示是否运行TAU,1-13所示。
图1-13 Completing the TAU Setup Wizard
步骤 11勾选“Launch TAU”,单击“Finish”。
系统启动TAU参数配置界面,1-14所示。
图1-14 TAU信息配置
步骤 12填写参数信息,参数信息如表1-2所示。
表1-2 参数含义
参数名称
含义
业务IP
TAU服务器IP地址
TAU用户密码
用户自定义设置TAU用户密码,默认密码为“Change_Me”
首次登录系统后请修改密码,请参见修改TAU用户密码
postgres管理员密码
GaussDB数据库管理员密码(安装GaussDB时,步骤6中设置的密码),此处需进行正确性校验。
日志备份IP地址
备份TAU日志的服务器IP地址,推荐日志备份存储在VMU或主MPU服务器
用户名
备份TAU日志的服务器登录用户名
密码
备份TAU日志的服务器登录密码
步骤 13单击“设置并启动TAU”。
系统显示TAU信息配置界面成功界面。
说明:
TAU安装完成后,为正常访问TAU服务器所在的OMU Portal,您还需配置IE浏览器。具体操作如下:打开IE浏览器,选择“工具 > Internet选项 > 高级”,勾选“使用TLS 1.1”和“使用TLS 1.2”,单击“确定”。
----结束
1.4.2 结果验证
TAU安装完成后需验证安装结果。
验证TAU安装结果
步骤 1在浏览器中输入OMU Portal客户端的访问地址:https://TAU服务器IP地址:8443/,如:https://192.168.11.14:8443/。
步骤 2按“Enter”键。
系统显示OMU Portal客户端登录界面。
步骤 3在登录界面输入“用户名”和“密码”,默认用户名和密码分别为“Admin”和“Change_Me”。
步骤 4单击“登录”。
步骤 5进入OMU Portal配置界面后,选择“业务运行管理”页签,单击设备号,查看TAU设备上的模块是否已正常启动运行,1-15所示。
图1-15 查看设备上的模块运行状态
TAU包含的模块为DCG和OMU,若这些模块状态显示“运行中”,则说明TAU已正常安装。
----结束
1.5 获取外部系统标识符
外部系统标识符用于标识西门子门禁系统。对接西门子门禁系统前需要先获取外部系统标识符。
操作步骤
步骤 1登录SiPass平台,选择“System > Components”。
步骤 2单击“Components”页签。
步骤 3选择“Servers > HUAWEI-6FTSS7FK(实际SiPass服务器名称,本节以“HUAWEI-6FTSS7FK为例”) > OPC”节点,1-16所示。
说明:
如果HUAWEI-6FTSS7FK没有OPC节点,选择“Servers > HUAWEI-6FTSS7FK”,单击页面右下方的“New Unit”新建OPC节点。
图1-16 新建单元
步骤 4单击“New Unit”,进入告警源和事件连接界面,1-17所示。
图1-17 告警源和事件连接
步骤 5单击“Refresh List”。
步骤 6单击“Registration”的下拉按钮,获取外部系统标识符,1-17中的AdvOPCServer.AdvEventServer.1。
说明:
1.请手动记录外部系统标识符,在VCN平台添加外部告警系统时需要填写该外部系统标识符。
2.获取外部系统标识符后不需要点击“Save”保存设置,直接关掉该页面即可。
----结束
1.6 获取外部标识符
外部标识符指西门子告警设备的模块接口名称。对接西门子门禁系统前,请先检查外部标识符是否符合对接要求。
操作步骤
以西门子门禁控制为例,介绍获取外部标识符的方法。
步骤 1登录SiPass系统,选择“System > Components”。
步骤 2单击“Components”页签。
步骤 3选择“Servers > HUAWEI-6FTSS7FK(实际SiPass服务器名称,本节以“HUAWEI-6FTSS7FK”为例) > ACC Controllers”节点,显示该平台下的ACC模块基本信息页面,1-18所示。
图1-18 ACC模块基本信息
步骤 4选择“CHN-LG-A8-2-08A”节点,显示模块基本信息页面,获取门禁控制器的外部标识符,1-19所示。
注意:
1.确保所有模块(1-19中红框所示“CHN-LG-A8-2-08A”)的“Name”由字母(a-z,A-Z)、数字、中划线、下划线中的1-20个字符组成,否则会造成SiPass系统的告警设备无法同步到VCN的情况。
2.请手动记录外部标识符,在VCN平台添加外部告警设备时需要填写外部标识符。
图1-19 模块基本信息
----结束
1.7 配置TAU服务器
通过配置TAU服务器,完成西门子报警系统和VCN平台的对接注册。
配置步骤
说明:
本节配置过程中所需要的软件包都从西门子方面获取。
步骤 1在TAU服务器上解压缩“DCOM_Config.rar”,点击安装“OPC Core Components SDK.msi”和“Install.bat”。
步骤 2运行除“ServerSide_DCOMConfig.bat”之外所有的批处理文件。
步骤 3在TAU服务器所在的windows服务器上配置DCOM,具体步骤请参考在SiPass系统所在的windows服务器上配置DCOM。
步骤 4在TAU服务器和西门子系统所在的windows服务器上创建相同的用户名和密码,并给该用户分配“Administrator”权限。
步骤 5在TAU服务器上将该用户设置为TAU_DCG服务启动用户。
1.在TAU服务器上选择“开始 > 运行”,输入services.msc,打开操作系统服务管理页面。
2.右键单击TAU_DCG服务,选择“属性”,在“登录”页签,设置TAU_DCG服务的登录身份为之前创建的用户。
1-20所示。
图1-20 TAU_DCG属性
3.右键单击TAU_DCG服务,选择“重新启动”,重启TAU_DCG服务。
注意:
请确保TAU所在服务器和SiPass所在服务器上的防火墙关闭。
完成TAU服务器的配置。
步骤 6在TAU服务器上启动Remote Registry服务和Remote Procedure Call(RPC)服务,具体步骤请参见步骤3
----结束
1.8 在VCN上配置
在VCN上的配置主要包括配置西门子门禁系统和配置西门子告警设备。
1.8.1 配置西门子门禁系统
本节介绍如何在VCN上配置西门子门禁系统。
1.8.2 单个配置西门子告警设备
当对接单个或者少量西门子告警设备时,执行单个配置西门子设备的操作步骤。
1.8.3 批量配置西门子告警设备
当需要对接多个西门子告警设备时,执行批量配置西门子告警设备的操作步骤。
1.8.1 配置西门子门禁系统
本节介绍如何在VCN上配置西门子门禁系统。
配置前提
域主节点下挂载了TAU服务器才能在该域中对接SiPass系统。给域主服务器挂载TAU服务器的具体配置步骤如下。
步骤 1以Admin用户登录TAU服务器对应的OMU Portal,单击“编辑”,进入本机配置页面。
步骤 2设置“部署模式”为“域从节点”,设置“上级设备IP地址”为域主节点的IP地址。
注意:
如果TAU服务器已经接入到其他域中,即“上级设备IP地址”是其他域主节点的IP地址,需要先在其他域中删除该TAU,然后再做挂载设置。
步骤 3单击“保存”,完成TAU服务器的挂载设置。
----结束
配置步骤
以Admin用户登录域主服务器的OMU Portal,按照以下步骤完成配置。
步骤 1单击“外部系统管理”页签,进入外部系统管理界面。
步骤 2添加西门子门禁系统,1-21所示。
图1-21 添加西门子门禁系统
在“系统域列表”区域框中单击需要新增西门子门禁系统的网元。
2.单击“添加”。
3.输入外部告警系统相关参数。
“外部告警系统IP”为西门子门禁系统的IP地址,为步骤2中配置的ACC的IP地址。
“外部系统标识符”为1.5 获取外部系统标识符中获取的值,“设备接入点”必须是TAU服务器。
4.单击“保存”。
完成西门子门禁系统的添加。
----结束
结果验证
西门子门禁系统对接VCN成功后,可以看到已添加的西门子门禁的图标显示绿色,表示西门子门禁系统处于在线状态,1-22所示。
图1-22 西门子门禁系统连入VCN
1.8.2 单个配置西门子告警设备
当对接单个或者少量西门子告警设备时,执行单个配置西门子设备的操作步骤。
背景信息
SiPass系统可以通过单击“同步”将SiPass系统的设备同步到VCN。单击“同步”前,请参见1.6 获取外部标识符检查模块名称。
同步西门子告警设备的具体步骤如下:
1.登录域主服务器的OMU Portal。
2.单击“外部系统管理”页签。
3.在“系统域列表”中,选择需要添加外部设备的节点。
4.单击“同步”,西门子告警设备将同步到VCN。
也可以通过如下步骤在OMU Portal上单个添加西门子告警设备。
配置步骤
以Admin用户登录域主服务器的OMU Portal,按照以下步骤完成配置。
步骤 1选择“外部系统管理”页签,进入外部系统管理界面。
步骤 2单个添加与门禁系统相连的门禁控制器,1-23所示。
图1-23 添加门禁控制器
1.在“系统域列表”中,选择需要添加外部设备的节点。
2.单击“添加”。
3.配置外部告警设备参数。
说明:
外部告警设备的外部标识符是SiPass系统上查询到的设备名称,请参见1.6 获取外部标识符中获取的设备名称,如“CHN-LG-A8-2-08A”。
步骤 3同样的方法,添加门禁设备、读卡器或门禁输入,外部设备标识符获取方法如表1-3所示。
表1-3 获取设备标识符
添加的设备
外部设备标识符获取方法
门禁设备
读卡器
门禁输入
----结束
1.8.3 批量配置西门子告警设备
当需要对接多个西门子告警设备时,执行批量配置西门子告警设备的操作步骤。
填写批量配置模板
批量添加外部设备前,需要先准备外部设备配置信息文件,配置信息填写过程如下。
步骤 1打开模板文件“ExternDeviceTemplate.csv”的副本。
以Admin用户登录OMU Portal客户端,在“外部系统管理”界面中单击“模板另存为”,获取该文件。
说明:
该模版只支持Microsoft Office Excel 2007或以上版本。
步骤 2填写外部设备配置信息。
外部设备配置填写说明,如表1-4所示。
表1-4 外部设备配置填写说明
参数
如何理解...
如何设置...
No.
添加的设备序号。
从1开始,按顺序排列。
DevCode
添加的设备编码。
输入20位数字,不同的外部系统,DevCode不能相同。
DevType
添加设备对应的ID。
l霍尼韦尔告警系统
− 62:报警子系统(一级设备)
− 63:报警防区(二级设备)
l西门子门禁系统
− 51:门禁控制器(一级设备)
− 52:门禁设备(二级设备)
− 53:读卡器(三级设备)
− 54:门禁输入(三级设备)
− 55:门禁输出(三级设备)
l博世告警系统
− 82:报警分区(一级设备)
− 83:报警防区(二级设备)
DevName
设备的名称,不能大于64个字节。
-
UniqueCode
外部设备标识符。
l西门子门禁系统的设备标识符,请从对应的外部系统中获取。
l霍尼韦尔告警系统的报警子系统外部设备标识符为0~7,报警防区的外部设备标识符为001~128,请根据实际的设备连接进行选择。
l博世告警系统的报警分区外部设备标识符为01~08,报警防区的外部设备标识符为001~248,请根据实际的设备连接进行选择。
Location
告警子设备的位置。
可选,建议输入安装位置或监控区域。
DevDesc
设备描述。
可选。
ParentDevCode
上一级设备的设备编码值。
l如果添加的是一级设备,则该区域置空。
l如果添加的不是一级设备,则该区域选择上级设备的“DevCode”值。
例如,需要添加SiPass系统的二级设备,则该区域输入一级设备的“DevCode”值。
步骤 3完成内容填写后,保存模板。
说明:
导入设备配置时,要求文件格式为“.csv”。
----结束
配置步骤
以Admin用户登录OMU Portal客户端,按照以下步骤完成配置。
步骤 1选择“外部系统管理”页签,进入外部系统管理界面。
步骤 2在“系统域列表”中,选择需要添加外部设备的第三方系统。
步骤 3导入外部告警设备配置信息。
1.单击“导入”,系统显示1-24所示界面。
图1-24 批量添加告警设备
2.单击“浏览”,弹出打开文件对话框。
3.选择“.csv”格式的设备配置信息文件。
4.单击“导入”,导入设备配置信息。
完成导入后,页面显示导入结果,若导入失败请根据页面提示信息重新完成导入操作。
----结束
1.9 结果验证
具体操作步骤如下:
1.登录CU客户端,单击“实况浏览 > 业务告警”,1-25所示。
图1-25 业务告警页面
2.触发西门子系统产生报警,在“业务告警”界面可以看到告警信息。
说明:
在CU客户端,单击“告警管理 > 历史告警”,可以看到刚才上报的告警。
1.10 异常处理
1.10.1 外部告警系统不在线
1.10.1 外部告警系统不在线
现象描述
添加西门子门禁系统后,系统一直不在线,无法实现对接。
可能原因
网络不通。
外部告警系统的配置不正确。
TAU进程未启动。
SiPass系统和平台DCG未成功注册对接。
处理步骤
说明:
OPC测试工具请向西门子方获取。
步骤 1通过ping命令测试TAU服务器和SiPass系统所在服务器IP地址的连通性。
1.在TAU服务器上,选择“开始 > 运行”,输入cmd命令,按“Enter”键。
2.输入ping SiPass系统所在服务器IP地址,如ping 192.168.3.20。
若提示请求超时,则表明网络不通。
步骤 2使用OPC测试工具,检查西门子门禁系统产生的告警信息能否上报给SiPass平台。若SiPass平台能收到告警信息,则表示西门子门禁系统配置正确,反之,请重新检查西门子门禁系统的配置,具体操作请参见1.3 配置西门子门禁系统。
步骤 3登录TAU服务器的OMU Portal界面,检查TAU的DCG、OMU模块是否启动。
1.在浏览器地址栏中输入TAU服务器的IP地址(如https://192.168.2.4:8443)。
2.选择“系统管理 > 业务运行管理”,检查DCG、OMU模块是否处于运行状态。
1-26所示。
图1-26 业务运行管理
步骤 4检查TAU服务器的配置是否正确,具体操作请参见1.7 配置TAU服务器。
----结束
192.168.1.1无法进入路由器
192.168.1.1打不开,192.168.1.1进不去相信很多人都遇到过,刚买回电脑,为电脑置上网时要进入路由器,在浏览器中输入192.168.1.1 路由器却打不开的问题,具体表现为访问路由器IP(通常是http://192.168.1.1或http://192.168.0.1)但却打不开网页,192.168.1.1打不开,192.168.1.1进不去这到底是什么原因呢?
192.168.1.1打不开的原因分析
打不开192.168.1.1的原因有很多种,每种情况的解决方案也是不一样的。下面我们逐一分析输入192.168.1.1进不去路由主页的原因,并给出解决方法。
1、先搞明白192.168.1.1是什么
IP 10.0.0.0-10.255.255.255(A类)、172.16.0.0-172.31.255.255(B类)、192.168.0.0-192.168.255.255(C类)都是内网保留地址。因此ip192.168.1.1即是1个内网保留地址,也是多数品牌路由器设置页面的默认地址(有的ip是192.168.0.1,还有其他的地址,但基本都是路由器 192.168.*.*这样的地址)。
点击查看:什么是IP,什么是内网IANA保留地址。
下面来看看哪些会导致路由器管理页面无法打开:
2、检查是否输入错误导致打不开
不少网友在浏览器地址栏中输错了地址,结果进不去路由器,输入下面这些错误地址都无法进入路由器:
http 192.168.1.1
192.168.1.0
192.168.11
http//192.168.1.1
http\\192.168.1.1
//192.168.1.1
http:192.168.1.1
192.168.1..1
192.168.1.1.1
http192.168.1.1
http 192.168.1.11
www192.168.1.1
http;//192.168.1.1(应该用冒号:而不是分号;)
192. 168. 1. 1(ip地址中不能出现空格)
192.168.1.1.(ip地址最后不能有点号.)
192。168。1。1(ip地址应该用半角英文点号“.”,不能用中文句号。或全角点号·)
http.//192.168.1.1(http.//应该写成http://,用冒号:而不是点号.
正确的访问方法是输入:http://192.168.1.1或http://192.168.0.1(http可以省略,即直接输入192.168.1.1或输入192.168.0.1即可)。需要注意的是,不同品牌的路由器,默认的IP访问地址也是不一样的,而且一般还允许用户修改默认地址。因此具体的访问地址请参照说明书。另外还要补充说明一点,就是一般默认端口是80,所以访问地址省略了端口(完整地址是http://192.168.1.1 80),如果修改了端口值,就需要完整的写上,例如http://192.168.1.1:8080。
如果确认地址没有错误,但还是遇到192.168.1.1打不开怎么办呢?
检查ping 192.168.1.1是否正常
当进不了192.168.1.1,表现为ie中输入192.168.1.1无法显示网页时,可能是网络连接存在问题,我们可以使用ping检查一下:点击Windows“开始”按钮,依次选择“程序 > 附件 > 命令提示符”,在打开的命令提示符窗口中输入“ping 192.168.1.1”(注意ping的后面有一个空格,直接写成ping192.168.1.1将无法得到正确结果),若结果显示类似下图,表示ping不通,说明无法从你的电脑访问到路由器。
通常是下面几种情况会导致ping失败:
路由器没有通电。例如电源适配器没接电、路由器开关没有打开等。通电后路由器的指示灯都会亮起。
电脑和路由器之间网线连接有问题,例如水晶头损失、网线断裂、网卡损失等都会导致无法连接,当然也就无法登陆了。
换根网线或在另一部电脑中访问路由器,如果能打开说明网线或网卡存在问题。
防火墙禁止了访问路由器IP192.168.1.1。根据不同防火墙软件设置方法,解除禁止即可。
网络设置有误。例如本机的ip地址、子网掩码、网关等设置错误就无法连接路由器。具体设置方法请参考路由器说明书或查看下面的设置方法。
如果ping也没有问题,但登录192.168.1.1连不上怎么办呢?这时要看看输入的用户名和密码是否正确了。无论用户名或密码任意一个错误,就会遇到192.168.1.1上不去的问题。
修改路由器帐号或密码后,如果忘掉了怎么办呢?
一般路由器都有重置功能。以TP-Link为例,在路由器背面(有许多网线接口的一面),有一个标有“Reset”字样的小孔,在通电的情况下,用细铁丝(或牙签等较硬的细棍均可)伸进去按住不放,同时拔掉路由器电源。然后再重新通电,把接外网的网线接在路由器WLAN口上,把自己的电脑接在路由器的LAN口上,即可重置路由器(不同路由器重置方法不同,请参考说明书介绍)。重置后,再连接到192.168.1.1,输入初始用户名和密码,无法打开192.168.1.1的故障一般就解除了。
默认的192.168.1.1账号密码
常见的192.168.1.1密码默认值及192.168.1.1用户名默认值有:
192.168.1.1 admin admin
用户名:admin 密码:admin
用户名:admin 密码:123456
用户名:admin 密码:1234
用户名:user 密码:password
用户名:root 密码:root
192.168.1.1设置详解
不同品牌路由器的默认IP有可能不同,但设置方法基本相同。这里我们以使用电信2M ADSL上网,TP-LINK路由器(默认IP 192.168.1.1 设置方法)为例,介绍路由器上网的设置方法。首先点击“开始”按钮,打开开始菜单,依次选择“控制面板 > 网络和Internet连接 > 网络连接”,在打开的“网络连接”窗口中右击“本地链接”
打开“本地链接 属性”,然后双击“Internet协议(TCP/IP)”
打开“Internet协议(TCP/IP)属性”窗口,在面板中点击选择“使用下面的IP地址”,输入IP地址:192.168.1.2(最后一位可以在2-253之间取任意值),子网掩码:255.255.255.0,默认网关:192.168.1.254。另外选择“使用下面的DNS服务器地址”,分别填写首先DNS服务器和备用DNS服务器地址。注意,DNS服务器地址请填写你的网络接入商提供的DNS地址。电信、网通(联通)、铁通、长城宽带、教育网等不同的网络接入方式,DNS也是不一样的。
注:如果你不知道路由器IP地址、DNS地址,选择“自动获得IP地址”和“自动获得DNS服务器地址”通常也是没问题的。但有多台电脑共享无线路由器上网时,建议填写。这样可以使得多台电脑能够使用Windows中的“共享”,快速复制信息到其他电脑。
现在将把接外网的网线(对于ADSL用户来说,即是将Modem上LAN口引出来的网线)接在路由器WLAN口上(注意WLAN,不是LAN),把自己的电脑接在路由器的LAN口上面(通常有多个LAN口,任意选一个即可)。
现在在浏览器(通常是IE浏览器)地址栏中输入http://192.168.1.1。再次提醒,不同品牌路由器默认IP地址是不同的,请根据实际情况输入正常的IP。在弹出的对话框中输入初始用户名:admin,默认密码:admin,此时应该可以打开路由器登录管理页面了:
点击左边菜单中的“设置向导”,打开“设置向导”页面,再点击“下一步”按钮。
选择“ADSL虚拟拨号(PPPoE)”,点击“下一步”
输入电信提供的上网账号和上网口令,点击“下一步”
点击“完成”。
恭喜!路由器设置至此就完成了。此时点击左边栏菜单的“运行状态”,应该可以看到“连接状态”是“已连接”,例如不是,请点击“连接”按钮。
192.168.1.1打不开,192.168.1.1进不去的问题也就解决了。
移动宽带、乐播TV常见故障处理手册<修订增强版>
移动公司家庭宽带、乐播TV使用(建议收藏)
一. 常见宽带故障处理流程现象1:上网速度慢1、用户电脑使用不正常
电脑速度慢或开机后越来越慢,连接上网络后鼠标长时间无反应或极慢,上网后电脑会无故重启。这种情况有可能是电脑感染了病毒或系统有问题,我们建议您用杀毒软件查杀病毒,经过这样的处理,系统使用还是不正常,有可能您就需要请专业人员维修电脑。
2、移动测速网站测速
客户可以登陆移动用户测速平台http://221.180.151.43/,根据测试说明进行测试。
3、其他影响上网速率的因素
当访问某个网站出现网速很慢时,可以换几个经常访问的其他网站试试,如果其他网站速度正常,说明该网站变慢是它自身的问题。
3.1询问客户访问网站的位置。例如访问国外网站会比较慢。
3.2询问客户的无线路由器没有设置密码,被别人盗用。
3.3询问客户是否是多机上网或链接数过多。
现象2:网页打不开1、部分网页打不开
建议您咨询您身边的朋友或者用其他电脑测试可不可以打开这部分网页。
可以打开网页:检查防火墙或者IE浏览器设置问题。
不可以打开网页: 有可能是网络提供商的问题,建议稍后再上网站再次尝试打开,如果打不开则派代维到现场解决。
2、全部网页打不开
检查电脑DNS设置问题,告诉客户按照网上邻居点右键->属性->本地连接点右键->TCP/IP协议查看DNS设备情况。正确DNS地址设置是DNS为自动获取,或者您可以手动配置主用:211.137.191.26备用:218.201.96.130,如果不是则派代维去现场解决。
现象:3:上网经常断线
1、 查看是否是多机共享上网
确认是单机上网还是多级共享上网,如果是多机共享上网,请使用单机拨号上网检测是否掉线。如果单机上网也经常掉线,派代维到现场解决问题。
2、防火墙,IE浏览器设置不对
建议客户停止运行安装的防火墙、共享上网的代理服务器软件、上网加速软件等,再上网测试,看速度是否恢复正常。如果上网不稳定,可以尝试先关闭防火墙,测试稳定与否,在进行相应的设置。另外防火墙引起或IE浏览器出现故障,也可导致可以正常连接,但不能打开网页。现象4:不能上网(网络中断)1、确认ONT(光猫)、路由器是否有电。
2、是否安装家用路由器。
有:去掉路由器,电脑直接连接ONT拨号,如果能上网说明是客户路由器问题,预处理完毕。
无:路由器,则继续预处理。电脑直接连接ONT拨号,根据拨号错误码进行预处理,转->二、家客拨号故障错误代码一览及常规解决办法
3、电脑网线连接是否正常
不正常:让用户拔下网线后重新连接。
正常:查看其它故障现象。
3.1账号密码输入错误,将上网密码也重新输入一遍,然后点一下连接,看是否能够正常上网。
3.2账号密码输入正确,查看其它故障现象。
其它常见问题:1.电脑右下角提示“本地连接受限制或无连接”:拨号前存在“本地连接受限制或无连接”,但并不影响正常拨号连接,您可以正常拨号。
2.数据流量一大就死机:出现此类现象,一般是网卡的品质或者兼容性不好,特别是老式10M网卡,对PPPOE存在兼容性问题,并且速度较慢,造成冲突最终线路死锁甚至死机,建议客户使用10M/100M双速自适应网卡,在看是否会出现此现象。
3.我是2M的带宽,为什么我下载只能达到150KB?
电脑中存取数据的单位是“字节”,即byte,而数据通信是以“位”作为单位(即bit,1Byte=8bit)。所以2M宽带下载速度为200KB/秒时,实际速率相当于1.6Mbit/秒。由于服务器和客户端硬盘读写速度等诸多原因影响,下载速度不一定能发挥到2Mbit/秒的最大传输能力。二、宽带拨号错误代码及解决办法1、错误691客户密码错错误提示所示:
出现691错误提示有可能是以下几种原因,请确认:
1.1输入的上网帐号(上网客户名)或密码填写错误导致,首先请找出客户的客户名和密码,核对一下,重新再输入一次。如下图显示,客户名和密码都需要区分大小写,再点一下密码旁边的白色小框,将上网密码也重新输入一遍,然后点一下连接,看是否能够正常上网。
1.2客户的宽带欠费暂停。按照方法1.1还是出现同样的691的提示,有可能是上网帐号欠费所导致,客户需要检查客户的帐户里是否有足够的费用,如果金额不足可以到营业厅进行续费。2、错误678:远程计算机没有响应错误提示所示:
2.1把电脑上的网线重新插拔再试。
2.2重启电脑,关掉防火墙再试。
2.3查看网卡状态:若网卡异常,则卸载网卡驱动程序,然后重新安装;若网卡正常,则卸载拨号程序,然后重新安装。
2.4首次使用则需创建拨号连接。
注:由于操作系统不同,同一错误在各操作系统中报错不一致。同一问题,XP系统报错678,Vista系统报错815,Win7系统报错651。3、错误769找不到指定目标错误提示所示:
769故障一般都是出现在xp操作系统中,是由于电脑里本地连接禁用了或网卡驱动没装好。3.1首先请客户在电脑桌面上找到一个图标,按鼠标“右键”,选择属性,打开“网络连接”窗口(或者选择左下角的“开始”-> “程序”->“附件”->“通讯”->“网络连接”),如下图所示:
现在“本地连接”是灰色的,并且下面已经显示禁用两字。请按鼠标“右键”选择“启用”,系统就会自动启用本地连接。当本地连接启动好后,可重新拨号试试就能上网。
如果在桌面上没有“网上邻居”,请把鼠标放在最下面的“开始”菜单,选择“程序”->“附件”->“通讯”->“网络连接”,打开网络链接窗口后,选中“本地连接”图标,按鼠标“右键”选择“启用”,系统就会自动启用本地连接。当本地连接启动好后,可重新拨号进行测试
3.2若找不到“本地连接”图标,可在桌面上点击“我的电脑”图标按鼠标右键选择“属性”,点击“硬件”->“设备管理器”->“网卡或网络适配器”,若网卡标识出现红叉或打了一个黄色的“ ”号,请右键点击它选择卸载,然后右键点击其中一个图标选择“扫描硬件改动”,您会看到“发现新硬件”的提示,网卡或网络适配器高有了一个红叉或打了一个黄色的“ ”号,确认后请尝试连接网络。详细内容请参见网卡安装,设置及查询。如若找不到“网卡或网络适配器”,表示电脑“网卡”没有正常工作或出现硬件故障,可对电脑进行重启,还是不行的话可打开电脑机箱把网卡拔出重新换一个插槽试试。如果使用的是品牌机,建议您直接和电脑提供商联系处理 。4、错误734: PPP连接控制协议中止解决方法: 734错误常见于使用Windows xp自带拨号软件上网时出现的一个故障提示,可重新建立拨号连接。
5、错误619:指定的端口未连接
请先重新启动电脑,并重新设置PPPOE拨号程序再试,619经常是多次691错误后出现的,可参见691错误代码处理方式进行。
6、错误718,等待远程计算机,有效响应的连接超时718错误一般出现在服务器故障的时候,表示已经成功发送验证信息,但是无法接收到服务器返回的响应信息,线路连接正常。建议稍后再试,除了718错误之外是否有提示691错误,如果有,可以确认输入的客户名或密码是否正确。7、错误606 :拨号网络网络不能连接所需的设备端口原因:PPPOE 拨号软件没有完全和正确的安装,连接线故障。
解决:重新建立PPPOE拨号设置,检查网线。
8、错误645:网卡没有正确响应原因:网卡故障,或者网卡驱动程序故障。
解决:检查网卡,重新安装网卡驱动程序;更换新网卡。9、错误650 :远程计算机没有响应,断开连接原因: ISP 服务器故障,网卡故障,非正常关机造成网络协议出错。
解决:检查网卡,删除所有网络组件重新安装网络。10、错误720:拨号网络无法协调网络中服务器的协议设置原因:ISP 服务器故障,非正常关机造成网络协议出错。
解决:删除所有网络组件重新安装网络。
11、错误617 :拨号网络网络连接的设备已经断开原因:PPPOE 拨号软件没有完全和正确的安装,ISP 服务器故障,连接线故障。
解决:重新建立PPPOE拨号设置,检查网线。
三. 乐播TV故障现象和解决办法1、一般问题处理步骤恢复出厂设置,配置网络后,输入用户名和密码,看看是否有报错,如果有报错,不要选择跳过,请反馈报错内容是什么;从下面常见问题中是否可以看到这个报错码,如果可以找到,根据如下错误码对应解决方法解决;如果不报错,则点击直播、点播APK,看是否有升级提醒,先不升级,看业务能否使用;然后再升级,看业务能否使用。
2、提示无效密码
开机输入用户名和密码后,登录提示“invalid_password”或者显示‘无效的密码’等字样
2.1密码错误,重新输入密码
2.2如果确认输入没有问题,请通过手机号码查询密码或者修改密 3、有声音无图像,有图像无声音,声音、图像均没有
原因:有可能是机顶盒问题,也有可能是AV线、高清线问题。
解决方法:先重启机顶盒,如不能解决问题,则再将AV线、高清线拔出,用棉签或纸巾将线头、电视机的线头接口擦拭干净再试或者换个相应插口,因为有的电视使用时间过长,相应接口可能会氧化、老化4、提示51001,直播、点播同时不能观看
直观判断方法,“和TV”主页右上角时间与当前日期、时间不一致。
处理方法:在设置里面重新连接网络,无线连接看路由器密码对不对,光猫网线直连,看是否选择PPPoE连接,并查看密码是是否正确,路由器网线直连,看是否选择DHCP连接。
5、提示51001,但点播可以观看
解决方法:先回到主界面,点击频道进入直播,然后紧接着按返回键(在出现提示51001之前),会弹出升级界面,最后升级即可。
6、提示登陆失败、用户不存在或者提示51019
解决方法:先验证账号、密码是否正确,如果正确,则联系华为张全才、于成兵老师,查看后台账号是否正常。注意:“和TV”密码有可能与宽带账号密码不同,查询“和TV”密码请联系当地营业厅,通过宽带查询资料查询。
7、直播卡顿,网速慢或者到达机顶盒的网速慢
7.1确认网络环境是否有问题,带宽达不到的话右下角会出现缓冲圈;华为盒子可以在设置里面的网络检测--网络测速 来测试网速。
7.2解决方法:先测试入户网速,通过自带电脑测试用户入户的网线速度是否正常。如入户网线速度正常,则在用机顶盒自带的测速功能进行测速,测速正常则重启机顶盒试试,如测速不正常,看用户的无线路由器是否有问题还是无线信号穿墙过多的原因,建议用户用网线直连的方式解决或者更换路由器,建议用户使用TPLink的路由器。
四.优质网站资源推荐
视频类游戏类
五.路由器配置方法和问题处理
提示:为避免与其他设备冲突设置期间请只用网线连接路由器和电脑,不要连接其他设备。本文以斐讯路由器配置为例,其他品牌路由器配置类似。
路由器设置的网页存储在路由器芯片里,设置时WAN接口(路由器上蓝色接口)不需要接网线
下面列举一些路由器设置常见的问题,赶紧看看吧! 1、打不开192.168.1.1(进入不了管理界面);
192.168.1.1打开的页面不是这两种其中的一种
方法1
fwr701型可以尝试使用10.0.0.1进入(浏览器输入10.0.0.1)
如使用此方法可以进入进入后请修改路由器地址到正常网段,可参见修改路由器地址防止与网内路由器、光猫等冲突
方法2
a点击“开始-运行-输入:cmd并确定”,
b在CMD界面输入:ipconfig
c查看Default gateway..........:后面的IP地址,(WIN7 /8/10为默认网关地址)
d将这个IP输入浏览器
*如地址为空则将路由器重置(请重置路由器按RST键10秒),然后再尝试
方法3
XP用户:
双击桌面右下角图标,点“支持” 标签,点击“修复”,然后查看当前网关
WIN7 /8/10 用户:
1. 打开“网络和共享中心”
2. 点击“本地连接”,双击ipv4 地址,改为自动获得IP
地址和DNS 服务器
3. 点击“诊断”,诊断结束后点击“详细信息”,查看网 卡
信息,找到”IPv4 默认网关”,查看当前网关
4.打开 IE 浏览器,输入当前网关IP 地址。
*如地址为空则将路由器重置(请重置路由器按RST键10秒),然后再尝试
2、修改路由器地址防止与网内路由器、光猫等冲突
*修改后重启路由器生效。此处为进入路由器的地址,修改后以后登录路由器要使用改过的新地址登录。
FWR系列(黑色路由器)
登录路由器—网络参数—LAN口设置,修改此处IP地址即可。(下图)
FR系列(白色路由器)
点击“网络设置”,“局域网/DHCP 设置”,将192.168.1.1 改为192.168.11.1,
首选DNS 服务器也改为192.168.11.1,点击确定,等待30 秒(下图) 3、上不了网(电脑用网线连接路由器)
*如果你的电脑直接插在modem(猫)上就能上网(带有路由拨号功能)无需在电脑输入账号密码的话可以尝试动态IP的链接方式
1使用有线连接路由器和电脑检查是否可以上网
2打开路由器管理界面
3进入下图红框处位置是否有参数,
FWR系列
FR系列(检查internet设置处红框内参数)
有参数:可将此网线直接接入电脑检查不用路由器状态下是否可以上网。
无参数:请检查路由器WAN灯是否亮,灯不亮请检查WAN口网线是否正常连接路由器,可将此网线直接接入电脑检查不用路由器状态下网络是否可用。4.能上QQ和旺旺,网页打不开
1.电脑桌面点击“开始—运行—cmd—确定”
2.输入ipconfig/all,查看”DNS SERVERS………………:”(DNS服务器……….)后面一行和下面一行是否为空?
如果为空:
请检查电脑DNS服务器设置是否为自动获取,可参阅问题列表设置电脑自动获取IP地址和DNS服务器地址。
为192开头地址但不是路由器登录地址(FR系列):
请进入路由器界面局域网设置(图a中的首选DNS服务器)将首选dns地址设置为路由器登录地址(图a中的IP地址)。
FWR系列默认为自动使用路由器地址为DNS地址5、设置电脑自动获取IP地址和DNS服务器地址
XP用户:
1. 点击桌面“网上邻居”右键“属性”
2. “本地连接”右键“属性”
3. 查看 IP 地址,改为自动获得IP 地址和DNS 服务器,
点击两次确定
WIN7 /8/10用户:
1. 打开“网络和共享中心”
2. 点击“本地连接”,双击ipv4 地址,改为自动获得IP
地址和DNS 服务器
6、路由器重置恢复出厂设置
用细长物(如牙签、针尖等)捅路由器背面的小孔内的开关按下10秒
乐播机顶盒常见故障处理办法
1错误代码10000
错误描述:机顶盒网络连接失败!
故障原因:机顶盒与光猫等设备网络连接故障或中断,或者光猫等网络接入设备还未完全启动或正常工作。
解决办法:客服或分公司维护人员引导用户对机顶盒与光猫连接的网线、网络指示灯以及网络接入设备进行检查,如果光猫LAN2口的指示灯不亮,建议用户检查网线或更换网线(有条件),若都正常,引导用户重启机顶盒(只对机顶盒重启),若仍无法解决,需要代维人员上门进行排障。
2错误代码10010
错误描述:机顶盒网络连接失败!
故障原因:DHCP(自动获取IP地址)服务故障,机顶盒无法获取到IP地址。
解决办法:客服或分公司维护人员引导用户对机顶盒与光猫连接的网线及指示灯进行检查,若连接正常,引导用户到机顶盒“设置”(遥控器上有设置键,按键可直接进入)中检查有线网络设置是否已获取到IP地址(FTTH网络接入正确获取的IP地址是10开头,如:10.*.*.*,其他接入方式需代维人员根据用户具体接入情况确认),若仍无法解决,需要代维人员上门进行排障。
FTTH接入方式的IP地址是从BRAS获取的,如果不能获取到IP地址或不能正确获取,需要对网络设备进行检查。
根据前期经验检查光猫配置,华为光猫参数配置可以参考下图4.1华为光猫HG8245配置参数,进入光猫配置页面中WAN----WAN设置,连接类型选择桥接,VLAN ID为91,绑定项勾选LAN2。
图4.1 华为光猫HG8245配置参数
中兴光猫上有对光猫LAN口进行DHCP设置的选项,如下图4.2,在光猫配置页面中网络----地址管理----端口DHCP服务控制选项,勾选LAN2口,点击确定保存。勾选后使光猫LAN2口的DHCP功能关闭,终端不再给机顶盒分配192段的IP地址。
图4.2 中兴光猫配置参数
3错误代码10011
错误描述:机顶盒网络连接失败!
故障原因:DHCP(自动获取IP地址)服务故障,机顶盒无法获取到IP地址。
解决办法:与4.1.2解决方法相同。
4错误代码10061
错误描述:未找到可用无线网络
故障原因:无线网络连接失败:用户选择无线接入模式,没有找到可用的无线网络。
解决办法:客服或分公司维护人员引导用户检查机顶盒无线连接情况以及用户家中的无线路由器工作情况(电脑、手机等其他终端是否可以连接无线路由器上网),若仍无法解决,需要代维人员上门进行排障。
5错误代码10071
错误描述:服务响应超时!
故障原因:EPG页面(乐播TV页面)访问超时无响应。
解决办法:客服或分公司维护人员引导用户检查机顶盒网络连接情况,若都正常,引导用户重启机顶盒(只对机顶盒重启),若仍无法解决,需要代维人员上门进行排障。
维护人员对网络连接和IP地址获取(FTTH接入获取的正确IP地址是10.*.*.*)等情况进行检查后,仍无法解决,需按如下步骤进行处理:
步骤1 将原插入机顶盒的网线插入电脑,电脑设置为自动获取地址,4.3所示;
步骤2 打开电脑cmd,输入命令ipconfig,确认获取地址为10段(如果不是10段请检查网络配置参见4.1.2处理)后,ping测平台地址,执行命令ping 117.146.192.145 -l 1500-t,4.4所示,看机顶盒到平台网络是否通畅,延时和丢包率的值是多少。若延时、丢包率或抖动过大(延时大于100ms或丢包率大于0.1%,时延抖动大于50ms),需协调网络人员进行排障定位。
图4.3 电脑设置自动获取地址
图4.4 电脑cmd执行命令截图
注:根据前期分公司反馈情况,目前酒店客户由于插拔电卡出现此故障的频次较多,引起此故障的原因主要是客房中的光猫和机顶盒在插入电卡供电后一般会同时启动,但机顶盒启动速度较快(30s以内)而光猫的启动速度较慢(1分钟以上),因此导致机顶盒在网络还未连通的情况下,用户点击进入乐播TV会提示此错误,目前的处理方式,建议分公司请客户在插卡后等待2分钟以上再对机顶盒进行重启操作(只对机顶盒进行重启)。
6错误代码10083
错误描述:尊敬的用户,网络出现故障,请检测您的网络。网络正常后,按“返回”键或换台尝试恢复。
故障原因:节目播放过程中网络出现较多的丢包故障。
解决办法:分公司维护人员与用户确认用户是否下载较大的文件或同时在观看视频,若没有,引导用户重启机顶盒和光猫(提醒用户光猫启动需要较长时间,约1分钟以上,注意观察机顶盒网络状态),若仍无法解决,需要代维人员上门检查ping包丢失率是否大于0.1%(方法请见4.1.5),延时是否较大,若确认为此情况,需要对网络进行核查并优化。
电视侧处理机顶盒故障7机顶盒无法正常启动
错误描述:启动机顶盒的过程中,画面停止在某一个启动页面(之前有分公司遇到过停止在乐播TV LOGO页面),无法完成正常的启动过程,重新关电启动后仍存在此现象。
故障原因:由于目前机顶盒都使用的是安卓操作系统,因此可能在使用过程启动程序出现问题,属于机顶盒自身故障。
解决办法:对机顶盒进行恢复出厂设置并重启,如果问题依然出现为用户更换机顶盒,登录账号(若使用已有账号)需要通过BOSS进行解绑。恢复出厂设置步骤如下:
步骤1 机顶盒遥控器按设置键,进入设置页面,4.5所示,并进入“更多”界面;
图4.5 机顶盒设置页面
步骤2 选择最后一项“高级设置”,4.6所示,并输入操作码8288
图4.6 机顶盒设置更多页面
步骤3 选择高级设置中的恢复出厂设置选项,并选择确定,自动重启机顶盒完成恢复出厂设置。
其他发生频次较低的故障请参加附件:《新疆移动乐播TV业务报错提示表20140813》。
8机顶盒升级过程中出现无法升级或者升级失败问题
错误描述:机顶盒关机重启后无法进行升级或者升级过程中出现android绿色机器人躺倒。
故障原因:由于原机顶盒版本与升级服务器上配置的要升级的软件版本包不匹配引起。
解决办法:处理联系平台维护人员,告知原机顶盒软件版本信息进行处理。机顶盒软件版本查看步骤如下:
步骤1 按遥控器设置键,并进入设置页面中的“更多”页面,如下图4.7所示:
图4.7 机顶盒设置更多页面
步骤2 查看并告知平台维护人员软件版本,4.8所示,软件版本为80126141,版本编译时间为2014.07.31 14:11。
图4.8 机顶盒版本信息
步骤3 将该页面中的“远程维护连接”置为允许,并告知平台维护人员机顶盒IP地址。
图4.9 机顶盒远程维护连接视图
步骤4 平台维护人员远程将机顶盒版本刷新为要升级的目标机顶盒版本
步骤5 机顶盒自动重启,重启完成后参见步骤2确认机顶盒版本更新完毕,问题解决。 ↓↓↓ 点击"阅读原文" 【预约办理移动宽带】
不仅仅防蹭网!怎样安全使用路由器?
如今普通家庭几乎都有一台路由器,为家里的无线设备提供网络接入。而“蹭网”一族也随之产生,其危害不仅是分享你的网络、影响正常的网速,还可能侵犯你的网络安全,带来文件、网络交易的不安全。
今天,我们就和大家分享怎样安全的使用路由器。
1、取消DHCP
关闭路由器的DHCP功能,也就是自动分配IP地址功能。该功能关闭后,需要自行手动指定联网设备的IP地址,网关信息(就是路由器的登陆地址)。
2、修改路由的默认登陆IP地址,比方说默认的有些是192.168.1.1,我改成192.168.11.110,这样即使连上别人也不清楚网关;
3、使用WPA-PSK 或 WPA2-PSK 等更安全的网络认证方式,而不使用WEP这种容易被破解的加密方式。
4、WiFi密码使用大写、小写、数字和特殊字符的组合;
5、绑定MAC地址(即设置MAC地址过滤)
这步最重要,打开IP与MAC绑定,里面有个arp映射表,里面有曾经链接到这台路由器的所以MAC,记下来,打开上网控制,添加主机列表,把目标MAC填到里面,确认都填完后,选择“凡是不符合已设上网控制规则的数据包,禁止通过本路由器”,然后在开启防火墙和开启上网控制或者类似界面上选好,然后保存。
再找到局域网web管理,选上“仅允许列表中的MAC地址访问本WEB管理页面”然后添加你想要电脑MAC,然后找“远端web管理“,仔细看一下说明,然后把web管理端口改一下,比方说888或者666或者其他你喜欢的端口号。
经过这么设置,蹭网者即使找到网关IP,也嗅探到可以登陆路由器的MAC,用MAC复制的办法也没法登陆路由器。
6、修改无线路由器的默认登陆密码,路由器都有默认的登陆密码,比如admin或者guest将其修改为其他的密码。这样可避免别人修改你的路由器设置。
7、隐藏SSID(关闭SSID广播)—非必要情况下不推荐使用
关闭SSID广播后使用上不方便,需要在要联网的设备上手动填写网络ID,很不方便使用,不是万不得已,我们不推荐关闭SSID广播。
192.168.0.1路由器设置修改密码
如果需要对路由器进行设置以及修改路由器密码,就必须进入到路由器控制面板,例如:http://192.168.0.1,常见于腾达路由器,tp-link路由器的控制面板一般是http://192.168.1.1,因为不同的路由器,管理地址也不同,最好买回路由器就先看看说明书,看看说明书上写的路由器控制面板的地址是多少,当然很多人路由器不在自己身边的,比如一些邻居共用路由器的,看不到说明书,那只能看看自己的电脑网络连接查看属性知道了。
如何通过自己的电脑知道路由器控制面板呢?
首先,右键网上邻居——属性——本地连接双击它:在支持中可以看见默认网关地址,就是路由器控制面板了。例如下图:
就可以看见192.168.1.1;如果你的是192.168.0.1,那么你在浏览器中打开这个地址。打开后,会弹出一个账户和密码输入框,如果没有被修改的话,默认都是admin;进入路由器管理面板了,我们就可以修改一些路由器参数了,包括路由器密码,以及无线加密密码。
登录路由器控制面板后,我们可以找到路由器的系统管理,在系统管理中就可以找到修改路由器管理账户的密码。如下图:
接下来,我们可以找到路由器的无线设置,在无线设置中就可以找修改无线加密的密码了,如下图:
好了,路由器的2种密码修改就是这么简单了,主要是要找到路由器的管理地址和登录密码。192.168.1.1路由器无法打开的原因
一、192.168.1.1打不开的原因分析
192.168.1.1打不开的原因有很多种,每种情况的解决方案也是不一样的.下面我们逐一分析输入192.168.1.1路由器进入不了主页的原因,并给出解决方法.
1、先搞明白192.168.1.1是什么
IP10.0.0.0-10.255.255.255(A类)、172.16.0.0-172.31.255.255(B类)、192.168.0.0-192.168.255.255(C类)都是内网保留地址.因此ip192.168.1.1即是1个内网保留地址,也是多数品牌路由器设置页面的默认地址(有的ip是192.168.0.1,还有其他的地址,但基本都是路由器192.168.*.*这样的地址).
下面来看看哪些会导致路由器管理页面无法打开:
2、检查是否输入错误导致192.168.1.1打不开
不少网友在浏览器地址栏中输错了地址,结果进不去路由器,输入下面这些错误地址都无法进入192.168.1.1路由器:
www.192.168.1.1 http192.168.1.1 192.168.1.0 192.168.11 http//192.168.1.1 http\\192.168.1.1 //192.168.1.1 http:192.168.1.1 192.168.1..1 www.192.168.1.1.com 192.168.1.1.1 http192.168.1.1 192.168.1.1.com http.192.168.1.1 192.168.com www.192.168.com http192.168.1.11 www192.168.1.1 http;//192.168.1.1(应该用冒号:而不是分号;) 192.168.1.1(ip地址中不能出现空格) 192.168.1.1.(ip地址最后不能有点号.) 192.168.1.1(ip地址应该用半角英文点号".",不能用中文句号.或全角点号·) http.//192.168.1.1(http.//应该写成http://,用冒号:而不是点号. 正确的访问方法是输入:http://192.168.1.1或http://192.168.0.1(http可以省略,即直接输入192.168.1.1或输入192.168.0.1即可).需要注意的是,不同品牌的路由器,默认的IP访问地址也是不一样的,而且一般还允许用户修改默认地址.因此具体的访问地址请参照说明书.另外还要补充说明一点,就是一般默认端口是80,所以访问地址省略了端口(完整地址是http://192.168.1.180),如果修改了端口值,就需要完整的写上,例如http://192.168.1.1:8080.
3、如果确认地址没有错误,但还是遇到192.168.1.1打不开怎么办呢?
1)检查ping192.168.1.1是否正常
当192.168.1.1打不开,表现为ie中输入192.168.1.1无法显示网页时,可能是网络连接存在问题,我们可以使用ping检查一下:点击Windows"开始"按钮,依次选择"程序>附件>命令提示符",在打开的命令提示符窗口中输入"ping192.168.1.1"(注意ping的后面有一个空格,直接写成ping192.168.1.1将无法得到正确结果),若结果显示类似下图,表示ping不通,说明无法从你的电脑访问到路由器.
2)通常是下面几种情况会导致ping失败
路由器没有通电.例如电源适配器没接电、路由器开关没有打开等.通电后路由器的指示灯都会亮起.
电脑和路由器之间网线连接有问题,例如水晶头损失、网线断裂、网卡损失等都会导致无法连接,当然也就无法登陆了.换根网线或在另一部电脑中访问路由器,如果能打开说明网线或网卡存在问题.
防火墙禁止了访问路由器IP192.168.1.1.根据不同防火墙软件设置方法,解除禁止即可.
网络设置有误.例如本机的ip地址、子网掩码、网关等设置错误就无法连接路由器.具体设置方法请参考路由器说明书或查看下面的设置方法.
如果ping也没有问题,但登录192.168.1.1连不上怎么办呢?这时要看看输入的用户名和密码是否正确了.无论用户名或密码任意一个错误,就会遇到192.168.1.1打不开的问题.
4、修改路由器帐号或密码后,如果忘掉了怎么办呢?
一般路由器都有重置功能.以TP-Link为例,在路由器背面(有许多网线接口的一面),有一个标有"Reset"字样的小孔,在通电的情况下,用细铁丝(或牙签等较硬的细棍均可)伸进去按住不放,同时拔掉路由器电源.然后再重新通电,把接外网的网线接在路由器WLAN口上,把自己的电脑接在路由器的LAN口上,即可重置路由器(不同路由器重置方法不同,请参考说明书介绍).重置后,再连接到192.168.1.1,输入初始用户名和密码,192.168.1.1打不开的故障一般就解除了.
1)默认的192.168.1.1账号密码
常见的192.168.1.1密码默认值及192.168.1.1用户名默认值有:
192.168.1.1adminadmin
用户名:admin密码:admin
用户名:admin密码:123456
用户名:admin密码:1234
用户名:user密码:password
用户名:root密码:root
二、192.168.1.1路由器设置详解
不同品牌路由器的默认IP有可能不同,但设置方法基本相同.这里我们以使用电信2MADSL上网,TP-LINK路由器(默认IP192.168.1.1设置方法)为例,介绍路由器上网的设置方法.首先点击"开始"按钮,打开开始菜单,依次选择"控制面板>网络和Internet连接>网络连接",在打开的"网络连接"窗口中右击"本地链接"
打开"本地链接属性",然后双击"Internet协议(TCP/IP)"
打开"Internet协议(TCP/IP)属性"窗口,在面板中点击选择"使用下面的IP地址",输入IP地址:192.168.1.2(最后一位可以在2-253之间取任意值),子网掩码:255.255.255.0,默认网关:192.168.1.254.另外选择"使用下面的DNS服务器地址",分别填写首先DNS服务器和备用DNS服务器地址.注意,DNS服务器地址请填写你的网络接入商提供的DNS地址.电信、网通(联通)、铁通、长城宽带、教育网等不同的网络接入方式,DNS也是不一样的.
注:如果你不知道路由器IP地址、DNS地址,选择"自动获得IP地址"和"自动获得DNS服务器地址"通常也是没问题的.但有多台电脑共享无线路由器上网时,建议填写.这样可以使得多台电脑能够使用Windows中的"共享",快速复制信息到其他电脑.
现在将把接外网的网线(对于ADSL用户来说,即是将Modem上LAN口引出来的网线)接在路由器WLAN口上(注意WLAN,不是LAN),把自己的电脑接在路由器的LAN口上面(通常有多个LAN口,任意选一个即可).
现在在浏览器(通常是IE浏览器)地址栏中输入http://192.168.1.1.再次提醒,不同品牌路由器默认IP地址是不同的,请根据实际情况输入正常的IP.在弹出的对话框中输入初始用户名:admin,默认密码:admin,此时应该可以打开路由器登录管理页面了:
点击左边菜单中的"设置向导",打开"设置向导"页面,再点击"下一步"按钮.
选择"ADSL虚拟拨号(PPPoE)",点击"下一步"
输入电信提供的上网账号和上网口令,点击"下一步"
点击"完成".
恭喜!路由器设置至此就完成了.此时点击左边栏菜单的"运行状态",应该可以看到"连接状态"是"已连接",例如不是,请点击"连接"按钮.
微信公共号:中国黑客联盟 (ID:cn-hack)
私人微信:8237372 (学习黑客技术,请加微信!)数万黑客技术(爱好者)的聚集地;
力求接地气,给您的工作生活带来实质性帮助;
点击右上角按钮,(标题下蓝色字)可关注我或分享本文;投稿邮箱:admin@behack.com
【学习】192.168.1.1进不去的解决办法
192.168.1.1打不开,192.168.1.1进不去相信很多人都遇到过,刚买回电脑,为电脑置上网时要进入路由器,在浏览器中输入192.168.1.1 路由器却打不开的问题,具体表现为访问路由器IP(通常是http://192.168.1.1或http://192.168.0.1)但却打不开网页,192.168.1.1打不开,192.168.1.1进不去这到底是什么原因呢?
192.168.1.1打不开的原因分析
打不开192.168.1.1的原因有很多种,每种情况的解决方案也是不一样的。下面我们逐一分析输入192.168.1.1进不去路由主页的原因,并给出解决方法。
1、先搞明白192.168.1.1是什么
IP 10.0.0.0-10.255.255.255(A类)、172.16.0.0-172.31.255.255(B类)、192.168.0.0-192.168.255.255(C类)都是内网保留地址。因此ip192.168.1.1即是1个内网保留地址,也是多数品牌路由器设置页面的默认地址(有的ip是192.168.0.1,还有其他的地址,但基本都是路由器 192.168.*.*这样的地址)。
点击查看:什么是IP,什么是内网IANA保留地址。
下面来看看哪些会导致路由器管理页面无法打开:
2、检查是否输入错误导致打不开
不少网友在浏览器地址栏中输错了地址,结果进不去路由器,输入下面这些错误地址都无法进入路由器:
http 192.168.1.1
192.168.1.0
192.168.11
http//192.168.1.1
http\\192.168.1.1
//192.168.1.1
http:192.168.1.1
192.168.1..1
192.168.1.1.1
http192.168.1.1
http 192.168.1.11
www192.168.1.1
http;//192.168.1.1(应该用冒号:而不是分号;)
192. 168. 1. 1(ip地址中不能出现空格)
192.168.1.1.(ip地址最后不能有点号.)
192。168。1。1(ip地址应该用半角英文点号“.”,不能用中文句号。或全角点号·)
http.//192.168.1.1(http.//应该写成http://,用冒号:而不是点号.
正确的访问方法是输入:http://192.168.1.1或http://192.168.0.1(http可以省略,即直接输入192.168.1.1或输入192.168.0.1即可)。需要注意的是,不同品牌的路由器,默认的IP访问地址也是不一样的,而且一般还允许用户修改默认地址。因此具体的访问地址请参照说明书。另外还要补充说明一点,就是一般默认端口是80,所以访问地址省略了端口(完整地址是http://192.168.1.1 80),如果修改了端口值,就需要完整的写上,例如http://192.168.1.1:8080。
如果确认地址没有错误,但还是遇到192.168.1.1打不开怎么办呢?
检查ping 192.168.1.1是否正常
当进不了192.168.1.1,表现为ie中输入192.168.1.1无法显示网页时,可能是网络连接存在问题,我们可以使用ping检查一下:点击Windows“开始”按钮,依次选择“程序 > 附件 > 命令提示符”,在打开的命令提示符窗口中输入“ping 192.168.1.1”(注意ping的后面有一个空格,直接写成ping192.168.1.1将无法得到正确结果),若结果显示类似下图,表示ping不通,说明无法从你的电脑访问到路由器。
通常是下面几种情况会导致ping失败:
路由器没有通电。例如电源适配器没接电、路由器开关没有打开等。通电后路由器的指示灯都会亮起。
电脑和路由器之间网线连接有问题,例如水晶头损失、网线断裂、网卡损失等都会导致无法连接,当然也就无法登陆了。
换根网线或在另一部电脑中访问路由器,如果能打开说明网线或网卡存在问题。
防火墙禁止了访问路由器IP192.168.1.1。根据不同防火墙软件设置方法,解除禁止即可。
网络设置有误。例如本机的ip地址、子网掩码、网关等设置错误就无法连接路由器。具体设置方法请参考路由器说明书或查看下面的设置方法。
如果ping也没有问题,但登录192.168.1.1连不上怎么办呢?这时要看看输入的用户名和密码是否正确了。无论用户名或密码任意一个错误,就会遇到192.168.1.1上不去的问题。
修改路由器帐号或密码后,如果忘掉了怎么办呢?
一般路由器都有重置功能。以TP-Link为例,在路由器背面(有许多网线接口的一面),有一个标有“Reset”字样的小孔,在通电的情况下,用细铁丝(或牙签等较硬的细棍均可)伸进去按住不放,同时拔掉路由器电源。然后再重新通电,把接外网的网线接在路由器WLAN口上,把自己的电脑接在路由器的LAN口上,即可重置路由器(不同路由器重置方法不同,请参考说明书介绍)。重置后,再连接到192.168.1.1,输入初始用户名和密码,无法打开192.168.1.1的故障一般就解除了。
默认的192.168.1.1账号密码
常见的192.168.1.1密码默认值及192.168.1.1用户名默认值有:
192.168.1.1 admin admin
用户名:admin 密码:admin
用户名:admin 密码:123456
用户名:admin 密码:1234
用户名:user 密码:password
用户名:root 密码:root
192.168.1.1设置详解
不同品牌路由器的默认IP有可能不同,但设置方法基本相同。这里我们以使用电信2M ADSL上网,TP-LINK路由器(默认IP 192.168.1.1 设置方法)为例,介绍路由器上网的设置方法。首先点击“开始”按钮,打开开始菜单,依次选择“控制面板 > 网络和Internet连接 > 网络连接”,在打开的“网络连接”窗口中右击“本地链接”
打开“本地链接 属性”,然后双击“Internet协议(TCP/IP)”
打开“Internet协议(TCP/IP)属性”窗口,在面板中点击选择“使用下面的IP地址”,输入IP地址:192.168.1.2(最后一位可以在2-253之间取任意值),子网掩码:255.255.255.0,默认网关:192.168.1.254。另外选择“使用下面的DNS服务器地址”,分别填写首先DNS服务器和备用DNS服务器地址。注意,DNS服务器地址请填写你的网络接入商提供的DNS地址。电信、网通(联通)、铁通、长城宽带、教育网等不同的网络接入方式,DNS也是不一样的。
注:如果你不知道路由器IP地址、DNS地址,选择“自动获得IP地址”和“自动获得DNS服务器地址”通常也是没问题的。但有多台电脑共享无线路由器上网时,建议填写。这样可以使得多台电脑能够使用Windows中的“共享”,快速复制信息到其他电脑。
现在将把接外网的网线(对于ADSL用户来说,即是将Modem上LAN口引出来的网线)接在路由器WLAN口上(注意WLAN,不是LAN),把自己的电脑接在路由器的LAN口上面(通常有多个LAN口,任意选一个即可)。
现在在浏览器(通常是IE浏览器)地址栏中输入http://192.168.1.1。再次提醒,不同品牌路由器默认IP地址是不同的,请根据实际情况输入正常的IP。在弹出的对话框中输入初始用户名:admin,默认密码:admin,此时应该可以打开路由器登录管理页面了:
点击左边菜单中的“设置向导”,打开“设置向导”页面,再点击“下一步”按钮。
选择“ADSL虚拟拨号(PPPoE)”,点击“下一步”
输入电信提供的上网账号和上网口令,点击“下一步”
点击“完成”。
恭喜!路由器设置至此就完成了。此时点击左边栏菜单的“运行状态”,应该可以看到“连接状态”是“已连接”,例如不是,请点击“连接”按钮。
192.168.1.1打不开,192.168.1.1进不去的问题也就解决了。
192.168.1.1路由器设置密码怎么修改?
最近有网友“你是故意的”问小编这样一个问题:192.168.1.1路由器设置密码怎么修改?对于类似这样的路由器设置问题,经常会有小白同学问到,下面小编以手中的TP-Link路由器为例,教大家如何修改192.168.1.1路由器设置密码。
192.168.1.1路由器设置密码修改可能包含2个部分,一个是路由器登陆的设置密码,另外一个就是Wifi无线密码,本文分别介绍下,大家按需学习即可。
一、192.168.1.1路由器设置登陆密码
1、连接上路由器网络的电脑上打开浏览器,然后输入登陆网址:http://192.168.1.1 输入完成后,按回车键打开,接下需要使用账号密码登陆,如下图所示。
2、登陆路由器后台设置界面后,点击展开“系统工具”然后点击下方的“修改登陆密码”,之后再右侧输入一次原来密码,再输入2次设置的新密码,完成后点击底部的“保存”即可,如下图所示。
以上就是192.168.1.1路由器登陆密码修改方法。下面再来说说修改无线密码。
二、192.168.1.1路由器设置Wifi密码
如果要修改的不是路由器登陆密码,而是Wifi无线密码的话,方法类似。
1、依旧是登陆路由器后台管理界面;
2、登陆路由器后台设置界面后,点击展开“无线设置”,然后进入“无线安全设置”这里就可以改Wifi无线密码了(图中PSK密码就是Wifi无线密码<www.pc841.com 电脑百事网>),如下图所示。
改完Wifi无线密码,记得要点击底部的“保存”才可以哦。
另外修改Wifi密码后,通常需要重启路由器才能生效。重启路由器方法很简单,在“系统工具”中可以找到重启按钮,按照提示操作即可。
相关教程:TP路由器怎么重启 TP-Link路由器重启方法
后记:192.168.1.1路由器设置密码主要会涉及到登陆密码与Wifi无线密码两个部分,希望对大家有所帮助。此外,其他品牌路由器设置192.168.1.1密码方法步骤也基本是类似的,大家不妨参照上面的思路试试。
WiFi网速变慢了?教你6招防蹭网!
最近感觉网速特慢,听同事说现在很多人都喜欢蹭网,到网上搜了一下防止别人蹭网的几个技巧,分享给大家。
彻底杜绝被蹭网技巧的详细介绍
无线网络明明带宽足够,但是网速却很慢?很可能你被蹭网了!被蹭网是一件很烦人的事情,一些用户往往由于缺乏相关知识而感到不知所措,甚至为此焦头烂额。这次我们通过对路由器进行一些简单的设置,分享一些简单而有效的方法来防止蹭网。
1设置复杂密码
没密码的赶紧设密码,有密码的可以弄得更复杂一些。在路由器的设置界面,选择“安全”选项,然后选择WPA-PSK/WPA2-PSK密码,这样您就可以起8-63个字符的密码,当然您可以选择更好记的密码。
2关闭路由SSID广播
一旦禁止SSID广播,蹭网的人就不会发现你的WiFi名称,发现不了就不会去蹭了。这是一个立竿见影的好办法,可以大大降低蹭网的可能。
3关闭DHCP功能
在路由设置界面的“局域网”设置中,关闭DHCP功能,如此以来,路由器就不能自动给无线客户端分配IP地址,也就无法上网了。
4修改路由器默认IP地址
一般而言,无线路由的管理地址都是192.168.1.1,如果修改成192.168.11.110或者其他数字,就很难被猜到,如此以来也很安全。
5绑定MAC地址
找到自己的以太网适配器MAC地址,然后在路由设置界面找到无线MAC地址过滤,将自己的MAC地址添加,这样在没有获得允许的时候,其他设备是不能使用网络的。打开IP与mac绑定,里面有个arp映射表,里面有曾经链接到这台路由器的所以mac,先记下来。
然后打开上网控制,添加主机列表,把目标mac填到里面,确认都填完后,选择“凡是不符合已设上网控制规则的数据包,禁止通过本路由器”,然后在开启防火墙和开启上网控制或者类似界面上选好,然后保存。
或者用”无线设置“里面的”无线MAC地址过滤“也能实现类似的功能。
然后添加限制ip段
这样有人通过复制mac的方法蹭网也很容易被人发现,然后被踢除到这一步已经能防住某些蹭网的了,不过还有问题,用arp命令可以看到网关ip,某些“黑客”破解路由器密码,因此还有一定风险。所以一定要进行下一步:
6修改web管理端口
找到局域网web管理,选上“仅允许列表中的MAC地址访问本WEB管理页面”然后添加你想要电脑mac,然后找“远端web管理“,仔细看一下说明,然后 web管理端口改一下,例如8888。建议使用1024~65535其中之一,因为1~1023是保留端口,可能会导致某些服务不能使用。
经过这么设置,它们即使找到网关ip,也嗅探到可以登陆路由器的mac,用mac复制的办法也没法登陆路由器。
路由器设置完了,下面该设置电脑了:ip设为手动设置,然后填上lan网段的ip,像上面例子的就是192.168.11.***,子网默认,网关和dns都是192.168.11.110,至此,你的无线网络已经得到了很好的保护!如果在无线网络基本设置再加上wpa-psk加密算法会有更好的效果。安心的上网,不用再为被蹭网而烦恼了,当然绝对的黑客高手可能还会通过漏洞破解,估计您身边很难找到这样的高手。