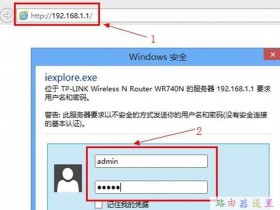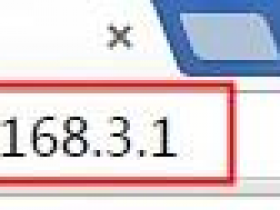- A+
XMPP客户端登录开发详解
由上篇文章将了如何在MAC本地搭建一个Openfire服务器,今天我们就要着手使用 XMPPFramework来开发 基于XMPP 协议的即时通讯IOS 客户端系统。今天主要看登录功能开发,可能有人会质疑,我们都没有开发注册功能,怎么开发登录功能。注册账号我们有捷径,服务器都在本地,当然很好做了。另外就是通过MAC 自带的客户端 Messages 进行注册。
首先,我们需要搭建起来IOS 的工程,并且将XMPPFramework 引入到我们的工程中来,当然我们可以使用源码 直接导入,也可以使用cocoapods来进行依赖。本文直接使用源码来进行开发。由于在Github上的源码有一些问题,所以大家可以来https://github.com/TerryLMay/TMXMPPClient/tree/master/TMXMPPClient/ThirdTools/XMPPFrameworkio下载相关的XMPPFramework相关的代码。
下载关于XMPPFramework的代码之后,我们需要做的是 创建一个工程,然后将源代码导入到我们的工程中去。当然直接导入并且编译会出现libxml找不到的问题。我们需要在工程中导入libxml2.tbd(ios 9之后的名称) 以及 libresolv.9.tbd(ios 9之后的后缀)。然后在Build Setting的Head search 中加上 头文件的链接地址
${SDKROOT}/usr/include/libxml2
这之后,重新编译工程即可编译成功。后面,我们需要做的就是开发登录功能了,在开始之前,我们还是先看一下怎么注册一个账号吧;登录Openfire后台,创建一个用户。
通过在浏览器中输入 (前提 是 openfire服务器以及mysql服务器都已经启动了)
127.0.0.1:9090
进入如下界面
点击左上角用户/组 进入用户管理界面
然后点击 左侧 导航栏中的新建用户 填写好用户信息就可以了。
到这边基本上用户注册环节 已经结束了。
开发 登录功能,基本上包括 登录界面的开发、XMPP登录逻辑的开发。登录界面我们可以 随便搭建一个登录界面就可以了。我今天主要是说一下 XMPP登录部分。
首先,创建关于XMPPLoginManager类,实现XMPPStreamDelegate,我定义了自己的一个宏,表示使用的Openfire服务器的地址 以及 端口号
#define LocalOpenfire 1#if LocalOpenfire#define HOST_NAME @"127.0.0.1"#define HOST_PORT 5222#define CONNECT_IDENTIFIER @"@"#endif#define TIME_OUT 20
然后 定义XMPPStream、XMPPReconnect实例,并且初始化
- (void)initXMPPStream { self.loginXmppStream = [[XMPPStream alloc] init]; [self.loginXmppStream addDelegate:self delegateQueue:dispatch_get_main_queue()];}- (void)initXMPPReconnect { self.loginReconnectManager = [[XMPPReconnect alloc] init]; [self.loginReconnectManager activate:self.loginXmppStream]; // You can also optionally add delegates to the module. [self.loginReconnectManager addDelegate:self delegateQueue:dispatch_get_main_queue()];}
定义 Login按钮点击之后的点击事件调用 XMPPLoginManager中的如下方法进行连接:
#pragma mark -- connect xmpp method for login viewController- (void)connectXMPPServer:(NSString *)userName password:(NSString *)password { self.userName = userName; self.password = password; NSString *myJid = [NSString stringWithFormat:@"%@%@%@", userName, CONNECT_IDENTIFIER, HOST_NAME]; self.loginXmppStream.myJID = [XMPPJID jidWithString:myJid]; self.loginXmppStream.hostName = HOST_NAME; self.loginXmppStream.hostPort = HOST_PORT; NSError *connectError = nil; [self.loginXmppStream connectWithTimeout:TIME_OUT error:&connectError]; if (connectError) { NSLog(@"%@", connectError); [self.loginDelegate loginXMPPConnectError:connectError]; }}
后面就是处理XMPPStream的各种回调就可以了
#pragma mark -- xmppstream delegate//连接xmpp成功之后,使用密码认证- (void)xmppStreamDidConnect:(XMPPStream *)sender { NSError *authError = nil; [self.loginXmppStream authenticateWithPassword:self.password error:&authError]; if (authError) { NSLog(@"%@", authError); [self.loginDelegate loginXMPPDidNotAuthenticate]; }}//认证通过之后的处理- (void)xmppStreamDidAuthenticate:(XMPPStream *)sender { NSLog(@"%@", @"认证通过"); [self.loginDelegate loginXMPPDidAuthenticate];}//连接服务器的超时处理- (void)xmppStreamConnectDidTimeout:(XMPPStream *)sender { NSLog(@"连接超时"); [self.loginDelegate loginXMPPConnectDidTimeout];}//认证没有通过处理- (void)xmppStream:(XMPPStream *)sender didNotAuthenticate:(DDXMLElement *)error { NSLog(@"认证失败"); [self.loginDelegate loginXMPPDidNotAuthenticate];}
基本上这样就可以登录了,登录成功之后,可以跳转到相应的界面。提一下我们 能看到的XMPP交互流程 包括:
1、XMPP 使用用户名去连接服务器;
2、XMPP 连接成功之后,通过密码去服务器认证
3、认证成功之后,处理自己想处理的一下事情。
但其实XMPP 报文交互包括好几步,我就从别人那边摘录一点交互细节过来,就不自己一个个的抓包看了。
C1: 客户端初始化流给服务器 <stream:stream to="127.0.0.1" xmlns="jabber:client" xmlns:stream="http://etherx.jabber.org/streams" version="1.0"> S1: 服务器向客户端发送流标签作为应答: <?xml version='1.0' encoding='UTF-8'?><stream:stream xmlns:stream="http://etherx.jabber.org/streams" xmlns="jabber:client" from="192.168.1.185" id="fb0cfcad" xml:lang="en" version="1.0"> S2: 发送 STARTTLS范围 <stream:features> <starttls xmlns="urn:ietf:params:xml:ns: xmpp-tls"></starttls> <mechanisms xmlns="urn:ietf:params:xml:ns:xmpp-sasl"> <mechanism>PLAIN</mechanism> <mechanism>CRAM-MD5</mechanism> <mechanism>ANONYMOUS</mechanism> <mechanism>DIGEST-MD5</mechanism> <mechanism>JIVE-SHAREDSECRET</mechanism> </mechanisms> <compression xmlns="http://jabber.org/features/compress"> <method>zlib</method> </compression> <auth xmlns="http://jabber.org/features/iq-auth"/> <register xmlns="http://jabber.org/features/iq-register"/> </stream:features> C2:客户端发送 STARTTLS 命令给服务器: <starttls xmlns='urn:ietf:params:xml:ns:xmpp-tls'/> S3:服务器通知客户端可以继续进行: <proceed xmlns='urn:ietf:params:xml:ns:xmpp-tls'/> C3:TLS 握手成功, 客户端初始化一个新的流给服务器<stream:stream to="192.168.1.185" xmlns="jabber:client" xmlns:stream="http://etherx.jabber.org/streams" version="1.0"> S4:服务器通知客户端可用的验证机制: <?xml version='1.0' encoding='UTF-8'?> <stream:stream xmlns:stream="http://etherx.jabber.org/streams" xmlns="jabber:client" from="192.168.1.185" id="ad6f53e8" xml:lang="en" version="1.0"> <stream:features> <mechanisms xmlns="urn:ietf:params:xml:ns:xmpp-sasl"> <mechanism>DIGEST-MD5</mechanism> <mechanism>PLAIN</mechanism> <mechanism>ANONYMOUS</mechanism> <mechanism>CRAM-MD5</mechanism> </mechanisms> <compression xmlns="http://jabber.org/features/compress"> <method>zlib</method> </compression> <auth xmlns="http://jabber.org/features/iq-auth"/> <register xmlns="http://jabber.org/features/iq-register"/> </stream:features> C4: 客户端选择一个验证机制: <auth mechanism="DIGEST-MD5" xmlns="urn:ietf:params:xml:ns:xmpp-sasl"></auth> S5:服务器发送一个 [BASE64] 编码的挑战给客户端: <challenge xmlns="urn:ietf:params:xml:ns:xmpp-sasl">cmVhbG09IjE5Mi4xNjguMS4xODUiLG5vbmNlPSJlcEJaZlBxU1p0WGlLYzBqdGpwT0I1a01HMHdiY0hsUmNhOE52ZE9SIixxb3A9ImF1dGgiLGNoYXJzZXQ9dXRmLTgsYWxnb3JpdGhtPW1kNS1zZXNz</challenge> C5:客户端发送一个[BASE64]编码的回应这个挑战: <response xmlns="urn:ietf:params:xml:ns:xmpp-sasl">Y2hhcnNldD11dGYtOCx1c2VybmFtZT0iYWRtaW4iLHJlYWxtPSIxOTIuMTY4LjEuMTg1Iixub25jZT0iZXBCWmZQcVNadFhpS2MwanRqcE9CNWtNRzB3YmNIbFJjYThOdmRPUiIsbmM9MDAwMDAwMDEsY25vbmNlPSJMNDJ1SE1XK2piemh6N1hzdWRndHN1V1VIT2hNZmFLVUJpcU5iR1p2IixkaWdlc3QtdXJpPSJ4bXBwLzE5Mi4xNjguMS4xODUiLG1heGJ1Zj02NTUzNixyZXNwb25zZT1hN2JhMWZlOThiMDc2ZjUzZWUzNTczM2Q5NDMwODJlYSxxb3A9YXV0aCxhdXRoemlkPSJhZG1pbiI=</response> S6:服务器通知客户端验证成功 <success xmlns="urn:ietf:params:xml:ns:xmpp-sasl">cnNwYXV0aD0yNDZlZDcyOTQ3ZjVhYzFiNWQ2ZDc4ZTkxM2QzMmFjMQ==</success> C6客户端初始化一个新流给服务器: <stream:stream to="192.168.1.185" xmlns="jabber:client" xmlns:stream="http://etherx.jabber.org/streams" version="1.0">
基本上XMPP的登录细节就已经清楚了。后面我们看一下 注册相关的模块 以及 联系人请求模块的开发。如果想获取源码的话,请转到https://github.com/TerryLMay/TMXMPPClient/tree/master/TMXMPPClient
本文作者:Terry 专注于技术开发;打滚于IOS 技术领域,偶尔也会迈出脚步探索其他领域地址:http://www.terrylmay.com/terrylmay.github.io/2016/01/31/XMPP%E5%AE%A2%E6%88%B7%E7%AB%AF%E7%99%BB%E5%BD%95%E5%BC%80%E5%8F%91%E8%AF%A6%E8%A7%A3/
《V哥漫话安防》第二十四期VCN3000对接博世告警系统
问:华为视频监控平台支持对接博世告警系统吗?
答:当然支持。
问:那怎么对接,有指导吗?
答:当然有,V哥已经整理好,就等你来。
华为视频监控平台,兼容第三方告警系统,无缝对接博世告警系统,友谊的华为监控平台永不翻船!
VCN3000对接博世告警系统
1.1 使用场景
本节介绍博世告警系统与VCN对接的使用场景。
样例场景
某园区已经安装博世告警系统,能实现基本告警功能。当出现非法闯入时,博世告警系统产生防盗告警,为了将告警信息实时同步到监控平台,需要和VCN平台进行对接。博世告警系统与VCN对接之后,VCN实时接收博世告警系统的报警信息,从而及时处理告警现场。同时,在VCN上可设置告警联动,包括联动录像、联动上网报警等。
场景图1-1所示。
图1-1 使用场景
1.2 背景信息
介绍博世告警系统和VCN对接的前提条件和操作流程。
前提条件
- TAU服务器已经安装Window 7专业版32位操作系统,并完成相关操作系统检查。
- 已经获取TAU安装包TAU_Package.zip并上传至待安装的服务器。获取TAU安装包的方法:登录华为企业技术支持,选择“技术支持 > 视频监控 > 监控平台”,选择相应的产品,单击“软件”页签,选择“V100R002 > V100R002C20”,下载“TAU_Package.zip”软件包。
- 已经获取“Microsoft .Net FrameWork 3.5”安装程序“dotNetFx40_Full_x86_x64.exe”。
配置流程
图1-2 对接流程
1.1.3 配置博世告警系统
2.1.5 在VCN上配置
1.3 配置博世告警系统
本节主要介绍博世告警系统的硬件连线和配置。
硬件设备
博世告警系统硬件设备如表1-1所示
表1-1 硬件设备
名称
含义
IP7400报警主机
博世报警主机
B426模块
网络通信模块
DS7447键盘
物理键盘
说明:
目前,支持对接的博世告警系统的型号为IP-7400主机和B-426模块。
硬件连线
博世告警系统的硬件连线1-3所示
图1-3 博世硬件连线
系统配置
博世告警系统配置的具体步骤如下:
步骤 1配置B426网络通信模块。
1.在浏览器地址栏输入B426的IP地址(默认为169.254.1.1),进入登录界面。
2.输入密码(默认为B42V2),单击“登录”,进入B426配置界面。
3.单击“Basic Network Settings”,进入B426模块网络设置界面。1-4如示。
图1-4 B426设置
4.设置“IPv4 DHCP/AutoIP Enable”为“No”。
5.设置“IPv4 Address”、“Subnet Mask”和“Default Gateway”
6.单击“OK”。
7.在左侧列表中,单击“Save and Execute”,在提示页面中单击“确定”。
完成B426模块的IP地址配置。
步骤 2告警主机编程。
设置防区,下面以编号为1的防区为例:
1.输入9876#0,进入编程。
2.输入0001,进入0001地址。
3.输入22#,设置防区功能01为24小时防区,并为连续报警输出。
4.输入0031,进入0031地址。
5.输入01#,设置防区1的功能为24小时防区,并为连续报警输出。
说明:
- IP7400XI有30种防区功能可以设置,分别占地址0001-0030。
- IP7400XI V4.10 版共有248个防区,从0031-0278 共248个地址,每个地址对应一个防区。
- 设置每个防区的功能时,在对应的地址中输入防区功能号。
若仅测试第三方告警系统是否能产生告警信息,可以采用博世系统默认的防区功能号和防区号。
步骤 3通信模块编程。
1.输入9876#0,进入编程。
2.输入4019 10#,启用通信模块1。
3.输入4020 41#,编程波特率。
4.输入3025 30#,网络通信报告路径。
5.输入3027 0041#,设置轮询网络模块通讯间隔。
6.输入3029 0009#,设置网络通讯等待确认时间。
7.输入3031 10#,模块1确认和信息类型配置。
8.输入3033 16进制IP地址#,设置与西门子系统对接的TAU服务器的IP地址。
说明:
以192.168.2.1为例,转换成16进制为C0 A8 02 01,则输入的16进制IP地址为*20 *08 02 01。
9.输入3429 1111#,设置用户编号为1111。
10.长按*,退出编程。
步骤 4通过电阻将告警主机防区1上门磁端子连接,然后将电阻短路,若触发告警,则博世平台调试通过。
----结束
1.4 安装TAU
TAU负责将第三方告警系统接入VCN系统。当需要与西门子门禁系统或者博世告警系统对接的时候,必须安装TAU。TAU只能安装在32位Window 7专业版的操作系统上。本章节介绍TAU的安装步骤以及安装结果验证。
1.4.1 安装步骤
本章节介绍TAU的安装步骤以及必备参数配置。
1.4.2 结果验证
TAU安装完成后需验证安装结果。
1.4.1 安装步骤
本章节介绍TAU的安装步骤以及必备参数配置。
前提条件
安装TAU前请先开启服务器9904端口,该端口默认为关闭状态。开启9904端口的步骤如下:
1.以root用户登录服务器。
2.执行cd /home/ivstool/bin命令。
3.执行./muPort.sh open命令,开启9904端口。
若不再使用TAU,请及时关闭9904端口。关闭9904端口的步骤如下:
1.以root用户登录服务器。
2.执行cd /home/ivstool/bin命令。
3.执行./muPort.sh close命令,关闭9904端口。
操作步骤
步骤 1以Administrator用户登录Window 7服务器。
步骤 2双击“dotNetFx40_Full_x86_x64.exe”。
系统显示“Microsoft .Net FrameWork 3.5”安装界面,选择“我已阅读并接受许可条款”。
步骤 3单击“安装”,直到“Microsoft .Net FrameWork 3.5”安装完成,单击“完成”。
步骤 4双击“TAU-32.exe”。
系统显示“Welcome to the TAU Setup Wizard”界面。
步骤 5单击“Next”。
系统显示“Database Password”界面,1-5所示。
图1-5 Database Password
步骤 6设置数据库密码。
说明:
数据库密码至少包含三种不同类型的字符,如Change_Me。
步骤 7单击“Next”。
系统显示“Select Destination Location”界面,1-6所示。
图1-6 Select Destination Location
步骤 8单击“Browse”,选择TAU安装位置(建议安装在C盘之外的位置),并单击“Next”。
系统显示“Ready to Install”界面。
步骤 9单击“Install”,系统显示“Installing”界面。等候一分钟左右。
注意:
安装过程中不要关闭后台安装检测与进展界面以及安装TAU的界面。
步骤 10系统显示TAU安装向导完成,并提示是否运行TAU,1-7所示。
图1-7 Completing the TAU Setup Wizard
步骤 11勾选“Launch TAU”,单击“Finish”。
系统启动TAU参数配置界面,1-8所示。
图1-8 TAU信息配置
步骤 12填写参数信息,参数信息如表1-2所示。
表1-2 参数含义
参数名称
含义
业务IP
TAU服务器IP地址
TAU用户密码
用户自定义设置TAU用户密码,默认密码为“Change_Me”
首次登录系统后请修改密码,请参见修改TAU用户密码
postgres管理员密码
GaussDB数据库管理员密码(安装GaussDB时,步骤6中设置的密码),此处需进行正确性校验。
日志备份IP地址
备份TAU日志的服务器IP地址,推荐日志备份存储在VMU或主MPU服务器
用户名
备份TAU日志的服务器登录用户名
密码
备份TAU日志的服务器登录密码
步骤 13单击“设置并启动TAU”。
系统显示TAU信息配置界面成功界面。
说明:
TAU安装完成后,为正常访问TAU服务器所在的OMU Portal,您还需配置IE浏览器。具体操作如下:打开IE浏览器,选择“工具 > Internet选项 > 高级”,勾选“使用TLS 1.1”和“使用TLS 1.2”,单击“确定”。
----结束
1.4.2 结果验证
TAU安装完成后需验证安装结果。
验证TAU安装结果
步骤 1 在浏览器中输入OMU Portal客户端的访问地址:https://TAU服务器IP地址:8443/,如:https://192.168.11.14:8443/。
步骤 2 按“Enter”键。
系统显示OMU Portal客户端登录界面。
步骤 3 在登录界面输入“用户名”和“密码”,默认用户名和密码分别为“Admin”和“Change_Me”。
步骤 4 单击“登录”。
步骤 5 进入OMU Portal配置界面后,选择“业务运行管理”页签,单击设备号,查看TAU设备上的模块是否已正常启动运行,1-9所示。
图1-9 查看设备上的模块运行状态
说明:
TAU包含的模块为DCG和OMU,若这些模块状态显示“运行中”,则说明TAU已正常安装。
----结束
1.5 在VCN上配置
在VCN上的配置主要包括配置博世告警系统和配置博世告警设备。
1.5.1 配置博世告警系统
本节介绍如何在VCN上,配置博世告警系统。
1.5.2 单个配置博世告警设备
当对接单个或者少量博世告警设备时,执行单个配置博世设备的操作步骤。
1.5.3 批量配置博世告警设备
当需要对接多个博世告警设备时,执行批量配置博世设备的操作步骤。
1.5.1 配置博世告警系统
本节介绍如何在VCN上,配置博世告警系统。
配置前提
- 在博世报警主机上通过键盘编程输入TAU服务器的IP地址,并通过键盘编程设置报警主机连接测试时间(小于10s)。
- MPU和TAU种都包含有DCG模块,所以MPU服务器和TAU服务器可以称之为设备接入点。
域主节点下挂载了TAU服务器才能在该域中对接博世系统。给域主服务器挂载TAU服务器的具体配置步骤如下。
1.以Admin用户登录TAU服务器对应的OMU Portal,单击“编辑”,进入本机配置页面。
2.设置“部署模式”为“域从节点”,设置“上级设备IP地址”为域主节点的IP地址。
注意:
如果TAU服务器已经接入到其他域中,即“上级设备IP地址”是其他域主节点的IP地址,需要先在其他域中删除该TAU,然后再做挂载设置。
3.单击“保存”,完成TAU服务器的挂载设置。
配置步骤
以Admin用户登录域主服务器的OMU Portal,按照以下步骤完成配置。
步骤 1单击“外部系统管理”页签,进入外部系统管理界面。
步骤 2在“系统域列表”中,选择需要配置外部系统的网元节点。
步骤 3单击 ,系统显示1-10所示界面。
图1-10 新增外部系统
步骤 4设置外部系统的参数。
- “外部告警系统驱动”选择为“博世告警系统”。
- “外部告警系统名称”建议填写为“博世告警系统”。
- “外部告警系统IP”填写为博世告警系统的IP地址。
- “设备接入点”必须是TAU服务器。
- 其他参数可以不填。
注意:
“接入端口”在该页面上没有显示,默认为7700,如果需要修改此端口,请修改ivs_dcg.conf中的配置项。
步骤 5单击“保存”,保存外部告警系统配置信息。
----结束
结果验证
博世告警系统对接VCN成功后,可以看到已添加的博世告警系统图标显示绿色,表示博世告警系统处于在线状态,1-11中所示。
图1-11 博世外部报警系统连入VCN
1.5.2 单个配置博世告警设备
当对接单个或者少量博世告警设备时,执行单个配置博世设备的操作步骤。
配置步骤
以Admin用户登录OMU Portal,按照以下步骤完成配置。
步骤 1选择“外部系统管理”页签,进入外部系统管理界面。
步骤 2在“系统域列表”中,选择需要添加报警分区的博世外部告警系统。单击 ,系统显示1-12所示界面。
图1-12 报警子系统配置
说明:
配置报警子系统时“外部设备标识符”必填,并且该参数必须与博世告警系统实际配置的子系统编码相对应,一般单个博世告警系统的子系统编码范围是01~08。
步骤 3单击“保存”,在相应节点下可以看到添加的报警分区。
步骤 4在“系统域列表”中,选择需要添加报警防区的报警分区。单击 ,系统显示1-13所示界面。
图1-13 防区配置
说明:
配置防区时“外部设备标识符”必填,并且该参数必须与博世告警系统实际配置的防区编码相对应,一般单个博世告警系统的防区编码范围是001~248。
步骤 5单击“保存”,在相应节点下可以看到添加的报警防区。
步骤 6若需要添加多个外部告警设备,请重复步骤2~步骤5,完成其他外部告警设备的配置。
----结束
1.5.3 批量配置博世告警设备
当需要对接多个博世告警设备时,执行批量配置博世设备的操作步骤。
填写批量配置模板
批量添加外部设备前,需要先准备外部设备配置信息文件,配置信息填写过程如下。
步骤 1打开模板文件“ExternDeviceTemplate.csv”的副本。
以Admin用户登录OMU Portal客户端,在“外部系统管理”界面中单击“模板另存为”,获取该文件。
说明:
该模版只支持Microsoft Office Excel 2007或以上版本。
步骤 2填写外部设备配置信息。
外部设备配置填写说明,如表1-4所示。
表1-3 外部设备配置填写说明
参数
如何理解...
如何设置...
No.
添加的设备序号。
从1开始,按顺序排列。
DevCode
添加的设备编码。
输入20位数字,不同的外部系统,DevCode不能相同。
DevType
添加设备对应的ID。
博世告警系统
− 82:报警分区(一级设备)
− 83:报警防区(二级设备)
DevName
设备的名称,不能大于64个字节。
-
UniqueCode
外部设备标识符。
博世告警系统的报警分区外部设备标识符为01~08,报警防区的外部设备标识符为001~248,请根据实际的设备连接进行选择。
Location
告警子设备的位置。
可选,建议输入安装位置或监控区域。
DevDesc
设备描述。
可选。
ParentDevCode
上一级设备的设备编码值。
- 如果添加的是一级设备,则该区域置空。
- 如果添加的不是一级设备,则该区域选择上级设备的“DevCode”值。
例如,需要添加SiPass系统的二级设备,则该区域输入一级设备的“DevCode”值。
步骤 3完成内容填写后,保存模板。
说明:
导入设备配置时,要求文件格式为“.csv”。
配置步骤
以Admin用户登录OMU Portal客户端,按照以下步骤完成配置。
步骤 1选择“外部系统管理”页签,进入外部系统管理界面。
步骤 2在“系统域列表”中,选择需要添加外部设备的第三方系统。
步骤 3导入外部告警设备配置信息。
步骤 4.单击“导入”,系统显示如下所示界面。
图1-15 批量添加告警设备
步骤 5.单击“浏览”,弹出打开文件对话框。
步骤 6.选择“.csv”格式的设备配置信息文件。
步骤 7.单击“导入”,导入设备配置信息。
完成导入后,页面显示导入结果,若导入失败请根据页面提示信息重新完成导入操作。
----结束
1.6 结果验证
具体操作步骤如下:
1.登录CU客户端,单击“Live Feed > Service alarm”,如下图所示。
图1-16 业务告警页面
2.触发博世系统产生报警,在“Service alarm”界面可以看到告警信息。
说明:
在CU客户端,单击“告警管理 > 历史告警”,可以看到刚才上报的告警。
1.7 异常处理
1.7.1 外部告警系统不在线
1.7.1 外部告警系统不在线
现象描述
添加外部告警系统后,告警系统一直不在线,无法实现对接。
可能原因
- 网络不通。
- 外部告警系统的配置不正确。
- TAU进程未启动。
处理步骤
步骤 1 通过ping包测试平台和博世告警系统的连通性。
步骤 2 用导线短路触发博世告警系统,若报警,则博世系统配置正确,反之,请重新配置博世系统。
步骤 3 登录TAU服务器的OMU Portal界面,检查TAU的DCG、OMU模块是否启动。
----结束
关于路由器设置的那点事儿~
最近很多朋友都给“电脑那些事儿”留言咨询一些关于路由器设置方面的问题,就给大家说一点路由器设置方面的知识。
一般来说,要设置路由器,分以下几个步骤:
一、首先,要根据说明书上要求的IP地址,来设置电脑的IP地址,来登录路由器的设置界面(现在有些路由器,不需要设置IP地址,就可以直接登录)
1、打开我的电脑!桌面---网上邻居--(右键)属性--
2、在跳出的网络连接窗口--选择---本地连接(选择你需要使用到的网卡)---(右键)选择属性
3、选中Internet协议(TCP/IP)点击--属性(或双击Internet协议(TCP/IP))
4、选择“使用下面的IP地址”,输入说明书上指定的IP地址
IP地址的前三组数和默认网关前三组数一致,最后一组一般是2~254任意设置。DNS不用设置,有时所有的设置都弄完之后,有打不开网页的情况出现,可以设置一下DSN服务器地址,这个地址需要给你们的电信运营商要。
二、设置完IP地址以后,就要登录路由器的设置页面
设置你所使用的宽带网的IP地址,或PPPOE用户名/密码(现在家庭宽带用户,一般都是需要用户名/密码的PPPOE拨号上网方式。)
在网上找了一些,常用品牌的路由器的登录地址和初始密码,然后列了一张图表,如果你家里的路由器年代比较久远,你又不知道登录地址和密码的话,你重新设置路由器的时候,就会用到。
序号品牌默认登录地址帐户/密码1CISCO(思科)192.168.1.1admin / admin2TP-LINK192.168.1.1/.254(迷你类)admin / admin3H3C192.168.1.1admin / admin4MI(小米)www.miwifi.comwww.miwifi.com5HUAWEI(华为)192.168.1.1admin / admin6VOLANS(飞鱼星)192.168.0.1admin / admin7UTT(艾泰)192.168.16.1Default/空8d-link192.168.0.1admin / 空9FAST(迅捷)192.168.1.1admin/admin10TENDA(腾达)192.168.0.1admin / admin11Mercury(水星)192.168.1.1admin / admin12Netcore(磊科)192.168.1.1admin / admin13Buffalo(巴洛法)192.168.11.1root / 空14ZTE(中兴)192.168.1.1admin / admin15B-LINK(必联)192.168.0.1/192.168.16.254admin / admin16Asus(华硕)192.168.1.1admin / admin17阿尔法192.168.18.19admin / admin18Linksys(灵科)192.168.1.1admin/admin19SMC192.168.2.1无用户名/smcadmin20Belkin(贝尔金)192.168.2.1空/空21Netgear(网件)192.168.1.1 /10.0.0.1admin / password22优酷路由Wifi.youku.com/192.168.11.1Wifi.youku.com/192.168.11.1
有些路由器在背面,会标有IP、用户名、密码,这样的话,大家可以先在背面找一下,如果没有标明的话,再看上面那张表。
因为我家用的是TP-LINK的路由器,所以就用我使用的路由器为例,给大家讲解一下,具体的设置方法。
打开网页浏览器,在浏览器的地址栏中输入路由器的IP地址:192.168.1.1,将会看到下图所示登录界面,输入用户名和密码(用户名和密码的出厂默认值均为admin),点击确定按钮。
浏览器会弹出如下图所示的设置向导页面。如果没有自动弹出此页面,可以点击页面左侧的设置向导菜单将它激活。
点击下一步,进入下图 所示的上网方式选择页面,这里根据我们的上网方式进行选择,一般家庭宽带用户是pppoe拨号用户。这里我们选择第一项让路由器自动选择。
自动检测后会出现下面界面,输入安装人员给你留下的用户名和密码。
设置完成后,点击下一步,将看到如下图 所示的基本无线网络参数设置页面。
选择WPA-PSK/WPA2-PSK输入新的密码,这个密码就是你的新的登录路由器的密码,也是你的手机连接路由器上网的密码。
设置完成后,单击下一步,将弹出下图所示的设置向导完成界面,单击重启使无线设置生效。
重启以后我们的TP-Link无线路由器的基本设置就完成了。
然后,我们的电脑就能上网了。
手机要上网,只需要打开WLAN设置,搜索到路由器,输入你设置的新密码,就能上网了。
掌握以上的方法,一般的路由器设置,就没有问题了。
现在的路由器,比如小米路由器、优酷路由器等,无需设置IP地址,只要硬件连接好,打开电脑,在浏览器地址上输入指定的网址,就能打开设置页面,进行用户名和密码的设置了!
以后的路由器设置会越来越简单,今天就和大家分享到这里,有关路由器使用过程中遇到的问题,今后,我还会和大家分享。
文章结尾依然是一道有趣的推理题!
张老师下课时把收到的学费放在了办公室第三个抽屉里(),而且锁好了。第二天早晨,他开抽屉,发现放在抽屉里面的钱竟不翼而飞。
张老师感到非常奇怪,因为抽屉的钥匙一直在他身上,而且抽屉绝没有被撬的痕迹,钱怎么会丢了呢?
警方到现场调查,他坐在书桌旁,突然想明白了原因。大侦探们,钱是怎么被偷走了呢?请看图破案!
为了避免亲一眼看到答案,小编把答案放在了别处!亲们可以点击最上面的蓝字“电脑那些事儿”,或者在微信里搜索“电脑那些事儿”,关注我们的官方公众号,回复“学费”两个字,系统会自动推送答案给大家哦,赶紧关注我们,一起思考吧!
http://www.right.com.cn/forum/thread-161802-1-1.html
准备工作:使用有线连接路由宝和电脑;
电脑网络连接设置为手动获取IP地址。
设置如下图:
第一步:降级到0211最原始版本
确保你路由宝的版本在0320以下如果不是的话先刷0211固件吧
先下载路由宝固件资料(1.5.0211.47252版本)点我下载
下载到的固件资料文件名是youku1.5.0211.47252openwrt.bin
MD5: F90D24C398B70190BBD93B0D5851EACF
SHA1: C7F37F24B18EF96C6A44C14AFAD2766EAEC41D53
(说明:不同硬件版本不能通刷这里说的L1W的硬件版本是2;硬件版本1的自己百度固件下载)
1、输入http://wifi.youku.com(或者192.168.11.1),打开路由器的管理界面,点击“系统管理”,然后在“系统管理”界面中选择“手动升级”,然后在右侧窗口中点击“选择文件”,在打开的窗口中选择youku1.5.0211.47252openwrt.bin。
2、系统开始自动升级,页面提示升级过程中不要断开链接或断电。
3、升级时间稍长,请耐心等待。
4、升级完成后,系统会提示“手动升级完成,若没有跳转,请点击“重新登录”手动跳转”,这时你点“重新登录”时可能会无法打开页面,不要紧张,也不要以为你的优酷路由宝变砖了,其实是路由宝在自动重启。
5、完成后重新进入系统可以看到版本号已变为1.5.0211.47252,至此第一步完成。
第二步:破解ROOT
首先在地址栏输入192.168.11.1。进入自己的路由宝后台。然后点击路由设置,然后把地址栏上面的连接复制下来。把底下的连接stok=6162fd66813c8381229b2fe99993d61e(红色部分)替换成你的,每个人都会不一样,而且会变动。然后把新的链接输入你的地址栏。打开的网页会出现提示“Bad Gateway The process did not produce any response”。这样第二步就是成功了。
http://192.168.11.1/cgi-bin/luci/;stok=6162fd66813c8381229b2fe99993d61e/api/devices/allowConnect?mac=%3Bpasswd%20-d%20root%3B
第三步:刷最新版breed固件(类似安卓手机的Bootloader)
原作者breed的解释:此Bootloader暂取名为Breed,不是U-Boot,也不是U-Boot的改进版,是全新、独立的、跟U-Boot平级的Bootloader。(breed作者更新网址:http://www.right.com.cn/forum/thread-161906-1-1.html)
1、下载breed及HTTP服务器,点我下载
2、设置HTTP服务器IP地址-依次点击菜单-IP地址-自定义-输入192.168.11.11-并选择
3、将breed-mt7620-youku-yk1.bin拖到HTTP服务器的虚拟文件系统中,点击下breed-mt7620-youku-yk1.bin文件得到:http://192.168.11.11/breed-mt7620-youku-yk1.bin连接备用。(此时不要关闭HTTP服务器,放一边就好)
4、打开putty点我下载。win7以上系统最好用管理员模式打开。然后把连接类型选择成Telnet。
5、然后点击打开进入一个命令编辑页面。在命令编辑页面输入以下代码。
cd/tmp
wgethttp://192.168.11.11/breed-mt7620-youku-yk1.bin
以上代码意思是,从本地http服务器下载breed-mt7620-youku-yk1.bin到路由宝tmp目录。
输入代码以下代码看一下带有BootLoader的是哪一个mtd,我是的mtd1。
cat /proc/mtd
输入以下代码刷U-boot
mtd-r write /tmp/breed-mt7620-youku-yk1.bin mtd1
这里我忘记截图附原作者的效果图:
至此breed固件刷写完毕。
第四步:进入breed web刷机模式
电脑网络连接设置为自动获取IP地址
打开CMD,运行ping 192.168.1.1 -t
按住复位键或者WPS键再给路由通电,如果看到路由器的部分或全部LED连闪4次,或ping通即表明进入breed web刷机模式
第五步(最后一步):刷写潘多拉固件:
潘多拉固件下载地址:http://downloads.openwrt.org.cn/PandoraBox/YouKu_YK1/firmware/
我的附件已下好目前最新稳定版7.28版
插上网线(LAN口随便一个),另一头插电脑上,然后在浏览器中输入http://192.168.1.1进入breed启动页面
点击“恢复固件”上传你下载的固件(再说一遍:固件从这里下载:http://downloads.openwrt.org.cn/PandoraBox/YouKu_YK1/firmware/)
等待刷入重启默认管理账号root密码admin记住密码是admin
OVER!!!
附件下载地址链接:http://pan.baidu.com/s/1mgDx41M密码:hnpr
必须收藏的路由器设置方法及常用路由器登录密码
一般来说,要设置路由器,分以下几个步骤:
一、首先,要根据说明书上要求的IP地址,来设置电脑的IP地址,来登录路由器的设置界面(现在有些路由器,不需要设置IP地址,就可以直接登录)
1、打开我的电脑!桌面---网上邻居--(右键)属性--
2、在跳出的网络连接窗口--选择---本地连接(选择你需要使用到的网卡)---(右键)选择属性
3、选中Internet协议(TCP/IP)点击--属性(或双击Internet协议(TCP/IP))
4、选择“使用下面的IP地址”,输入说明书上指定的IP地址
IP地址的前三组数和默认网关前三组数一致,最后一组一般是2~254任意设置。DNS不用设置,有时所有的设置都弄完之后,有打不开网页的情况出现,可以设置一下DSN服务器地址,这个地址需要给你们的电信运营商要。
二、设置完IP地址以后,就要登录路由器的设置页面
设置你所使用的宽带网的IP地址,或PPPOE用户名/密码(现在家庭宽带用户,一般都是需要用户名/密码的PPPOE拨号上网方式。)
在网上找了一些,常用品牌的路由器的登录地址和初始密码,然后列了一张图表,如果你家里的路由器年代比较久远,你又不知道登录地址和密码的话,你重新设置路由器的时候,就会用到。
序号 品牌 默认登录地址 帐户/密码
1 CISCO(思科) 192.168.1.1 admin / admin
2 TP-LINK 192.168.1.1/.254(迷你类) admin / admin
3 H3C 192.168.1.1 admin / admin
4 MI(小米) www.miwifi.com www.miwifi.com
5 HUAWEI(华为) 192.168.1.1 admin / admin
6 VOLANS(飞鱼星) 192.168.0.1 admin / admin
7 UTT(艾泰) 192.168.16.1 Default/空
8 d-link 192.168.0.1 admin / 空
9 FAST(迅捷) 192.168.1.1 admin/admin
10 TENDA(腾达) 192.168.0.1 admin / admin
11 Mercury(水星) 192.168.1.1 admin / admin
12 Netcore(磊科) 192.168.1.1 admin / admin
13 Buffalo(巴洛法) 192.168.11.1 root / 空
14 ZTE(中兴) 192.168.1.1 admin / admin
15 B-LINK(必联) 192.168.0.1/192.168.16.254 admin / admin
16 Asus(华硕) 192.168.1.1 admin / admin
17 阿尔法 192.168.18.19 admin / admin
18 Linksys(灵科) 192.168.1.1 admin/admin
19 SMC 192.168.2.1 无用户名/smcadmin
20 Belkin(贝尔金) 192.168.2.1 空/空
21 Netgear(网件) 192.168.1.1 /10.0.0.1 admin / password
22 优酷路由 Wifi.youku.com/192.168.11.1 Wifi.youku.com/192.168.11.1
有些路由器在背面,会标有IP、用户名、密码,这样的话,大家可以先在背面找一下,如果没有标明的话,再看上面那张表。
以TP-LINK的路由器为例,给大家讲解一下,具体的设置方法。
打开网页浏览器,在浏览器的地址栏中输入路由器的IP地址:192.168.1.1,将会看到下图所示登录界面,输入用户名和密码(用户名和密码的出厂默认值均为admin),点击确定按钮。
浏览器会弹出如下图所示的设置向导页面。如果没有自动弹出此页面,可以点击页面左侧的设置向导菜单将它激活。
点击下一步,进入下图 所示的上网方式选择页面,这里根据我们的上网方式进行选择,一般家庭宽带用户是pppoe拨号用户。这里我们选择第一项让路由器自动选择。
自动检测后会出现下面界面,输入安装人员给你留下的用户名和密码。
设置完成后,点击下一步,将看到如下图 所示的基本无线网络参数设置页面。
选择WPA-PSK/WPA2-PSK输入新的密码,这个密码就是你的新的登录路由器的密码,也是你的手机连接路由器上网的密码。
设置完成后,单击下一步,将弹出下图所示的设置向导完成界面,单击重启使无线设置生效。
重启以后我们的TP-Link无线路由器的基本设置就完成了。
然后,我们的电脑就能上网了。
手机要上网,只需要打开WLAN设置,搜索到路由器,输入你设置的新密码,就能上网了。
掌握以上的方法,一般的路由器设置,就没有问题了。
现在的路由器,比如小米路由器、优酷路由器等,无需设置IP地址,只要硬件连接好,打开电脑,在浏览器地址上输入指定的网址,就能打开设置页面,进行用户名和密码的设置了!
以后的路由器设置会越来越简单
此文from微信号:网络有咱
手把手教你如何防止他人“蹭网”
手把手教你 如何防止他人“蹭网”
近段时间以来,由于蹭网卡被大肆炒作,很多用户都担心自己辛辛苦苦花钱开通的无线网络被他人轻易“蹭”了去。难道我们没有任何办法只能坐以待毙吗?非也,正所谓“魔高一尺道高一丈”,方法总比问题多。下面,我将向大家介绍一些防止“蹭网”的方法。
一、防蹭策略
①在网址一栏输入IP地址(IP地址可查询无线路由器的说明书):如192.168.1.1
②在弹出的窗口里输入用户名和密码(如为初始密码,请进入用户管理界面修改),进入无线路由器管理界面(见图,以华硕RT-N15无线路由器管理界面为例)
③点击画面左边的“无线”,可相应选择子目录下的步骤进行设置,任选以下一种或多种安全策略,都可大大减少被蹭网几率。
安全策略一:修改SSID
当你在家寻找无线网络时,可以看到有很多无线网络的名字,这些名字就是SSID(网络标志)。一般默认的SSID都跟路由器品牌相关。你可以在无线路由器的管理界面上,把SSID改成你喜欢的名字,比如“sheep”。
安全策略二:隐藏SSID
有些无线路由器管理界面提供“隐藏SSID”功能,选“YES”,就不容易被“蹭网”者搜到。
安全策略三:选择WPA加密
无线路由器提供多种加密标准,最常用的是无线对等协议(WEP)和Wi—Fi保护接入(WPA)。WEP要比WPA老,但是不如WPA安全。所以,最好选择WPA的认证方式,并设置“WPA预先共享金钥”,如“19781213”。(这种方法最常用)
安全策略四:设定MAC地址
每个网络设备都有唯一的被称作MAC地址的ID,许多路由器允许你设定多个MAC地址可以接入到互联网,如“001F3C699055”。在“MAC访问模式”栏选“Accept”。这样,除“001F3C699055”之外的MAC地址,一律拒之门外。
内容导航
二、防蹭设置
第一步,取消加密,然后把路由器登录密码改的复杂一点;
第二步,取消DHCP;
第三部,把lan地址改成其他地址,比方说默认的有些是192.168.1.1,我改成192.168.11.110,这样即使连上别人也不清楚网关;
第四步,这步最重要,打开ip与mac绑定,里面有个arp映射表,里面有曾经链接到这台路由器的所以mac,记下来,打开上网控制,添加主机列表,把目标mac填到里面,确认都填完后,选择“凡是不符合已设上网控制规则的数据包,禁止通过本路由器”,然后在开启防火墙和开启上网控制或者类似界面上选好,然后保存
或者用”无线设置“里面的”无线MAC地址过滤“也能实现类似的功能;
然后添加限制ip段,这样有人通过复制mac法蹭网也很容易被人发现,然后被踢除;
到这一步已经能防住某些蹭网的了,不过还有问题,用arp命令可以看到网关ip,某些“黑客”仍可以破解路由器密码。
所以一定要进行下一步
第五步,找到局域网web管理,选上“仅允许列表中的MAC地址访问本WEB管理页面”然后添加你想要电脑mac,然后找“远端web管理“,仔细看一下说明,然后把web管理端口改一下,比方说888或者666或者其他你喜欢的端口号。
经过这么设置,他们即使找到网关ip,也嗅探到可以登陆路由器的mac,用mac复制的办法也没法登陆路由器;
OK, 路由器设置完了,下面设置电脑,设成ip手动设置,然后填上lan网段的ip,比如本文中的是192.168.11.***,子网默认,网关和dns都是192.168.11.110,如果加密+mac限制会有更好的效果,不过加密延时增加。
横山桥 创意电脑
2014.05.31
优酷土豆路由宝评测:会赚钱的路由器
在昨天评测完小米小路由之后,今天继续奉上评测
这次的主角~是最近以 赚钱为噱头的 优酷 土豆 路由宝~
话说这东西比小米还要难买~小米至少可以加价10%-20%在淘宝购得~这次着货居然在淘宝买到了这个价格
那么实际这个东西,抢到的话 是多少钱可以买到呢? 没错居然是 88
然后 楼主我 真的前几天以88的价格抢到了~~~~~~
那么接下来 真实进入评测:
首先是包装,这次优酷土豆的包装 完全用了可反复使用的纸材料~也是最近包括乐泡在内很多电子产品喜欢用的包装:
再看看盒子侧面~总觉得 要是以后所有电子产品都是这样包装 那不是很难分辨谁是谁啊?
接下来打开盒子~说明书就看见了,这次说明书和包装内部 全部用了这种 ×色~
来个全家福:
好了 我们对路由器来几张特写:
路由器用了那种摸起来很舒服的塑料~并且是不会留下指纹的磨砂。另外整体塑料做工 没有毛刺~平控算及格吧~
来看看路由器的屁股~一个输入 2个输出,对家用来说完全足够~~毕竟现在基本上大多数设备都是wifi无线连接了
那么迫不及待的插上电源和网线~让我们一起看看这个路由器怎么赚钱的。
连上网线,打开能上网的浏览器(手机 平板 电脑均可)输入http://192.168.11.1/ 就可以进入路由器界面
设置完毕简单的密码和登录方式后,即可完成路由器的操作~那么接下来第一次使用的时候有一次升级过程
主要升级的时候 wifi会自动断开~不过这里红字又写的别中断连接~恩 这肯定是实习生的错误
然后升级成功后,再次输入管理密码 就进入路由器节面:
是的 这个路由器的赚钱模式简单来说,就是在你路由器平时不下载他也开着的时候,自动贡献你的路由器去完成其他操作,从而实现赚钱~
有兴趣的朋友可以点 阅读全文 了解 这个路由器的赚钱方式,另外这个路由器有这样几种模式~笔者自然选择了 激进模式
根据官方叙述,笔者的网络环境 大概一个月能有个几十的收入(50-80)用来弥补自己手机话费是非常实用的~
和优酷帐号绑定的话,任何时候都可以看见自己路由器收益情况:
测测下载速度~~~~~~~~6.67MB/秒 勉勉强强吧~~~~~~~~~~和几年前的路由器成绩持平
转后试试穿墙:实际测试 格了2个墙壁 wifi依旧链接的上,只是信号衰减了50%左右~稍微比以前的路由器好点点~
这次就评测到这里了,大家有疑问可以直接发我微信哦
192.168.1.1进入路由器默认用户名和密码大全
192.168.1.1是默认的路由器IP地址,但有时候进了后,忘记密码了.怎么办呢
每个品牌的路由器的用户名和密码都是不同的!请大家根据自己的路由器的品牌查找吧。
提示:可使用Ctrl+F进行查询:
艾玛 701g
192.168.101.1/192.168.0.1
用户名:admin 密码:admin
用户名:SZIM 密码:SZIM 电脑黑客每天都会分享有关电脑和最新科技的相关问题和知识帮助您了解世界最新动态!还可以留言您想学习的知识电脑黑客会有相关专业人员进行解答帮助您!关键全新改版后的电脑黑客您不仅每天可以看世界的奇闻异事还可以学习电脑知识!艾玛701H
192.168.1.1/10.0.0.2
用户名:admin 密码:epicrouter
实达2110EH ROUTER
192.168.10.1
用户名:user 密码:password
用户名:root 密码:grouter
神州数码/华硕:
用户名:adsl 密码:adsl1234
全向:
用户名:root 密码:root
普天:
用户名:admin 密码:dare
e-tek
用户名:admin 密码:12345
zyxel
用户名:anonymous 密码:1234
北电
用户名:anonymous 密码:12345
大恒
用户名:admin 密码:admin
大唐
用户名:admin 密码:1234
斯威特
用户名:root 密码:root
用户名:user 密码:user
中兴
用户名:adsl 密码:adsl831
全向QL1680
IP地址10.0.0.2
用户名:admin,密码:qxcomm1680
管理员密码:qxcommsupport。
全向QL1880
IP地址192.168.1.1
用户名:root,密码:root
1、全向QL1688 IP地址10.0.0.2,用户名为admin;密码为qxcomm1688
2、TP-LINK TD-8800在IE输入192.168.1.1,户名admin,密码admin
3、合勤zyxel 642 在运行输入telnet 192.168.1.1 密码1234
4、Ecom ED-802EG 在IE输入192.168.1.1,用户名和密码都为root
5、神州数码6010RA,在IE输入192.168.1.1 用户名为ADSL,密码为ADSL1234
6、华为SmartAX MT800的初始IP是192.168.1.1,用户名和密码都为ADMIN,恢复默认配置的
方法有两种,一种是连续按MODEM背后的RESET键三次,另一种是在配置菜单的SAVE&REBOOT
里选择恢复默认配置。
7、伊泰克:IP:192.168.1.1 用户名:supervisor 密码:12345
8、华硕IP:192.168.1.1 用户名:adsl 密码:adsl1234
9、阿尔卡特 192.168.1.1 一般没有密码
10、同维DSL699E 192.168.1.1 用户名:ROOT 密码:ROOT
11、大亚DB102 192.168.1.1 用户名:admin 密码:dare 高级设置
://192.168.1.1/doc/index1.htm
12、WST的RT1080 192.168.0.1 username:root password:root
13、WST的ART18CX 10.0.0.2 username:admin password:conexant username:user
password:password
14、实达V3.2 root root V5.4 root grouter
15、泛德 admin conexant
16、东信Ea700 192.168.1.1用户名:空 密码:password
17、broadmax的hsa300a 192.168.0.1 username:broadmax password:broadmax
18、长虹ch-500E 192.168.1.1 username:root password:root
19、重庆普天CP ADSL03 192.168.1.1 username:root password:root
20、台湾突破EA110 RS232:38400 192.168.7.1 usernameSL pswSL
21、etek-td的ADSL_T07L006.0 192.168.1.1 User Name: supervisor
Password: 12345 忘记密码的解决办法: 使用超级终端的Xmodem方式重写Vxworks.dlf,密
码恢复成:12345 22、GVC的DSL-802E/R3A 10.0.0.2 username:admin
password:epicrouter username:user password:password
23、科迈易通km300A-1 192.168.1.1 username: password:password 科迈易通km300A-G
192.168.1.1 username:root password:root 科迈易通km300A-A 192.168.1.1
username:root or admin password:123456
24、sunrise的SR-DSL-AE 192.168.1.1 username:admin password:0000 sunrise的
DSL-802E_R3A 10.0.0.2 username:admin password:epicrouter username:user
password:password
25、UTStar的ut-300R 192.168.1.1 username:root or admin password:utstar 这些都是
一些ADSL设奋的出厂时的默认初始IP,用户名和密码,是要调试这些设奋时必须要知道的东
西。 一般调试这些设奋有三种方法,一种是最常见的WEB方法,就是在浏览器中填入设奋的
IP,如QX1680,就是在浏览器地址栏输入10.0.0.2,出现提示栏后,输入用户名admin,密
码qxcommsupport,就可以管理员设置界面了。最常见和最简单的就是这种方法。 第二种方
法就是用TELNET的方法,telnet IP,如早期的合勤642,方法telnet 192.168.1.1,然后输入
密码1234,就可以进入全英文的字符界面了。 第三种方法就是用厂商自带的配置程序来进入
配置界面,如CyberLink 6307/6309KG 它使用在随Cybrlink 6307/6309KG带的光盘中
DSLCom.exe, 出厂时默认值:路由IP地址 :1 92.168.1.1密码 : stm,由于这种方法没有
前两种方法方便,所以现在的低端产品比较少采用了。 绝大部分产品的调试都是要先通过
产品自带的双绞线连接设奋后,把本机网卡的IP设置成跟该设奋同一网段,再进行配置,如
设奋被改了默认的IP或者密码,大部分都可以通过复位来恢复出厂默认值。最常用也是最有
用的方法就是把设奋断电后,一直按住复位键,然后通电,持续一小段时间后就可以恢中达
通CT-500 192.168.1.1 root/12345
26.中兴adsl841默认IP:192.168.1.1,UserName:admin,Password:private
成都天逸 用户名:admin 密码:epicrouter
上海中达 用户名:(随意) 密码:12345
ADSL MODEM初始地址及用户名密码大全
要调试这些设奋,要先把网卡的IP地址设置成跟这些ADSL设奋相同的网段
1、全向QL1680在IE浏览器的地址栏里面敲入IP地址10.0.0.2,的用户名是admin出厂时默认
值:密码是qxcomm1680,管理员密码是 qxcommsupport
2、全向QL1880在IE浏览器的地址栏里面敲入IP地址192.168.1.1,的用户名是root出厂时默
认值:密码是root
3、全向QL1688在IE浏览器的地址栏里面敲入IP地址10.0.0.2,用户名为admin;出厂时默认
值:密码为qxcomm1688
4、CyberLink 6307/6309KG 它使用在随Cyberlink6307/6309KG带的光盘中DSLCom.exe,出
厂时默认值:路由IP地址 : 192.168.1.1密码 : stm
5、TP-LINK TD-8800在IE输入192.168.1.1,户名admin,密码admin.
6、合勤zyxel 642 在运行输入telnet 192.168.1.1 密码1234,一直按住机身后面的的RESET
复位键然后开机,保持几十秒就可以恢复出厂默认 值。
7、Ecom ED-802EG 在IE输入192.168.1.1,用户名和密码都为root
8、神州数码6010RA,在IE输入192.168.1.1 用户名为ADSL,密码为ADSL1234
9、华为SmartAX MT800的初始IP是192.168.1.1,用户名和密码都为ADMIN,恢复默认配置的
方法有两种,一种是连续按MODEM背后的RESET键三 次,另一种是在配置菜单的SAVE&REBOOT
里选择恢复默认配置。
伊泰克
http://192.168.1.1/
用户名:supervisor
密码:12345
华硕
http://192.168.1.1/
用户名:adsl
密码:adsl1234
阿尔卡特
http://192.168.1.1/
一般没有密码
同维DSL699E
http://192.168.1.1/
用户名:ROOT
密码:ROOT
大亚DB102
http://192.168.1.1/
用户名:admin
密码:dare
高级设置界面:http://192.168.1.1/doc/index1.htm
WST的RT1080
http://192.168.0.1/
username:root
password:root
WST的ART18CX
http://10.0.0.2/
username:admin
password:conexant
username:user
password :assword
全向qxcomm1688
http://192.168.1.1/
高端设置密码是:qxcommsuport
全向qxcomm1680
http://192.168.1.1/
登陆ADSL的密码是:qxcomm1680
实达
V3.2 root
root
V5.4 root
grouter
泛德
admin
conexant
东信Ea700
http://192.168.1.1/
用户名:空
密码:password
broadmax的hsa300a
http://192.168.0.1/
username:broadmax
password:broadmax
长虹ch-500E
http://192.168.1.1/
username:root
password:root
重庆普天CP ADSL03
http://192.168.1.1/
username:root
password:root
台湾突破EA110
RS232:38400
http://192.168.7.1/
username SL
psw SL
etek-td的ADSL_T07L006.0
http://192.168.1.1/
User Name: supervisor
Password: 12345
忘记密码的解决办法:
使用超级终端的Xmodem方式重写Vxworks.dlf,密码恢复成:12345
GVC的DSL-802E/R3A
http://10.0.0.2/
username:admin
password:epicrouter
username:user
password assword
科迈易通km300A-1
http://192.168.1.1/
username:
password assword
科迈易通km300A-G
http://192.168.1.1/
username:root
password:root
科迈易通km300A-A
http://192.168.1.1/
username:root or admin
password:123456
sunrise的SR-DSL-AE
http://192.168.1.1/
username:admin
password:0000
sunrise的DSL-802E_R3A
http://10.0.0.2/
username:admin
password:epicrouter
username:user
password assword
UTStar的ut-300R
http://192.168.1.1/
username:root or admin
password:utstar
VCN3000对接西门子门禁系统
1.1 使用场景
本节介绍西门子门禁系统与VCN平台对接的使用场景。
样例场景
某园区已经安装西门子门禁系统,可实现门禁管理。当出现打卡异常时,西门子门禁系统将产生告警,为了将告警信息实时同步到监控平台,需要和VCN平台进行对接。西门子门禁系统与VCN对接之后,VCN可以实时接收西门子门禁系统产生的告警信息,从而及时处理告警现场。同时,在VCN上可设置告警联动,包括联动录像、联动上网报警等。
场景图1-1所示。
图1-1 使用场景
1.2 背景信息
介绍西门子门禁系统和VCN对接的前提条件和操作流程。
前提条件
TAU服务器已经安装32位Window 7专业版操作系统,并完成相关操作系统检查,请参见检查Windows 7操作系统。
说明:
TAU负责将第三方告警系统接入VCN系统,TAU服务器为安装TAU的PC机。
已经获取TAU安装包TAU_Package.zip并上传至待安装的服务器。获取TAU安装包的方法:登录华为企业技术支持,选择“技术支持 > 视频监控 > 监控平台”,选择相应的产品,单击“软件”页签,选择“V100R002 > V100R002C20”,下载“TAU_Package.zip”软件包。
已经获取“Microsoft .Net FrameWork 3.5”安装程序“dotNetFx40_Full_x86_x64.exe”。
在Windows Server2003服务器上已安装SiPass软件和MS SqlServer2005。
配置流程
图1-2 对接流程
1.3 配置西门子门禁系统
西门子门禁系统包括西门子告警设备和SiPass平台。通过配置西门子告警设备和SiPass平台,SiPass平台能接收西门子告警设备上报的告警信息。
1.3.1 配置西门子告警设备
本节介绍西门子告警设备的硬件连线和系统配置。
1.3.2 配置SiPass平台
SiPass平台为安装了SiPass软件的Windows Server2003 Sp2服务器。本节介绍如何配置SiPass系统所在的服务器和SiPass系统。
1.3.3 结果验证
在西门子系统上进行配置后需验证SiPass平台能否接收到设备产生的告警信息。
1.3.1 配置西门子告警设备
本节介绍西门子告警设备的硬件连线和系统配置。
硬件设备
西门子告警设备如表1-1所示
表1-1 硬件设备
名称
含义
ACC5100
高级门禁中央控制器
ADS5200
读卡器接口模块
HID5455 READER
门禁读卡器
说明:
目前,支持对接西门子门禁系统的型号为ACC5100中央控制器和ADS5200模块。
硬件连线
西门子告警设备的硬件连线1-3所示
图1-3 硬件连线示意图
说明:
1.读卡器接口模块上的RS485 SBU接口通过数据线与ACC上的FLU1相连。
2.读卡器接口模块上READER INTERFACE接口和门禁读卡器相连,实际连线顺序可参考读卡器数据线上的标注。
系统配置
西门子系统配置的具体步骤如下:
步骤 1在SiPasss服务器上选择“开始 > 运行”,输入cmd,进入DOS命令窗口。
步骤 2输入telnet 192.168.1.250命令,并回车。
说明:
ACC的默认IP为192.168.1.250。
步骤 3输入“用户名”和“密码”,默认用户名为“SIEMENS”,密码为“spirit”。
步骤 4输入s i IP地址命令,设置ACC的IP地址,如s i 192.168.80.156。
步骤 5输入s s 子网掩码命令,设置ACC的子网掩码地址,如s s 255.255.255.0。
步骤 6输入s g 网关地址命令,设置网关地址,如s g 192.168.80.1。
步骤 7输入s h IP地址:端口号命令,设置ACC的HOST IP ADDRESS为SiPass平台的IP地址,端口为4343,如s h 192.168.2.124:4343。
步骤 8输入reboot,重启设备。
----结束
1.3.2 配置SiPass平台
SiPass平台为安装了SiPass软件的Windows Server2003 Sp2服务器。本节介绍如何配置SiPass系统所在的服务器和SiPass系统。
配置SiPass服务器
说明:
本节配置过程中所需要的软件包请向西门子方获取。
步骤 1解压缩“DCOM_Config.rar”,运行除“ClientSide_DCOMConfig.bat”之外所有的bat文件。
步骤 2在SiPass系统所在的windows服务器上配置DCOM。
1.选择“开始 > 运行”,输入dcomcnfg,按“Enter”键,弹出组件服务窗体,1-4所示。
图1-4 组建服务
2.右键单击“我的电脑”,选择“属性”,默认属性页签进行1-5所示修改。
图1-5 属性
3.修改默认协议页签,确认默认协议中“面向连接的TCP/IP”处于第一项。1-6所示。
图1-6 属性
4.在COM安全页签中,单击“编辑限制”和“编辑默认值”,增加Everyone用户、NETWORK用户、SYSTEM用户、INTERACTIVE用户和ANONYMOUS LOGIN用户的所有权限。1-7所示。
图1-7 访问权限
步骤 3在SiPass系统所在的服务器启动Remote Registry。
1.在TAU服务器上选择“开始 > 运行”,输入services.msc,打开操作系统服务管理页面。
2.右键单击Remote Registry,选择“启动”。
步骤 4在SiPass系统所在的服务器启动Remote Procedure Call(RPC)服务,具体步骤请参考步骤3
----结束
配置SiPass系统
步骤 1登录SiPass系统,选择“Program > Alarm Class”。
步骤 2设置西门子告警上报接口为OPC方式,1-8所示。
图1-8 选择OPC上报方式
----结束
1.3.3 结果验证
在西门子系统上进行配置后需验证SiPass平台能否接收到设备产生的告警信息。
验证步骤
说明:
OPC测试工具请向西门子方获取。
步骤 1解压缩OPC测试工具包,运行“AEClient.exe”。
步骤 2选择“OPC > Connect > remote”,输入SiPass所在服务器IP地址,1-9所示。
图1-9 OPC工具
步骤 3在西门子设备上用导线短路触发告警,OPC工具接收到告警,则表明SiPass与本地通信没有问题,1-10所示。
图1-10 OPC
----结束
1.4 安装TAU
TAU负责将第三方告警系统接入VCN系统。当需要与西门子门禁系统或者博世告警系统对接的时候,必须安装TAU。TAU只能安装在32位Window 7专业版的操作系统上。本章节介绍TAU的安装步骤以及安装结果验证。
1.4.1 安装步骤
本章节介绍TAU的安装步骤以及必备参数配置。
1.4.2 结果验证
TAU安装完成后需验证安装结果。
1.4.1 安装步骤
本章节介绍TAU的安装步骤以及必备参数配置。
前提条件
安装TAU前请先开启服务器9904端口,该端口默认为关闭状态。开启9904端口的步骤如下:
1.以root用户登录服务器。
2.执行cd /home/ivstool/bin命令。
3.执行./muPort.sh open命令,开启9904端口。
若不再使用TAU,请及时关闭9904端口。关闭9904端口的步骤如下:
1.以root用户登录服务器。
2.执行cd /home/ivstool/bin命令。
3.执行./muPort.sh close命令,关闭9904端口。
操作步骤
步骤 1以Administrator用户登录Window 7服务器。
步骤 2双击“dotNetFx40_Full_x86_x64.exe”。
系统显示“Microsoft .Net FrameWork 3.5”安装界面,选择“我已阅读并接受许可条款”。
步骤 3单击“安装”,直到“Microsoft .Net FrameWork 3.5”安装完成,单击“完成”。
步骤 4双击“TAU-32.exe”。
系统显示“Welcome to the TAU Setup Wizard”界面。
步骤 5单击“Next”。
系统显示“Database Password”界面,1-11所示。
图1-11 Database Password
步骤 8单击“Browse”,选择TAU安装位置(建议安装在C盘之外的位置),并单击“Next”。
系统显示“Ready to Install”界面。
步骤 9单击“Install”,系统显示“Installing”界面。等候一分钟左右。
注意:
安装过程中不要关闭后台安装检测与进展界面以及安装TAU的界面。
步骤 10系统显示TAU安装向导完成,并提示是否运行TAU,1-13所示。
图1-13 Completing the TAU Setup Wizard
步骤 11勾选“Launch TAU”,单击“Finish”。
系统启动TAU参数配置界面,1-14所示。
图1-14 TAU信息配置
步骤 12填写参数信息,参数信息如表1-2所示。
表1-2 参数含义
参数名称
含义
业务IP
TAU服务器IP地址
TAU用户密码
用户自定义设置TAU用户密码,默认密码为“Change_Me”
首次登录系统后请修改密码,请参见修改TAU用户密码
postgres管理员密码
GaussDB数据库管理员密码(安装GaussDB时,步骤6中设置的密码),此处需进行正确性校验。
日志备份IP地址
备份TAU日志的服务器IP地址,推荐日志备份存储在VMU或主MPU服务器
用户名
备份TAU日志的服务器登录用户名
密码
备份TAU日志的服务器登录密码
步骤 13单击“设置并启动TAU”。
系统显示TAU信息配置界面成功界面。
说明:
TAU安装完成后,为正常访问TAU服务器所在的OMU Portal,您还需配置IE浏览器。具体操作如下:打开IE浏览器,选择“工具 > Internet选项 > 高级”,勾选“使用TLS 1.1”和“使用TLS 1.2”,单击“确定”。
----结束
1.4.2 结果验证
TAU安装完成后需验证安装结果。
验证TAU安装结果
步骤 1在浏览器中输入OMU Portal客户端的访问地址:https://TAU服务器IP地址:8443/,如:https://192.168.11.14:8443/。
步骤 2按“Enter”键。
系统显示OMU Portal客户端登录界面。
步骤 3在登录界面输入“用户名”和“密码”,默认用户名和密码分别为“Admin”和“Change_Me”。
步骤 4单击“登录”。
步骤 5进入OMU Portal配置界面后,选择“业务运行管理”页签,单击设备号,查看TAU设备上的模块是否已正常启动运行,1-15所示。
图1-15 查看设备上的模块运行状态
TAU包含的模块为DCG和OMU,若这些模块状态显示“运行中”,则说明TAU已正常安装。
----结束
1.5 获取外部系统标识符
外部系统标识符用于标识西门子门禁系统。对接西门子门禁系统前需要先获取外部系统标识符。
操作步骤
步骤 1登录SiPass平台,选择“System > Components”。
步骤 2单击“Components”页签。
步骤 3选择“Servers > HUAWEI-6FTSS7FK(实际SiPass服务器名称,本节以“HUAWEI-6FTSS7FK为例”) > OPC”节点,1-16所示。
说明:
如果HUAWEI-6FTSS7FK没有OPC节点,选择“Servers > HUAWEI-6FTSS7FK”,单击页面右下方的“New Unit”新建OPC节点。
图1-16 新建单元
步骤 4单击“New Unit”,进入告警源和事件连接界面,1-17所示。
图1-17 告警源和事件连接
步骤 5单击“Refresh List”。
步骤 6单击“Registration”的下拉按钮,获取外部系统标识符,1-17中的AdvOPCServer.AdvEventServer.1。
说明:
1.请手动记录外部系统标识符,在VCN平台添加外部告警系统时需要填写该外部系统标识符。
2.获取外部系统标识符后不需要点击“Save”保存设置,直接关掉该页面即可。
----结束
1.6 获取外部标识符
外部标识符指西门子告警设备的模块接口名称。对接西门子门禁系统前,请先检查外部标识符是否符合对接要求。
操作步骤
以西门子门禁控制为例,介绍获取外部标识符的方法。
步骤 1登录SiPass系统,选择“System > Components”。
步骤 2单击“Components”页签。
步骤 3选择“Servers > HUAWEI-6FTSS7FK(实际SiPass服务器名称,本节以“HUAWEI-6FTSS7FK”为例) > ACC Controllers”节点,显示该平台下的ACC模块基本信息页面,1-18所示。
图1-18 ACC模块基本信息
步骤 4选择“CHN-LG-A8-2-08A”节点,显示模块基本信息页面,获取门禁控制器的外部标识符,1-19所示。
注意:
1.确保所有模块(1-19中红框所示“CHN-LG-A8-2-08A”)的“Name”由字母(a-z,A-Z)、数字、中划线、下划线中的1-20个字符组成,否则会造成SiPass系统的告警设备无法同步到VCN的情况。
2.请手动记录外部标识符,在VCN平台添加外部告警设备时需要填写外部标识符。
图1-19 模块基本信息
----结束
1.7 配置TAU服务器
通过配置TAU服务器,完成西门子报警系统和VCN平台的对接注册。
配置步骤
说明:
本节配置过程中所需要的软件包都从西门子方面获取。
步骤 1在TAU服务器上解压缩“DCOM_Config.rar”,点击安装“OPC Core Components SDK.msi”和“Install.bat”。
步骤 2运行除“ServerSide_DCOMConfig.bat”之外所有的批处理文件。
步骤 3在TAU服务器所在的windows服务器上配置DCOM,具体步骤请参考在SiPass系统所在的windows服务器上配置DCOM。
步骤 4在TAU服务器和西门子系统所在的windows服务器上创建相同的用户名和密码,并给该用户分配“Administrator”权限。
步骤 5在TAU服务器上将该用户设置为TAU_DCG服务启动用户。
1.在TAU服务器上选择“开始 > 运行”,输入services.msc,打开操作系统服务管理页面。
2.右键单击TAU_DCG服务,选择“属性”,在“登录”页签,设置TAU_DCG服务的登录身份为之前创建的用户。
1-20所示。
图1-20 TAU_DCG属性
3.右键单击TAU_DCG服务,选择“重新启动”,重启TAU_DCG服务。
注意:
请确保TAU所在服务器和SiPass所在服务器上的防火墙关闭。
完成TAU服务器的配置。
步骤 6在TAU服务器上启动Remote Registry服务和Remote Procedure Call(RPC)服务,具体步骤请参见步骤3
----结束
1.8 在VCN上配置
在VCN上的配置主要包括配置西门子门禁系统和配置西门子告警设备。
1.8.1 配置西门子门禁系统
本节介绍如何在VCN上配置西门子门禁系统。
1.8.2 单个配置西门子告警设备
当对接单个或者少量西门子告警设备时,执行单个配置西门子设备的操作步骤。
1.8.3 批量配置西门子告警设备
当需要对接多个西门子告警设备时,执行批量配置西门子告警设备的操作步骤。
1.8.1 配置西门子门禁系统
本节介绍如何在VCN上配置西门子门禁系统。
配置前提
域主节点下挂载了TAU服务器才能在该域中对接SiPass系统。给域主服务器挂载TAU服务器的具体配置步骤如下。
步骤 1以Admin用户登录TAU服务器对应的OMU Portal,单击“编辑”,进入本机配置页面。
步骤 2设置“部署模式”为“域从节点”,设置“上级设备IP地址”为域主节点的IP地址。
注意:
如果TAU服务器已经接入到其他域中,即“上级设备IP地址”是其他域主节点的IP地址,需要先在其他域中删除该TAU,然后再做挂载设置。
步骤 3单击“保存”,完成TAU服务器的挂载设置。
----结束
配置步骤
以Admin用户登录域主服务器的OMU Portal,按照以下步骤完成配置。
步骤 1单击“外部系统管理”页签,进入外部系统管理界面。
步骤 2添加西门子门禁系统,1-21所示。
图1-21 添加西门子门禁系统
在“系统域列表”区域框中单击需要新增西门子门禁系统的网元。
2.单击“添加”。
3.输入外部告警系统相关参数。
“外部告警系统IP”为西门子门禁系统的IP地址,为步骤2中配置的ACC的IP地址。
“外部系统标识符”为1.5 获取外部系统标识符中获取的值,“设备接入点”必须是TAU服务器。
4.单击“保存”。
完成西门子门禁系统的添加。
----结束
结果验证
西门子门禁系统对接VCN成功后,可以看到已添加的西门子门禁的图标显示绿色,表示西门子门禁系统处于在线状态,1-22所示。
图1-22 西门子门禁系统连入VCN
1.8.2 单个配置西门子告警设备
当对接单个或者少量西门子告警设备时,执行单个配置西门子设备的操作步骤。
背景信息
SiPass系统可以通过单击“同步”将SiPass系统的设备同步到VCN。单击“同步”前,请参见1.6 获取外部标识符检查模块名称。
同步西门子告警设备的具体步骤如下:
1.登录域主服务器的OMU Portal。
2.单击“外部系统管理”页签。
3.在“系统域列表”中,选择需要添加外部设备的节点。
4.单击“同步”,西门子告警设备将同步到VCN。
也可以通过如下步骤在OMU Portal上单个添加西门子告警设备。
配置步骤
以Admin用户登录域主服务器的OMU Portal,按照以下步骤完成配置。
步骤 1选择“外部系统管理”页签,进入外部系统管理界面。
步骤 2单个添加与门禁系统相连的门禁控制器,1-23所示。
图1-23 添加门禁控制器
1.在“系统域列表”中,选择需要添加外部设备的节点。
2.单击“添加”。
3.配置外部告警设备参数。
说明:
外部告警设备的外部标识符是SiPass系统上查询到的设备名称,请参见1.6 获取外部标识符中获取的设备名称,如“CHN-LG-A8-2-08A”。
步骤 3同样的方法,添加门禁设备、读卡器或门禁输入,外部设备标识符获取方法如表1-3所示。
表1-3 获取设备标识符
添加的设备
外部设备标识符获取方法
门禁设备
读卡器
门禁输入
----结束
1.8.3 批量配置西门子告警设备
当需要对接多个西门子告警设备时,执行批量配置西门子告警设备的操作步骤。
填写批量配置模板
批量添加外部设备前,需要先准备外部设备配置信息文件,配置信息填写过程如下。
步骤 1打开模板文件“ExternDeviceTemplate.csv”的副本。
以Admin用户登录OMU Portal客户端,在“外部系统管理”界面中单击“模板另存为”,获取该文件。
说明:
该模版只支持Microsoft Office Excel 2007或以上版本。
步骤 2填写外部设备配置信息。
外部设备配置填写说明,如表1-4所示。
表1-4 外部设备配置填写说明
参数
如何理解...
如何设置...
No.
添加的设备序号。
从1开始,按顺序排列。
DevCode
添加的设备编码。
输入20位数字,不同的外部系统,DevCode不能相同。
DevType
添加设备对应的ID。
l霍尼韦尔告警系统
− 62:报警子系统(一级设备)
− 63:报警防区(二级设备)
l西门子门禁系统
− 51:门禁控制器(一级设备)
− 52:门禁设备(二级设备)
− 53:读卡器(三级设备)
− 54:门禁输入(三级设备)
− 55:门禁输出(三级设备)
l博世告警系统
− 82:报警分区(一级设备)
− 83:报警防区(二级设备)
DevName
设备的名称,不能大于64个字节。
-
UniqueCode
外部设备标识符。
l西门子门禁系统的设备标识符,请从对应的外部系统中获取。
l霍尼韦尔告警系统的报警子系统外部设备标识符为0~7,报警防区的外部设备标识符为001~128,请根据实际的设备连接进行选择。
l博世告警系统的报警分区外部设备标识符为01~08,报警防区的外部设备标识符为001~248,请根据实际的设备连接进行选择。
Location
告警子设备的位置。
可选,建议输入安装位置或监控区域。
DevDesc
设备描述。
可选。
ParentDevCode
上一级设备的设备编码值。
l如果添加的是一级设备,则该区域置空。
l如果添加的不是一级设备,则该区域选择上级设备的“DevCode”值。
例如,需要添加SiPass系统的二级设备,则该区域输入一级设备的“DevCode”值。
步骤 3完成内容填写后,保存模板。
说明:
导入设备配置时,要求文件格式为“.csv”。
----结束
配置步骤
以Admin用户登录OMU Portal客户端,按照以下步骤完成配置。
步骤 1选择“外部系统管理”页签,进入外部系统管理界面。
步骤 2在“系统域列表”中,选择需要添加外部设备的第三方系统。
步骤 3导入外部告警设备配置信息。
1.单击“导入”,系统显示1-24所示界面。
图1-24 批量添加告警设备
2.单击“浏览”,弹出打开文件对话框。
3.选择“.csv”格式的设备配置信息文件。
4.单击“导入”,导入设备配置信息。
完成导入后,页面显示导入结果,若导入失败请根据页面提示信息重新完成导入操作。
----结束
1.9 结果验证
具体操作步骤如下:
1.登录CU客户端,单击“实况浏览 > 业务告警”,1-25所示。
图1-25 业务告警页面
2.触发西门子系统产生报警,在“业务告警”界面可以看到告警信息。
说明:
在CU客户端,单击“告警管理 > 历史告警”,可以看到刚才上报的告警。
1.10 异常处理
1.10.1 外部告警系统不在线
1.10.1 外部告警系统不在线
现象描述
添加西门子门禁系统后,系统一直不在线,无法实现对接。
可能原因
网络不通。
外部告警系统的配置不正确。
TAU进程未启动。
SiPass系统和平台DCG未成功注册对接。
处理步骤
说明:
OPC测试工具请向西门子方获取。
步骤 1通过ping命令测试TAU服务器和SiPass系统所在服务器IP地址的连通性。
1.在TAU服务器上,选择“开始 > 运行”,输入cmd命令,按“Enter”键。
2.输入ping SiPass系统所在服务器IP地址,如ping 192.168.3.20。
若提示请求超时,则表明网络不通。
步骤 2使用OPC测试工具,检查西门子门禁系统产生的告警信息能否上报给SiPass平台。若SiPass平台能收到告警信息,则表示西门子门禁系统配置正确,反之,请重新检查西门子门禁系统的配置,具体操作请参见1.3 配置西门子门禁系统。
步骤 3登录TAU服务器的OMU Portal界面,检查TAU的DCG、OMU模块是否启动。
1.在浏览器地址栏中输入TAU服务器的IP地址(如https://192.168.2.4:8443)。
2.选择“系统管理 > 业务运行管理”,检查DCG、OMU模块是否处于运行状态。
1-26所示。
图1-26 业务运行管理
步骤 4检查TAU服务器的配置是否正确,具体操作请参见1.7 配置TAU服务器。
----结束
如何防止他人蹭网?
近段时间以来,由于蹭网卡被大肆炒作,很多用户都担心自己辛辛苦苦花钱开通的无线网络被他人轻易“蹭”了去。难道我们没有任何办法只能坐以待毙吗?非也,正所谓“魔高一尺道高一丈”,方法总比问题多。下面,我将向大家介绍一些防止“蹭网”的方法。
一、防蹭策略
①在网址一栏输入IP地址(IP地址可查询无线路由器的说明书):如192.168.1.1
②在弹出的窗口里输入用户名和密码(如为初始密码,请进入用户管理界面修改),进入无线路由器管理界面(见图,以华硕RT-N15无线路由器管理界面为例)③点击画面左边的“无线”,可相应选择子目录下的步骤进行设置,任选以下一种或多种安全策略,都可大大减少被蹭网几率。
安全策略一:修改SSID
当你在家寻找无线网络时,可以看到有很多无线网络的名字,这些名字就是SSID(网络标志)。一般默认的SSID都跟路由器品牌相关。你可以在无线路由器的管理界面上,把SSID改成你喜欢的名字,比如“sheep”。
安全策略二:隐藏SSID
有些无线路由器管理界面提供“隐藏SSID”功能,选“YES”,就不容易被“蹭网”者搜到。
安全策略三:选择WPA加密无线路由器提供多种加密标准,最常用的是无线对等协议(WEP)和Wi—Fi保护接入(WPA)。WEP要比WPA老,但是不如WPA安全。所以,最好选择WPA的认证方式,并设置“WPA预先共享金钥”,如“19781213”。(这种方法最常用)
安全策略四:设定MAC地址每个网络设备都有唯一的被称作MAC地址的ID,许多路由器允许你设定多个MAC地址可以接入到互联网,如“001F3C699055”。在“MAC访问模式”栏选“Accept”。这样,除“001F3C699055”之外的MAC地址,一律拒之门外。 内容导航
二、防蹭设置
第一步,取消加密,然后把路由器登录密码改的复杂一点;
第二步,取消DHCP;
第三部,把lan地址改成其他地址,比方说默认的有些是192.168.1.1,我改成192.168.11.110,这样即使连上别人也不清楚网关;
第四步,这步最重要,打开ip与mac绑定,里面有个arp映射表,里面有曾经链接到这台路由器的所以mac,记下来,打开上网控制,添加主机列表,把目标mac填到里面,确认都填完后,选择“凡是不符合已设上网控制规则的数据包,禁止通过本路由器”,然后在开启防火墙和开启上网控制或者类似界面上选好,然后保存,或者用”无线设置“里面的”无线MAC地址过滤“也能实现类似的功能;然后添加限制ip段,这样有人通过复制mac法蹭网也很容易被人发现,然后被踢除。
到这一步已经能防住某些蹭网的了,不过还有问题,用arp命令可以看到网关ip,某些“黑客”仍可以破解路由器密码。所以一定要进行下一步
第五步,找到局域网web管理,选上“仅允许列表中的MAC地址访问本WEB管理页面”然后添加你想要电脑mac,然后找“远端web管理“,仔细看一下说明,然后把web管理端口改一下,比方说888或者666或者其他你喜欢的端口号。
经过这么设置,他们即使找到网关ip,也嗅探到可以登陆路由器的mac,用mac复制的办法也没法登陆路由器;
OK, 路由器设置完了,下面设置电脑,设成ip手动设置,然后填上lan网段的ip,比如本文中的是192.168.11.***,子网默认,网关和dns都是192.168.11.110,如果加密+mac限制会有更好的效果,不过加密延时增加。